Introduction to Corel Draw Exercise No.1 | YN Tutor
Summary
TLDRThis video is an introductory lesson in a CorelDRAW training series. It provides an overview of CorelDRAW, a vector-based graphic design software used for creating business cards, brochures, banners, and more. The lesson covers the interface, including the menu bar, toolbar, property bar, and color palette. It demonstrates how to create a new document, customize page settings, and use basic tools like the pick and rectangle tools. The video also explains how to fill and outline objects with color. By completing the series, viewers can expect to become proficient in CorelDRAW for professional use.
Takeaways
- 🖥️ CorelDRAW is a vector-based graphic design program used for creating various designs like business cards, brochures, and banners.
- 🎨 CorelDRAW is simpler and easier to use compared to Adobe Illustrator, making it popular in advertising and print industries.
- 🛠️ The lesson introduces the CorelDRAW interface, including the menu bar, standard toolbar, property bar, toolbox, and color palette.
- 📄 To create a new document in CorelDRAW, users can click 'New' or use the shortcut 'Ctrl+N', with options to adjust page size and orientation.
- 🔧 The 'Pick Tool' is essential for selecting, moving, and resizing objects in the document, and other tools like the 'Rectangle Tool' allow for drawing basic shapes.
- 📐 CorelDRAW allows customizing document sizes, units of measurement (centimeters, inches, etc.), and page orientations (portrait or landscape).
- 🖌️ Users can fill objects with color by left-clicking on a color in the color palette and adjust outlines by right-clicking on a color or removing it by clicking 'X'.
- 🔍 Zooming in and out of the document is possible by using the mouse scroll wheel or zoom options in the toolbar.
- 📑 Multiple pages can be added to a document using the 'Insert Page' button, with options to delete or duplicate pages as needed.
- ✅ This lesson covers the basics of CorelDRAW and emphasizes practicing with the software to become proficient, with future lessons covering more advanced topics.
Q & A
What is the main focus of the first lesson in the CorelDRAW training series?
-The main focus of the first lesson is to introduce the interface of CorelDRAW, a graphic designing program used for creating various design elements such as business cards, letterheads, greeting cards, brochures, flyers, and banners for large-scale printing.
How is CorelDRAW described in comparison to Adobe Illustrator?
-CorelDRAW is described as being similar to Adobe Illustrator but more simple and easy to use.
What are the potential professional benefits of learning CorelDRAW as mentioned in the script?
-Learning CorelDRAW can lead to professional benefits such as being able to work professionally with the software, getting a job in advertising or the print industry, and becoming a proficient CorelDRAW user.
What is the first thing a user sees when opening CorelDRAW according to the script?
-The first thing a user sees when opening CorelDRAW is the welcome screen, which includes options to open a new document, new from template, or open a recent document.
How can a user close the welcome screen in CorelDRAW?
-A user can close the welcome screen in CorelDRAW by clicking on the close button at the top right side of the screen.
What is the purpose of the toolbox in CorelDRAW?
-The toolbox in CorelDRAW contains tools for creating and manipulating objects within the document, such as drawing shapes and transforming objects.
What is the difference between left-clicking and right-clicking a color in the color palette in CorelDRAW?
-In CorelDRAW, left-clicking a color fills the object with that color inside, while right-clicking a color assigns the color to the outline of the object.
How can a user create a perfect square using the rectangle tool in CorelDRAW?
-A user can create a perfect square using the rectangle tool by clicking and dragging the mouse, and while dragging, pressing the control key to maintain proportional resizing.
What does the property bar show in CorelDRAW?
-The property bar in CorelDRAW shows the properties of the currently selected tool or object, allowing users to adjust settings such as size, color, and orientation.
How can a user change the page size and orientation in CorelDRAW?
-A user can change the page size and orientation in CorelDRAW by selecting the page properties from the property bar, where options for different sizes like A4, A3, and custom sizes are available, as well as the ability to switch between portrait and landscape orientation.
What is the function of the status bar in CorelDRAW?
-The status bar in CorelDRAW shows the status of the pages in the document, including the currently selected page, and provides information about the overall document setup.
Outlines

Dieser Bereich ist nur für Premium-Benutzer verfügbar. Bitte führen Sie ein Upgrade durch, um auf diesen Abschnitt zuzugreifen.
Upgrade durchführenMindmap

Dieser Bereich ist nur für Premium-Benutzer verfügbar. Bitte führen Sie ein Upgrade durch, um auf diesen Abschnitt zuzugreifen.
Upgrade durchführenKeywords

Dieser Bereich ist nur für Premium-Benutzer verfügbar. Bitte führen Sie ein Upgrade durch, um auf diesen Abschnitt zuzugreifen.
Upgrade durchführenHighlights

Dieser Bereich ist nur für Premium-Benutzer verfügbar. Bitte führen Sie ein Upgrade durch, um auf diesen Abschnitt zuzugreifen.
Upgrade durchführenTranscripts

Dieser Bereich ist nur für Premium-Benutzer verfügbar. Bitte führen Sie ein Upgrade durch, um auf diesen Abschnitt zuzugreifen.
Upgrade durchführenWeitere ähnliche Videos ansehen
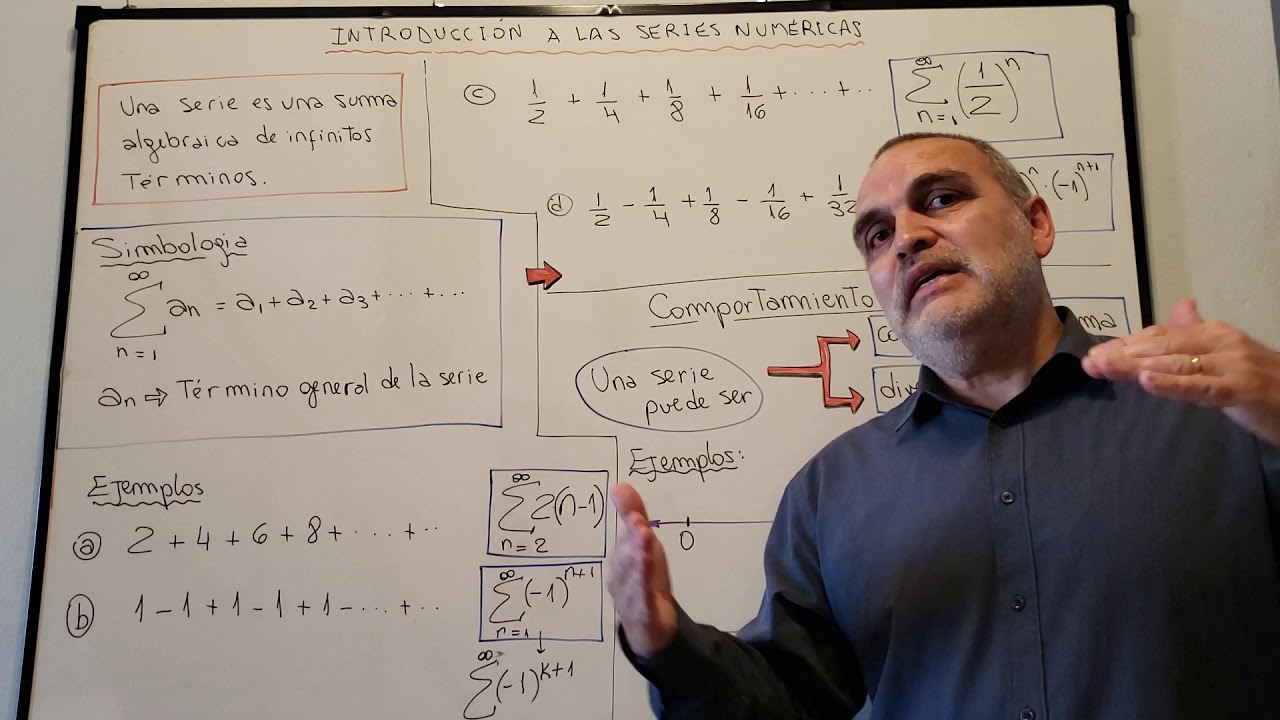
Introducción a las Series Numéricas.

Tutorial CorelDRAW | Belajar 12 Tools Dasar CorelDRAW Untuk Pemula (30 Menit Langsung Jago Abis)
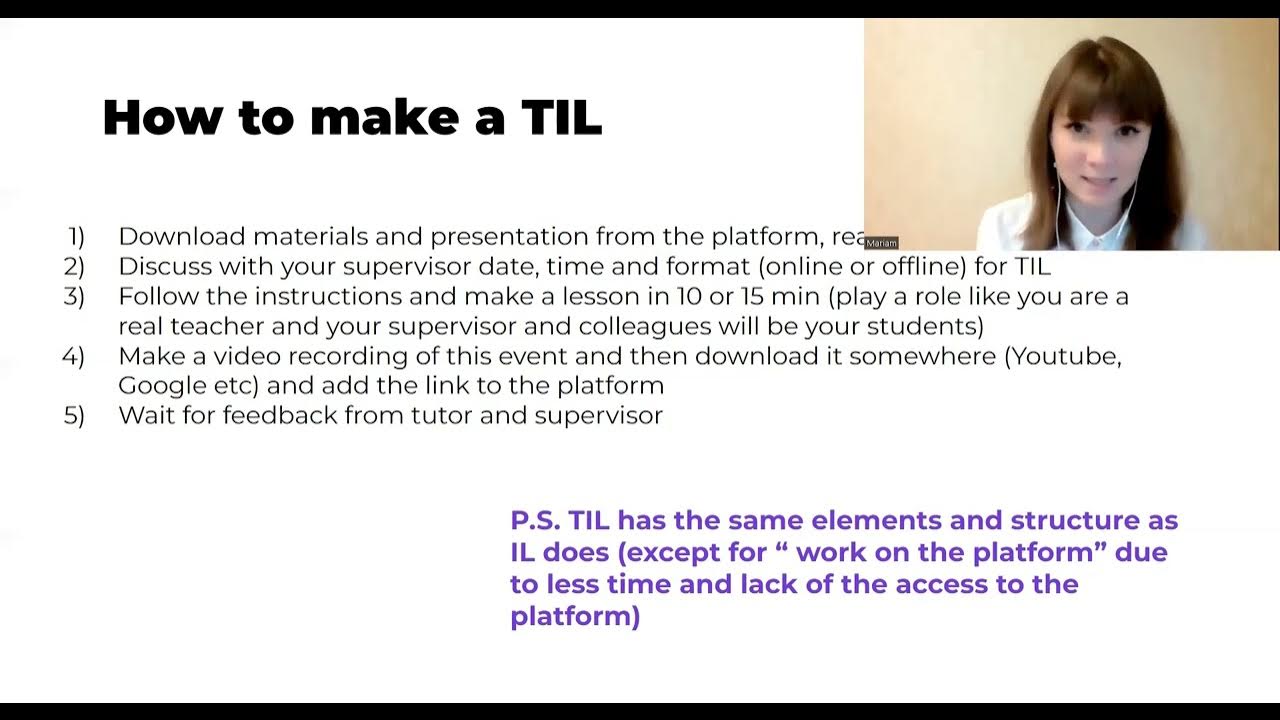
How to make a TIL online video cutter com

Training Basics & Theory | Chapter 1: The Fundamentals Series
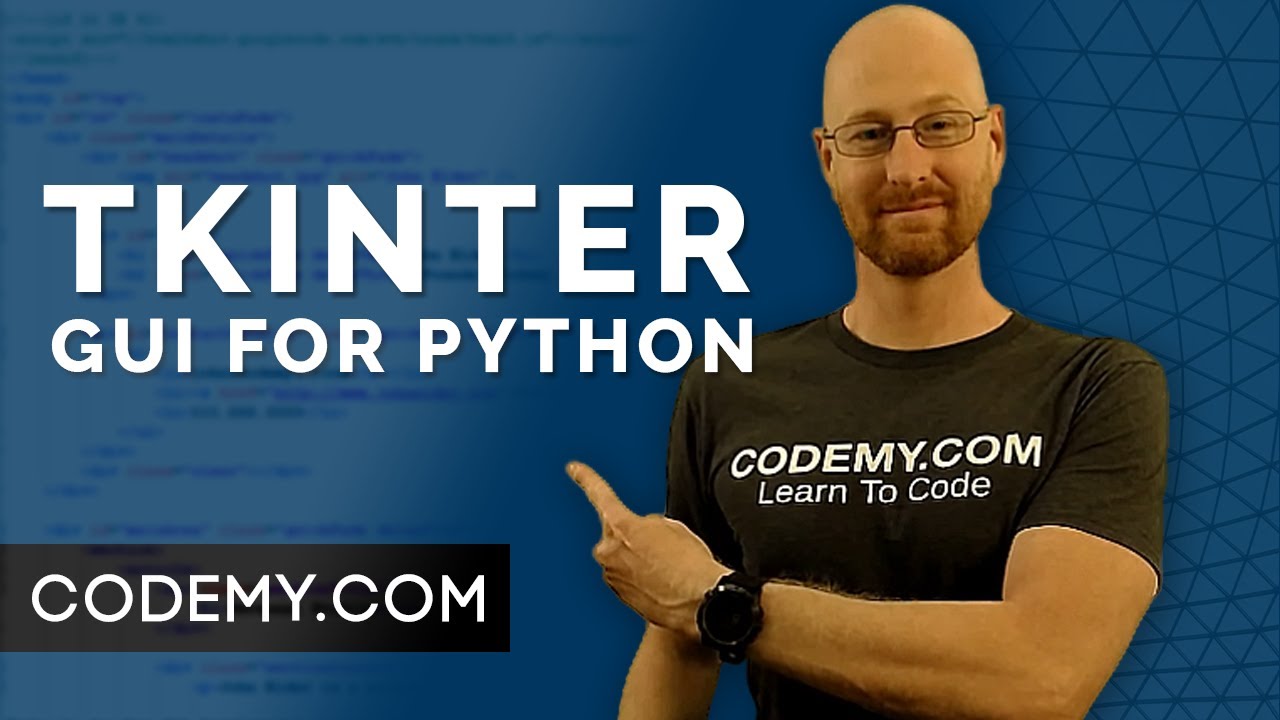
Create Graphical User Interfaces With Python And TKinter

Calisthenics for Complete Beginners (Tips, Exercise Form, Programming)
5.0 / 5 (0 votes)
