10X Your Task Management with Microsoft Copilot
Summary
TLDRThis video script showcases the capabilities of Microsoft 365 Copilot for enhancing task management. It demonstrates how to extract action items from emails, chats, and meetings using Copilot, and integrates these tasks into to-do lists and tables for better organization. The script also illustrates creating a project plan and collaborating on it using Microsoft Loop, ensuring real-time updates for all team members.
Takeaways
- 🔍 Microsoft 365 Copilot is a tool that can help manage tasks by extracting action items from emails.
- 📧 Users can interact with Copilot through the Copilot pane in Outlook, where they can ask it to find tasks in unread emails.
- 📑 Copilot can summarize tasks from emails and provide citations to the original messages for context.
- 📝 Tasks identified by Copilot can be added to a to-do list or tracker for better organization.
- 📆 The flagged email feature in Outlook allows users to highlight important emails that contain tasks.
- 📈 Users can convert tasks into a table format for easier tracking and management.
- 💬 Copilot can also extract action items from conversations in Microsoft Teams.
- 🗓️ During meetings, Copilot can generate transcripts and help identify open action items discussed.
- 📈 Copilot can create project plans in Word and even format them into tables upon request.
- 🔄 Microsoft Loop allows for dynamic collaboration on project plans, with updates being reflected in real-time across all shared instances.
- 🔗 Loop components can be embedded in emails, ensuring that team members always have access to the most current task list.
Q & A
What is Microsoft 365 Copilot, and how does it help with task management?
-Microsoft 365 Copilot is an AI tool integrated into Microsoft applications like Outlook, Teams, Word, and Loop. It helps users manage tasks by extracting action items from emails, chats, and meetings, providing summaries, organizing tasks in tables, and tracking them through apps like Microsoft To Do.
How can Copilot identify tasks from unread emails in Outlook?
-By entering a prompt like 'Do I have any action items in my unread emails today?', Copilot scans unread emails for possible tasks, summarizes them, and links back to the original messages for context.
What steps are involved in converting flagged emails into actionable tasks in Microsoft To Do?
-After flagging emails in Outlook, users can open Microsoft To Do, where flagged emails automatically appear as tasks. From there, users can configure options like setting due dates, adding categories, or attaching files to manage tasks efficiently.
How does Copilot assist in managing tasks in Microsoft Teams?
-In Teams, Copilot can extract action items from chat conversations or meetings. Users can prompt Copilot to identify follow-ups or tasks, which are then summarized with links to the relevant chat or meeting transcript.
What features does Copilot provide during a meeting in Microsoft Teams?
-Copilot, when activated during a meeting, records a transcript and can extract and summarize action items from the conversation. Users can reference specific parts of the transcript and review the tasks associated with different speakers.
How does Copilot create project plans in Microsoft Word?
-In Microsoft Word, Copilot can generate project plans based on user prompts. For example, if a user asks for a plan to 'bake the world's largest chocolate chip cookie', Copilot creates a detailed list of steps, which can be further refined into a table format.
How can Microsoft Loop be used with Copilot to manage collaborative projects?
-Microsoft Loop allows dynamic collaboration by sharing tables or project plans created by Copilot. Changes made to these components update in real-time for all collaborators, ensuring that everyone has the latest version without needing to exchange emails.
What makes Loop components in Outlook and Loop dynamic?
-Loop components, such as project tables, automatically update across all platforms (e.g., Outlook, Loop) when changes are made. This ensures that everyone working on a project is always viewing the most recent updates, reducing the need for manual tracking.
How does Copilot simplify task tracking from meetings?
-Copilot extracts tasks discussed during meetings by referencing the transcript. It organizes these tasks and associates them with specific points in the meeting, making it easier to review and follow up on tasks after the meeting has concluded.
Where can users find more training and examples on using Microsoft Copilot effectively?
-Users can explore the 'Copilot Lab' by Microsoft, which offers guides on writing effective prompts and several examples. Additionally, Microsoft 365 provides free webinars and training courses tailored to different roles, helping users master Copilot in their daily tasks.
Outlines

Dieser Bereich ist nur für Premium-Benutzer verfügbar. Bitte führen Sie ein Upgrade durch, um auf diesen Abschnitt zuzugreifen.
Upgrade durchführenMindmap

Dieser Bereich ist nur für Premium-Benutzer verfügbar. Bitte führen Sie ein Upgrade durch, um auf diesen Abschnitt zuzugreifen.
Upgrade durchführenKeywords

Dieser Bereich ist nur für Premium-Benutzer verfügbar. Bitte führen Sie ein Upgrade durch, um auf diesen Abschnitt zuzugreifen.
Upgrade durchführenHighlights

Dieser Bereich ist nur für Premium-Benutzer verfügbar. Bitte führen Sie ein Upgrade durch, um auf diesen Abschnitt zuzugreifen.
Upgrade durchführenTranscripts

Dieser Bereich ist nur für Premium-Benutzer verfügbar. Bitte führen Sie ein Upgrade durch, um auf diesen Abschnitt zuzugreifen.
Upgrade durchführenWeitere ähnliche Videos ansehen

Top 10 Microsoft Copilot Tips and Tricks to Boost Your Productivity
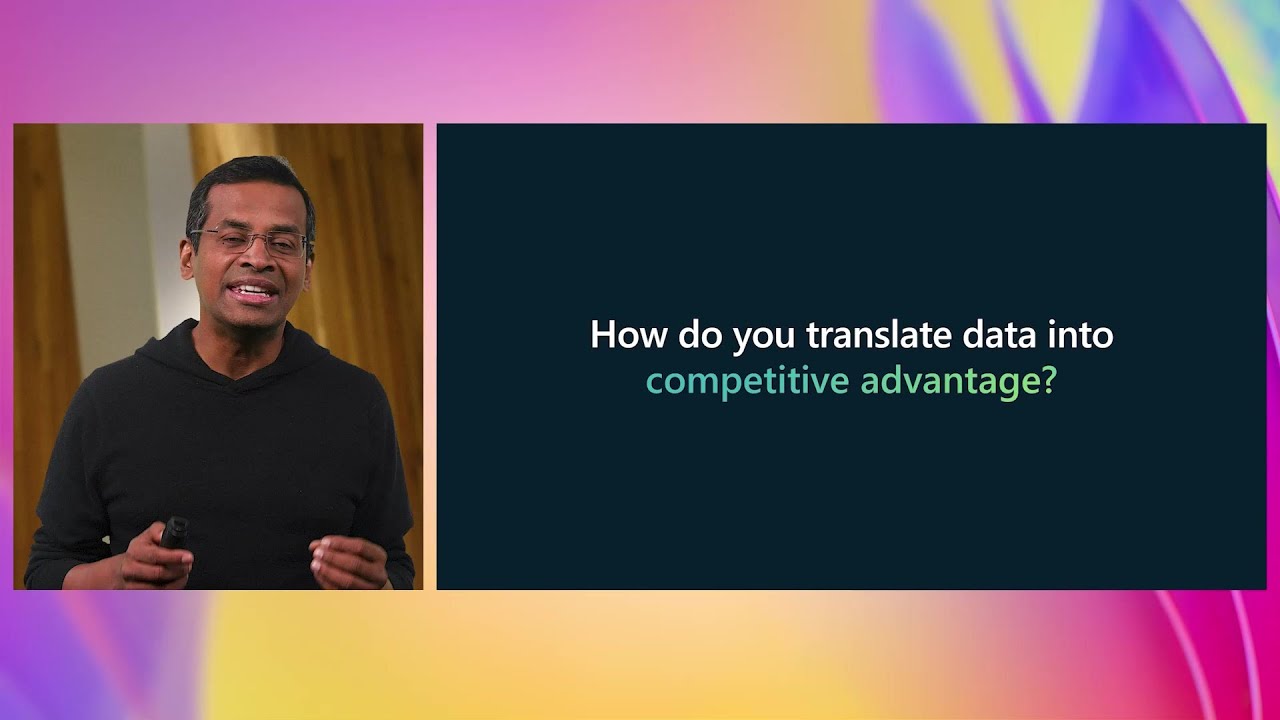
Transform productivity with AI experiences in Microsoft Fabric | OD24
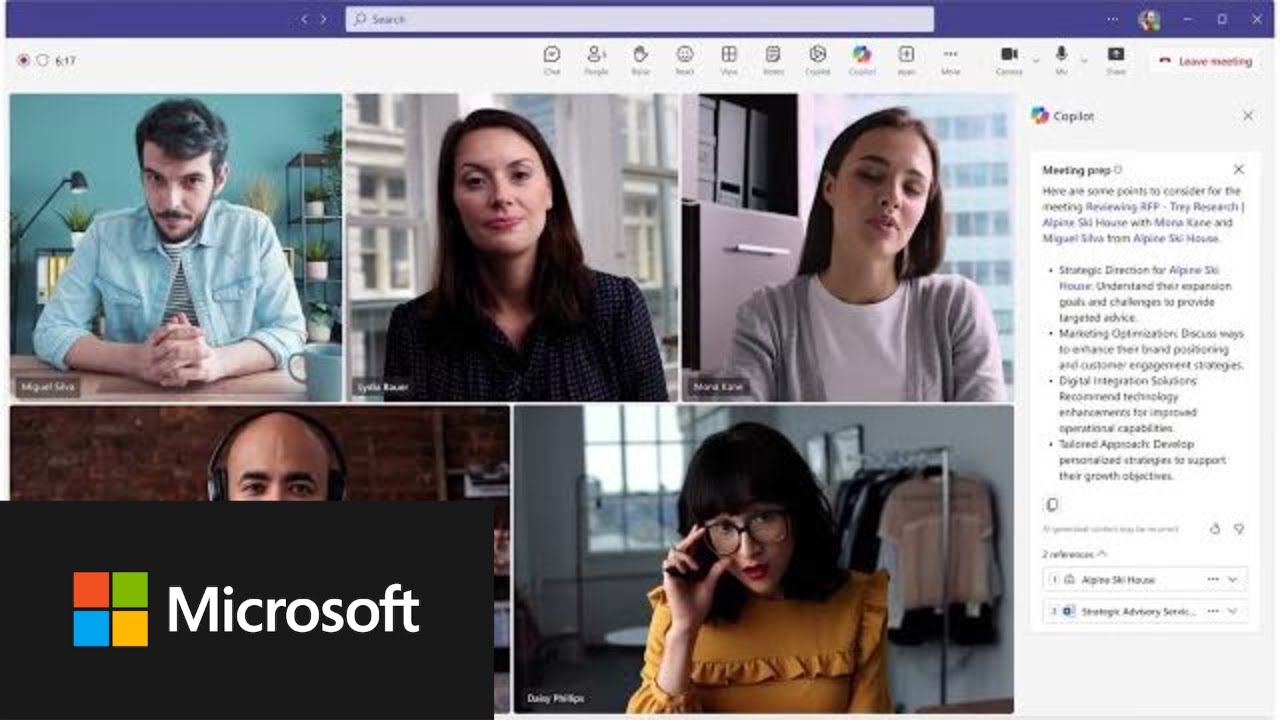
Transform sales effectiveness with Microsoft Copilot for Sales
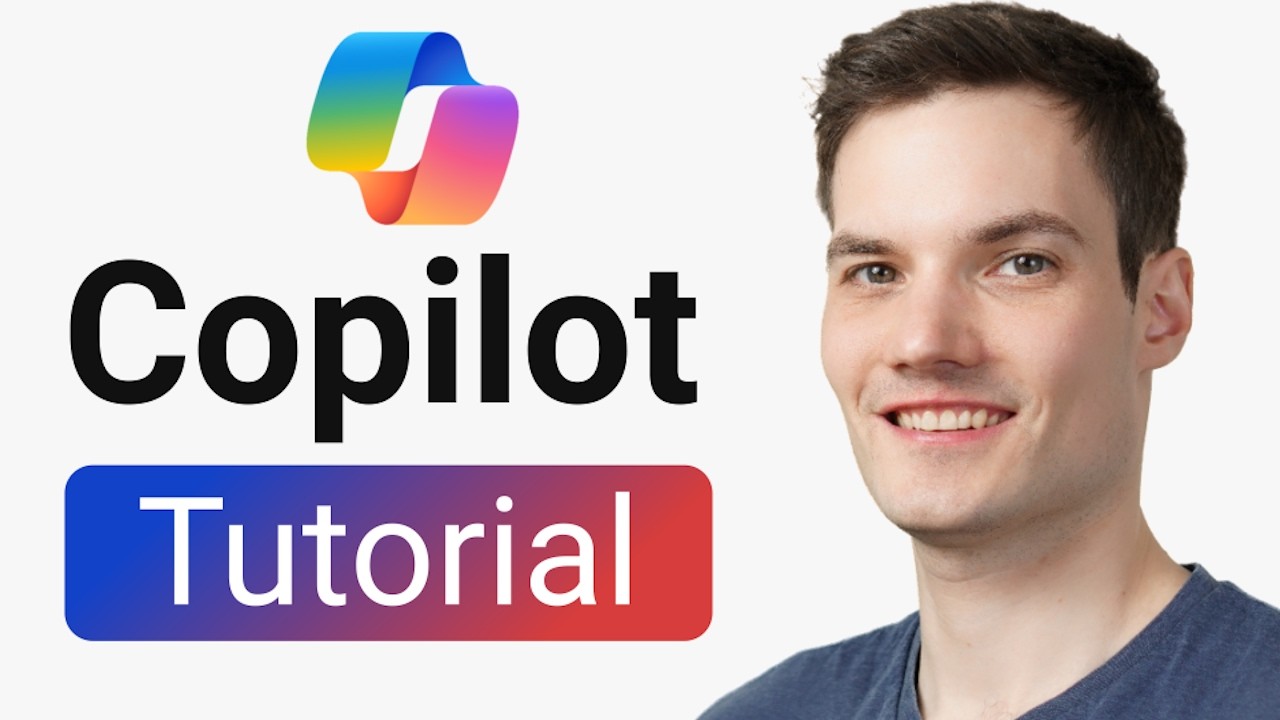
Microsoft Copilot Tutorial

What Your Boss Can TRACK About YOU with Microsoft Teams
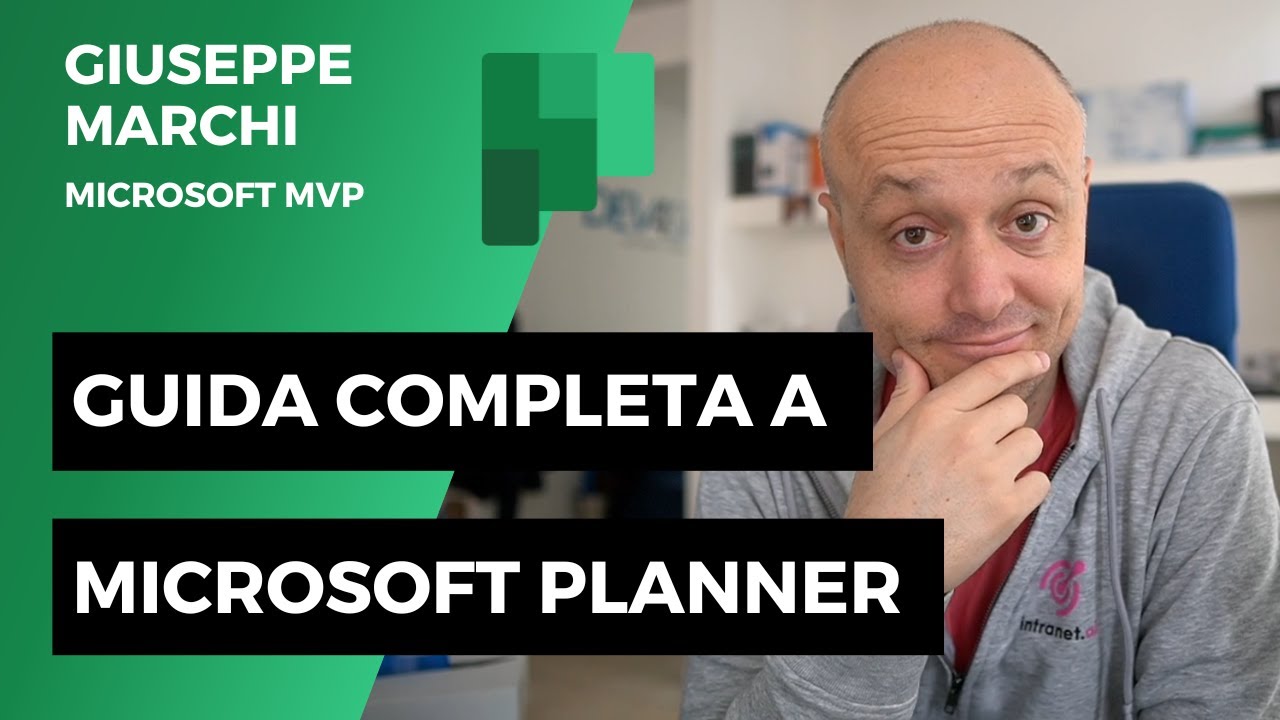
Guida a Microsoft Planner: COMPLETA e gratis!
5.0 / 5 (0 votes)
