What Your Boss Can TRACK About YOU with Microsoft Teams
Summary
TLDRThe video script offers insights into the monitoring capabilities of Microsoft Teams for remote workers, highlighting the types of data admins can access, such as app usage, call minutes, device types, and individual user activities. It emphasizes that while detailed user activity reports are available for Teams, other Microsoft 365 services only provide organizational-level insights. The video concludes with a suggestion to focus on task assignment and objectives rather than micro-managing, and encourages viewers to explore Microsoft Planner for better team management.
Takeaways
- 🔍 **Admin Access**: Microsoft Teams administrators have access to a wide range of information about users' activities within the platform.
- 📊 **Usage Reports**: Reports available in the Teams admin center provide insights into app usage, call minutes, device types used, and team interactions over a specified period.
- 🌐 **App Usage**: The admin can see the types of apps used within Teams, including both Microsoft and third-party apps, but not on a per-user basis.
- 📞 **Calling Plans**: If a company has calling plans, admins can track the minutes spent in calls and the associated costs.
- 📱 **Device Usage**: Admins can view the devices used to access Teams, such as Windows, Mac, iOS, and Android.
- 💬 **Team Activity**: Detailed reports on team activity, including messages, replies, urgent messages, reactions, mentions, and meetings, are accessible.
- 👥 **Individual User Activity**: Specific user activities within Teams can be viewed, including meetings attended, calls made, and chat messages sent.
- 🎯 **Productivity Score**: The productivity score is available at the organizational level and does not provide individual user scores for comparison with peer benchmarks.
- 📈 **Microsoft 365 Usage**: Admins can see how Microsoft 365 services are used across the organization, including active users and app usage.
- 📋 **Email and Storage Activity**: Reports include the last activities of users on services like email, OneDrive, SharePoint, Skype, Yammer, and Microsoft Teams.
- 📝 **Task Assignment**: The speaker suggests using tools like Planner for task assignment and objective setting rather than micro-managing team members' working hours.
- 👍 **Recommendation**: For more effective remote team management, focus on task and objective assignment rather than closely monitoring every minute of work.
Q & A
What information can a boss track about their employees' working day using Microsoft Teams?
-A boss can track various aspects of an employee's workday, including the types of apps used within Teams, the number of minutes spent in calls, the cost of calls, the devices used to access Teams, the number of messages posted in Teams, replies, urgent messages, reactions, mentions, and meetings organized. They can also view individual user activity, call history, and the last activity date for each user.
How does the Microsoft 365 admin center provide insights into app usage?
-The Microsoft 365 admin center provides a general overview of app usage, showing the types of apps used within Teams, the number of active users for each app, and the duration of calls. However, it does not provide this information on a per-user basis.
What types of reports are available under the Teams admin center?
-Under the Teams admin center, various reports are available such as apps usage, calling plans, Teams device usage, Teams usage, and call history.
How can a company track the cost of calls made by employees using Microsoft Teams?
-If a company has calling plans in place, they can run reports to get information about the number of minutes users spent in calls and the cost of those calls.
What devices are tracked for Teams usage?
-The devices tracked for Teams usage include Windows, Mac, iOS, Android, and other platforms that users access Teams from.
How detailed is the user activity report in Microsoft Teams?
-The user activity report in Microsoft Teams provides a detailed overview, including the total number of channel messages, reply messages, post messages, chat messages, total meetings, one-on-one calls, total audio and video time, screen sharing time, and the last activity date for each user.
What is the productivity score feature in the Microsoft 365 admin center?
-The productivity score feature in the Microsoft 365 admin center provides an organizational-level comparison of how well the company is using 365 services compared to a peer benchmark. It breaks down performance into different categories but does not provide individual user scores.
How can a company monitor the usage of Microsoft 365 services across its employees?
-A company can monitor the usage of Microsoft 365 services by accessing usage reports in the Microsoft 365 admin center, which shows how many active users are using each service, email activity, and Microsoft Teams activity.
What information is available about user activity in the Microsoft 365 usage reports?
-The Microsoft 365 usage reports show the last activities for certain services for each user, such as when they last read or sent an email, used OneDrive, SharePoint, Skype, Yammer, or Microsoft Teams.
What is the recommended approach for managing remote teams according to the video?
-The video suggests that it is better to assign tasks and objectives using tools like Planner, rather than micro-managing each person and tracking their working hours.
How can organizations ensure they are effectively using Microsoft 365 services?
-Organizations can ensure effective use of Microsoft 365 services by regularly reviewing the productivity score and usage reports to identify areas for improvement and benchmark against peer organizations.
Outlines

This section is available to paid users only. Please upgrade to access this part.
Upgrade NowMindmap

This section is available to paid users only. Please upgrade to access this part.
Upgrade NowKeywords

This section is available to paid users only. Please upgrade to access this part.
Upgrade NowHighlights

This section is available to paid users only. Please upgrade to access this part.
Upgrade NowTranscripts

This section is available to paid users only. Please upgrade to access this part.
Upgrade NowBrowse More Related Video
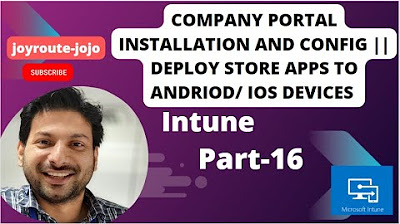
Company Portal || Deploy Store APPs to Android/ IOS Devices || Intune Tutorial Series | Part 16

Cell Phone Data And Records: Hidden Digital Forensics
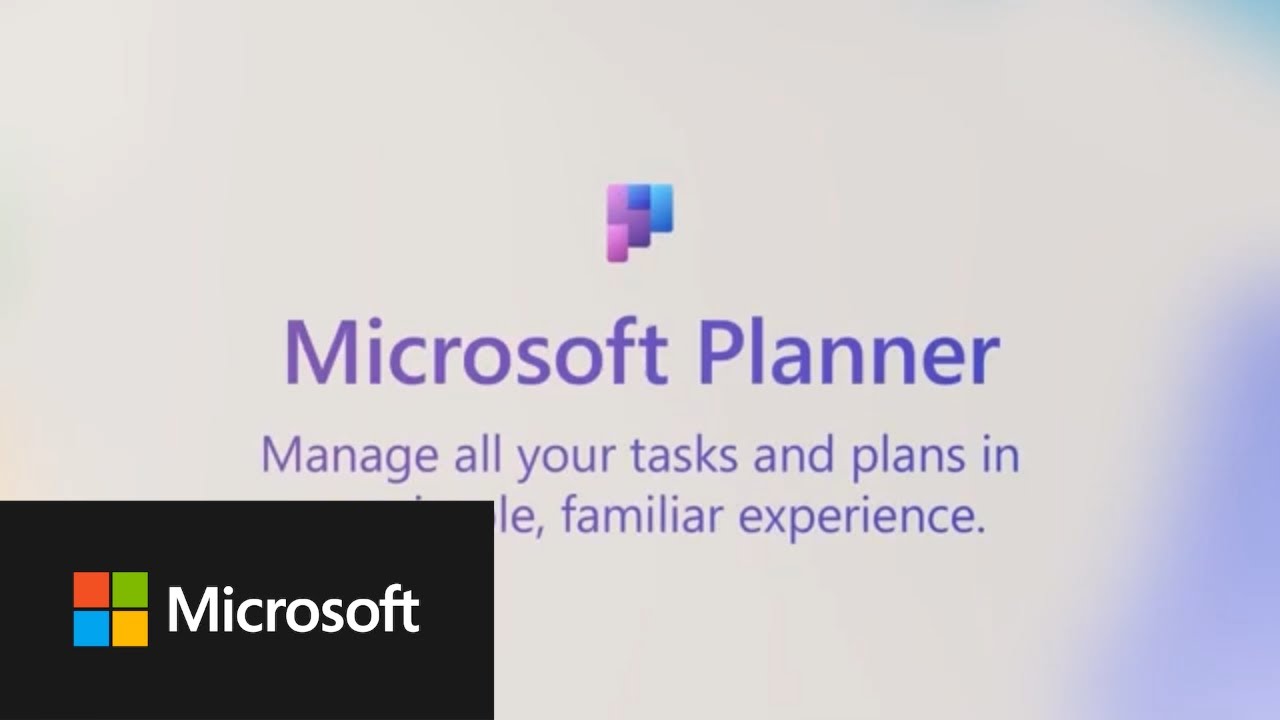
Project management in Power Platform custom environments

Dovetail 3.0 launch broadcast

GEO 1 4 FIN

Microsoft Entra ID Beginner's Tutorial (Azure Active Directory)
5.0 / 5 (0 votes)