tensorflow custom object detection model | raspberry pi 4 tensorflow custom object detection
Summary
TLDRIn this Freedom Tech YouTube tutorial, viewers learn to train a custom TensorFlow Lite object detection model using Google Colab. The video guides through installing necessary software on a Raspberry Pi 4, capturing and labeling images, and using LabelImg software. It covers uploading the labeled data to Google Drive, accessing it via Google Colab, and training the model. Finally, it demonstrates detecting objects like ESP8266 and Raspberry Pi Pico using the trained model, a mobile camera, and IP Webcam software.
Takeaways
- 😀 The video is a tutorial on training a custom model using Google Colab for object detection with a Raspberry Pi Pico and ESP8266.
- 🛠️ The tutorial requires installing Raspbian OS Bullseye on a Raspberry Pi 4 and the latest version of OpenCV.
- 📱 The presenter uses a mobile camera with IP Webcam software to detect objects through the custom model.
- 📁 The images for training the model are stored in a folder named 'img' on the Raspberry Pi.
- 🏷️ LabelImg software is used to label the images for training the TensorFlow Lite model.
- 📂 Images are organized into 'train' and 'validate' folders for the training process.
- 🔗 A GitHub repository is mentioned for downloading necessary files and accessing a Google Colab file.
- 📦 The 'yt' folder containing the labeled images and XML files is zipped and uploaded to Google Drive.
- 💾 The zipped folder is then downloaded into Google Colab, where the model training process is initiated.
- 🎯 The trained TensorFlow Lite model is exported and downloaded to the Raspberry Pi for object detection using the IP camera.
Q & A
What is the main objective of the video?
-The main objective of the video is to guide viewers on how to train a custom model using Google Colab to detect objects such as a Raspberry Pi Pico and ESP8266.
Which devices are used in the demonstration?
-The devices used in the demonstration are a Raspberry Pi Pico and an ESP8266.
What software is required to be installed on the Raspberry Pi 4 for this project?
-The software required includes Raspbian OS Bullseye, OpenCV version 4.5.5, TensorFlow Lite, and the IP Webcam software.
How can viewers find instructions for installing the necessary software?
-Viewers can find instructions for installing the necessary software by watching the creator's previous videos on installing Raspbian OS Bullseye, OpenCV, and TensorFlow Lite.
What is the purpose of the 'img' folder mentioned in the script?
-The 'img' folder contains 70 images of Raspberry Pi Pico and ESP8266 that will be used to train the custom model.
What is LabelImg and why is it used in this project?
-LabelImg is a graphical image annotation tool. It is used to label the images of the objects (Raspberry Pi Pico and ESP8266) to create bounding boxes for training the TensorFlow model.
How are the images organized after labeling with LabelImg?
-The labeled images are organized into 'train' and 'validate' folders, with corresponding XML files, to be used for training and validating the TensorFlow model.
What is the purpose of zipping the 'yt' folder and uploading it to Google Drive?
-The 'yt' folder is zipped and uploaded to Google Drive to make the labeled images and XML files accessible to Google Colab for training the TensorFlow model.
How is the TensorFlow model trained in Google Colab?
-The TensorFlow model is trained in Google Colab by using the TFLite Model Maker and the training data from the uploaded 'yt' folder.
What is the final output of the training process?
-The final output of the training process is a TensorFlow Lite model that can detect the specified objects (Raspberry Pi Pico and ESP8266).
How is the trained TensorFlow Lite model used to detect objects in real-time?
-The trained TensorFlow Lite model is used in conjunction with IP Webcam software and OpenCV to detect objects in real-time through a mobile camera feed.
Outlines

Dieser Bereich ist nur für Premium-Benutzer verfügbar. Bitte führen Sie ein Upgrade durch, um auf diesen Abschnitt zuzugreifen.
Upgrade durchführenMindmap

Dieser Bereich ist nur für Premium-Benutzer verfügbar. Bitte führen Sie ein Upgrade durch, um auf diesen Abschnitt zuzugreifen.
Upgrade durchführenKeywords

Dieser Bereich ist nur für Premium-Benutzer verfügbar. Bitte führen Sie ein Upgrade durch, um auf diesen Abschnitt zuzugreifen.
Upgrade durchführenHighlights

Dieser Bereich ist nur für Premium-Benutzer verfügbar. Bitte führen Sie ein Upgrade durch, um auf diesen Abschnitt zuzugreifen.
Upgrade durchführenTranscripts

Dieser Bereich ist nur für Premium-Benutzer verfügbar. Bitte führen Sie ein Upgrade durch, um auf diesen Abschnitt zuzugreifen.
Upgrade durchführenWeitere ähnliche Videos ansehen

On-device object detection: Introduction
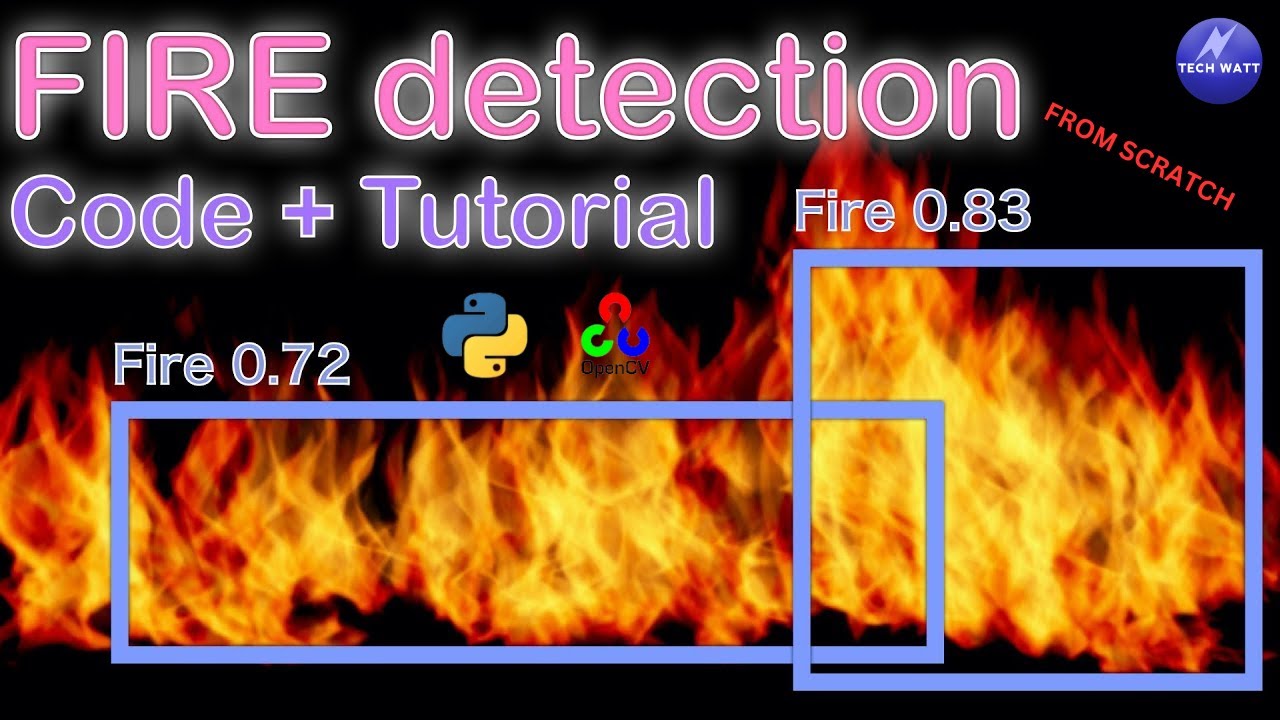
Train Your Custom Yolov8 Object Detection Model | step by step. #ml #ai #computervision #tech

PaliGemma by Google: Train Model on Custom Detection Dataset

Revolutionize Rail Track Monitoring with YOLO and Google Generative AI

Tensorflow Lite with Object Detection on Raspberry Pi!
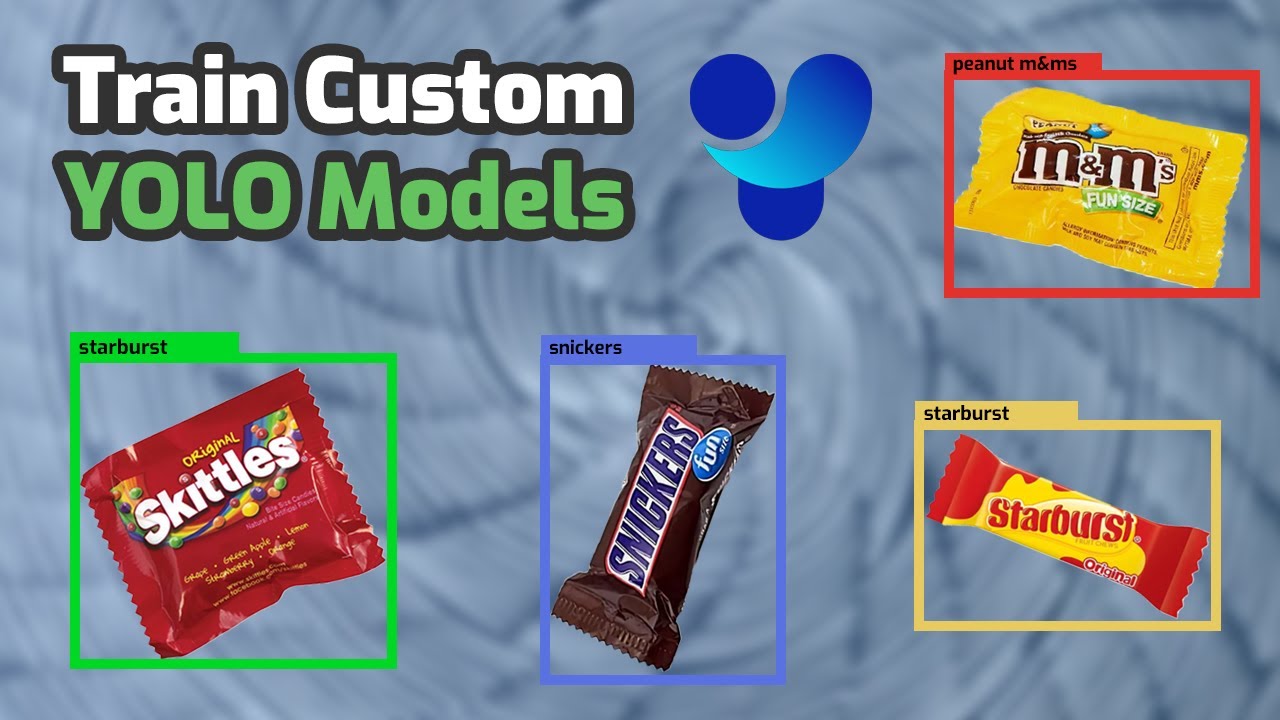
How to Train YOLO Object Detection Models in Google Colab (YOLO11, YOLOv8, YOLOv5)
5.0 / 5 (0 votes)
