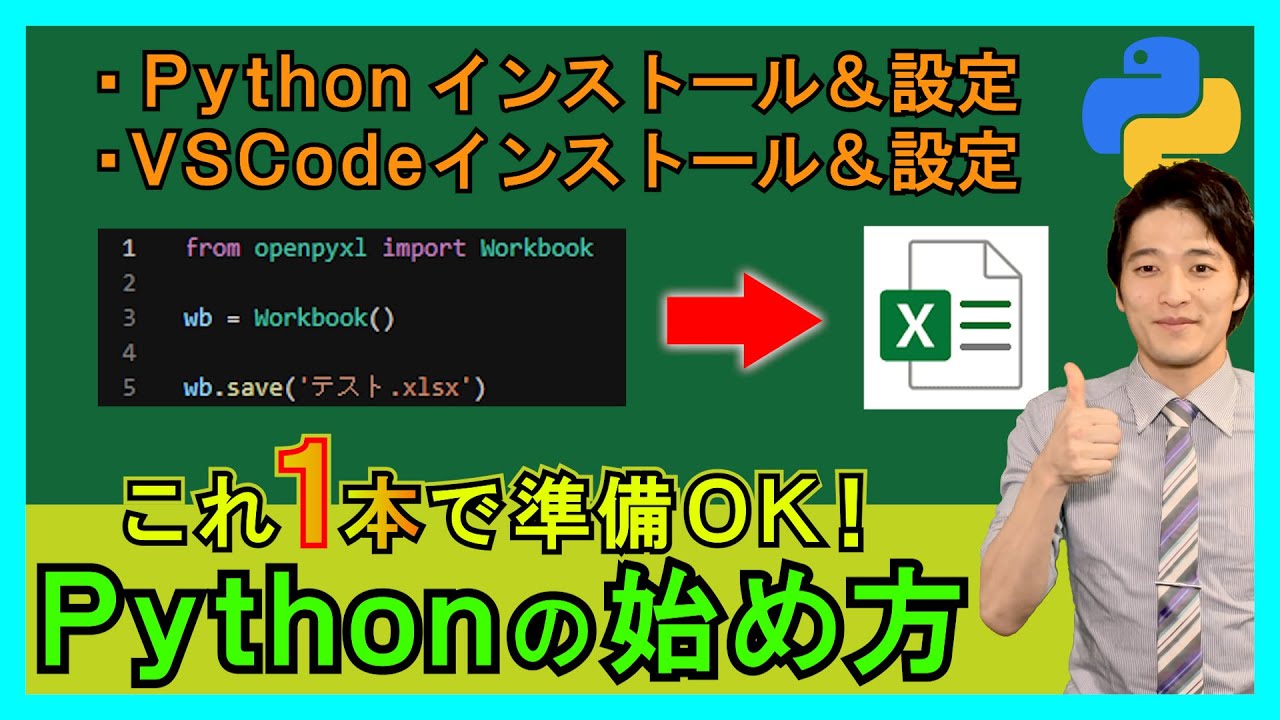【PC作業が爆速に!】作業効率を上げるためのテクニック集!【これで貴方も達人級!】
Summary
TLDRこの動画は、パソコンの操作を効率化するためのテクニックを紹介しています。ショートカットキーの活用、データの保存、コピー&ペースト、スクリーンショットの取得方法、録画技術、ブラウザの使い方など、日常的な業務で必要なスキルを網羅的に解説しています。これにより、ユーザーは時間を節約し、作業の効率を高めることができます。
Takeaways
- 🌟 パソコンの操作をスピーディにするために、マウス操作をショートカットキーに置き換えることが大切です。
- 🚀 デスクトップにフォルダーを作成する際は、Ctrl + Shift + Nを使用して一瞬で作成できます。
- 🔄 フォルダーの名前を変更する際は、F2キーを押すだけで一瞬で変更が可能です。
- 📝 変換ミスを修正する際は、誤った範囲を選択し、Windowsマーク + ÷(スラッシュ)キーを押すと修正できます。
- 🔧 文字の大きさを変更するには、Ctrlキーを押しながらスクロールホイールを回すことができます。
- 📌 苗字と名前の間に半角スペースを入れる際は、全角で苗字を入力後、Ctrl + Spaceを押すと半角スペースが入力できます。
- 💡 データの保存はCtrl + Sで、ほとんどのアプリで共通して使われます。こまめに保存することが必要です。
- 🖨️ プリントアウトはCtrl + Pで、よく使う機能であるため覚えておくことがおすすめです。
- 📋 コピー&ペーストはCtrl + Cでコピーし、Ctrl + Vでペーストします。また、切り取りはCtrl + Xで実行できます。
- 🔄 直前の操作をやり直しするにはCtrl + Zで、一度戻った後に再度実行するにはCtrl + Yを使用します。
- 🔍 Windows検索はWindowsマーク + Eで、エクスプローラーを迅速に開くことができます。
Q & A
デスクトップに新しいフォルダーを作成する方法は何ですか?
-デスクトップに新しいフォルダーを作るには、コントロールとシフトを同時に押しながらNキーを押します。これで一瞬で新しいフォルダーが作成されます。
フォルダーの名前を変更する方法は何ですか?
-フォルダーの名前を変更するには、F2キーを押すだけで一瞬で変更することができます。右クリックから「名前の変更」を選んでいたよりもはるかにスムーズです。
Windowsキーとスラッシュキーの組み合わせは何を修正できますか?
-Windowsキーとスラッシュキーの組み合わせは、変換ミスを修正するために使用できます。誤った文字をバックスプーンで削除し、正しい文字を入力するためのショートカットです。
文字の大きさを変更するにはどうすればいいですか?
-文字の大きさを変更するには、コントロールキーを押しながらスクロールホイールを回します。これにより、ブラウザやその他のアプリケーションで文字のサイズを自由自在に調整できます。
苗字と名前の間に半角スペースを入れるにはどうすればいいですか?
-苗字と名前の間に半角スペースを入れるには、全角で苗字を入力した後、コントロールを押しながらスペースキーを押します。これで半角スペースが一発で入力でき、そのまま名前を入力することができます。
データを保存するショートカットは何ですか?
-データ保存のショートカットはコントロールとSキーです。これを押すと、データが保存されます。ほとんどのアプリケーションで共通して使われるので、このショートカットは必ず覚えておくべきです。
コピー&ペーストを行うにはどうすればいいですか?
-コピー&ペーストを行うには、まずコピーしたいデータを選択し、コントロールとCキーを押します。ペーストする場所に移動して、コントロールとVキーを押すとペーストができます。
クリップボードの内容を確認するにはどうすればいいですか?
-クリップボードの内容を確認するには、WindowsキーとVキーを同時に押します。これで過去にクリップボードにコピーしたデータを見ることができます。
直前の操作を取り消すにはどうすればいいですか?
-直前の操作を取り消すには、コントロールとZキーを押します。これで直前の操作を元に戻すことができます。また、コントロールとYキーを押すと、一つ手前の状態に戻せます。
マルチ選択を行うにはどうすればいいですか?
-マルチ選択を行うには、コントロールキーを押しながら複数のアイテムを選択します。範囲選択の場合は、初めのアイテムを選択した後、シフトを押しながら次のアイテムをクリックします。
ブラウザのタブを迅速に切り替えるにはどうすればいいですか?
-ブラウザのタブを迅速に切り替えるには、コントロールとタブキーを押します。これでアクティブウィンドウ以外のアプリを選択することができます。また、コントロールとシフトとタブを同時に押すと、仮想デスクトップを切り替えることができます。
Outlines

Dieser Bereich ist nur für Premium-Benutzer verfügbar. Bitte führen Sie ein Upgrade durch, um auf diesen Abschnitt zuzugreifen.
Upgrade durchführenMindmap

Dieser Bereich ist nur für Premium-Benutzer verfügbar. Bitte führen Sie ein Upgrade durch, um auf diesen Abschnitt zuzugreifen.
Upgrade durchführenKeywords

Dieser Bereich ist nur für Premium-Benutzer verfügbar. Bitte führen Sie ein Upgrade durch, um auf diesen Abschnitt zuzugreifen.
Upgrade durchführenHighlights

Dieser Bereich ist nur für Premium-Benutzer verfügbar. Bitte führen Sie ein Upgrade durch, um auf diesen Abschnitt zuzugreifen.
Upgrade durchführenTranscripts

Dieser Bereich ist nur für Premium-Benutzer verfügbar. Bitte führen Sie ein Upgrade durch, um auf diesen Abschnitt zuzugreifen.
Upgrade durchführenWeitere ähnliche Videos ansehen
5.0 / 5 (0 votes)