AutoCAD Basic Tutorial for Beginners - Part 1 of 3
Summary
TLDRThis three-part video series on Source CAD introduces complete beginners to AutoCAD software. Starting with the basics like user interface and commands, it progresses to creating basic drawings, using draw and modify tools, and precise drawing techniques with object snaps. The tutorial covers layer management, blocks, dimensions, and printing. It highlights the differences between AutoCAD and AutoCAD LT versions and provides navigation tips, selection methods, and setting units for accurate drawings.
Takeaways
- 😀 The tutorial is designed for complete beginners in AutoCAD with no prior knowledge of the software.
- 🖥️ AutoCAD has two versions: AutoCAD 2020 (complete) and AutoCAD LT (a lighter version without 3D tools).
- 🖱️ Windows and Mac versions of AutoCAD have similar functionalities but differ in user interface layouts.
- 📐 The video covers essential commands and tools like setting units, drawing with lines, modifying objects, and navigating the drawing space.
- 💡 Line commands can be activated either by clicking icons or using shortcuts like 'L' for the line tool.
- 👆 The middle mouse button is used for navigation, allowing users to pan and zoom within drawings.
- 🖼️ There are three selection methods: window selection, crossing selection, and lasso selection, each useful for selecting different objects in drawings.
- 📏 It’s crucial to set units (like inches or millimeters) before starting a drawing to ensure accuracy.
- 🔢 Polar tracking and dynamic input features assist in drawing lines at specific angles or with precise measurements.
- 🎯 Auto mode ensures lines are drawn only at 90-degree angles, while polar tracking allows for drawing at other customizable angles.
Q & A
What is the target audience for the Source CAD tutorial series?
-The tutorial series is designed for complete beginners in AutoCAD who have no prior knowledge of the software.
What is covered in the three-part AutoCAD beginner tutorial series?
-The series covers the basics of the user interface, setting units, working with commands, making basic drawings, using draw and modify tools, object snaps for precision, drawing management tools like layers, working with blocks, adding dimensions, and printing drawings.
What are the two variants of AutoCAD software mentioned in the script?
-The two variants of AutoCAD software mentioned are AutoCAD Complete and AutoCAD LT. The LT version is a lighter version with limited features, lacking advanced tools like 3D modeling and sheet sets.
How does the user interface differ between AutoCAD for Windows and Mac?
-While the functionality of AutoCAD is the same on both Windows and Mac, the user interface is slightly different on a Mac. The tools, commands, and their operation are the same, but the layout and location of certain tools may vary.
How do you start a new drawing in AutoCAD?
-To start a new drawing in AutoCAD, you select the 'Start Drawing' box on the start screen, which will open a new tab.
What is the purpose of the application button in AutoCAD?
-The application button in AutoCAD provides access to frequently used tools.
How can you activate a command in AutoCAD?
-You can activate a command in AutoCAD by clicking on its icon in the ribbon area or by using the command alias, which is a shortcut for the command.
What is the function of the command line in AutoCAD?
-The command line in AutoCAD is used to input commands, specify points, and display instructions for the current operation.
How do you navigate and zoom in AutoCAD?
-You can navigate by holding the middle mouse wheel to move the drawing, and zoom in or out by rotating the mouse wheel while the cursor is at a desired point.
What is the difference between a selection window and a crossing window in AutoCAD?
-A selection window in AutoCAD selects objects completely inside the window, while a crossing window selects objects that touch the boundary of the window, even if they are not completely inside.
How do you set the units in AutoCAD?
-You set the units in AutoCAD by typing 'UN' followed by 'I' to open the 'Drawing Units' window, where you can select the desired units and length type.
How can you draw a line at a specific angle in AutoCAD?
-You can draw a line at a specific angle by using the line command, typing the angle value followed by the length, or by using the Polar Tracking feature on the status bar to lock the angle.
Outlines

Dieser Bereich ist nur für Premium-Benutzer verfügbar. Bitte führen Sie ein Upgrade durch, um auf diesen Abschnitt zuzugreifen.
Upgrade durchführenMindmap

Dieser Bereich ist nur für Premium-Benutzer verfügbar. Bitte führen Sie ein Upgrade durch, um auf diesen Abschnitt zuzugreifen.
Upgrade durchführenKeywords

Dieser Bereich ist nur für Premium-Benutzer verfügbar. Bitte führen Sie ein Upgrade durch, um auf diesen Abschnitt zuzugreifen.
Upgrade durchführenHighlights

Dieser Bereich ist nur für Premium-Benutzer verfügbar. Bitte führen Sie ein Upgrade durch, um auf diesen Abschnitt zuzugreifen.
Upgrade durchführenTranscripts

Dieser Bereich ist nur für Premium-Benutzer verfügbar. Bitte führen Sie ein Upgrade durch, um auf diesen Abschnitt zuzugreifen.
Upgrade durchführenWeitere ähnliche Videos ansehen

[Curso AutoCAD DO ZERO 2018-2019 -Aula 01] Configure a tela inicial do AutoCAD EM POUCOS MINUTOS
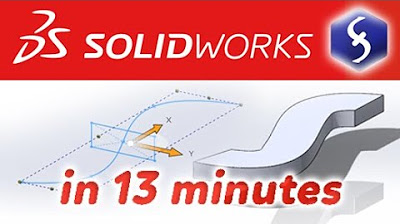
SolidWorks - Tutorial for Beginners in 13 MINUTES! [ COMPLETE ]

10 Best CAD Software for Mechanical and Aerospace Engineering

What is additive manufacturing? | GE Additive

Membuat Gambar Flange 2D dengan Toleransi Geometrik di AutoCAD

What is Autocad used for
5.0 / 5 (0 votes)
