How to Install Windows 7 From a CD or DVD Tutorial Guide Walkthrough
Summary
TLDRThis tutorial by MDTech offers a step-by-step guide on how to perform a clean format, reinstall, or first-time installation of Windows 7. It covers everything from booting from installation media (USB, CD, or DVD) to configuring settings such as language, keyboard input, and product key. The video explains selecting the correct drive for installation and gives tips on how to secure and update your system post-installation. Ideal for users seeking a straightforward, user-friendly walkthrough to set up or reinstall Windows 7 on their computer.
Takeaways
- 💾 Ensure you have a Windows 7 installation media prepared, either as a USB, CD, or DVD, before starting the installation process.
- 🔧 Use the boot menu to start the installation; this can typically be accessed using the Escape or F2 keys.
- 💽 Boot your computer using the installation media (CD/DVD or USB) instead of changing the BIOS settings permanently.
- 🌍 Set up your language, time, and keyboard format during the initial setup screen to match your preferences.
- ✅ Accept the license terms and choose the ‘Custom’ installation option to perform a clean installation.
- 💻 Select the appropriate hard drive partition for installation based on the size and type (typically marked as ‘System’).
- 🗂 If there is a previous Windows version, files will be moved to a folder named ‘Windows.old’ and will no longer be accessible from the previous system.
- ⏳ The installation process may take several minutes, so be patient as the setup copies and installs files.
- 🖥 After the installation, create a username and optionally a password for your new Windows setup.
- 🔄 Once installation is complete, check for any available updates to ensure your system is up-to-date and secure.
Q & A
What is the purpose of the video?
-The video provides a step-by-step tutorial on how to clean format and reinstall or install Windows 7 on a computer.
What prerequisites are required before starting the installation?
-The prerequisite is having Windows 7 already burned onto a compatible USB, CD, or DVD, or having a retail copy of Windows 7 ready for installation.
How do you access the boot menu to start the installation process?
-You can access the boot menu by pressing the appropriate key for your motherboard, typically the Escape key or the F2 key.
What should you do if you can't access the boot menu directly?
-You can go into the BIOS settings and change the boot order to prioritize booting from the DVD or optical drive.
What steps are involved in selecting the language and keyboard input during installation?
-You will be prompted to select the language, time and currency format, and keyboard input method. These can be adjusted using drop-down menus, and once confirmed, you click 'Next' to continue.
What options are available after accepting the license terms?
-You can choose between 'Upgrade' (to update an older version of Windows) or 'Custom' (to install a new copy of Windows). The video recommends selecting 'Custom' for a clean installation.
How do you choose the correct partition to install Windows?
-You should select the partition labeled 'System' or the largest available partition, which usually indicates where Windows is currently installed.
What happens if files from a previous Windows installation exist on the selected partition?
-Files from the previous Windows installation will be moved to a folder named 'Windows.old,' but you will not be able to use the previous version of Windows.
What are the next steps after Windows completes the installation process?
-After installation, you will be prompted to set a username, computer name, and optionally, a password. You can also enter your product key at this point, or skip it and activate Windows later.
What does the video recommend doing after Windows is installed?
-The video recommends checking for updates to ensure your system is up-to-date since the installation media might not include the latest updates.
Outlines

Dieser Bereich ist nur für Premium-Benutzer verfügbar. Bitte führen Sie ein Upgrade durch, um auf diesen Abschnitt zuzugreifen.
Upgrade durchführenMindmap

Dieser Bereich ist nur für Premium-Benutzer verfügbar. Bitte führen Sie ein Upgrade durch, um auf diesen Abschnitt zuzugreifen.
Upgrade durchführenKeywords

Dieser Bereich ist nur für Premium-Benutzer verfügbar. Bitte führen Sie ein Upgrade durch, um auf diesen Abschnitt zuzugreifen.
Upgrade durchführenHighlights

Dieser Bereich ist nur für Premium-Benutzer verfügbar. Bitte führen Sie ein Upgrade durch, um auf diesen Abschnitt zuzugreifen.
Upgrade durchführenTranscripts

Dieser Bereich ist nur für Premium-Benutzer verfügbar. Bitte führen Sie ein Upgrade durch, um auf diesen Abschnitt zuzugreifen.
Upgrade durchführenWeitere ähnliche Videos ansehen

How to Install Windows 10 From USB Flash Drive! (Complete Tutorial)
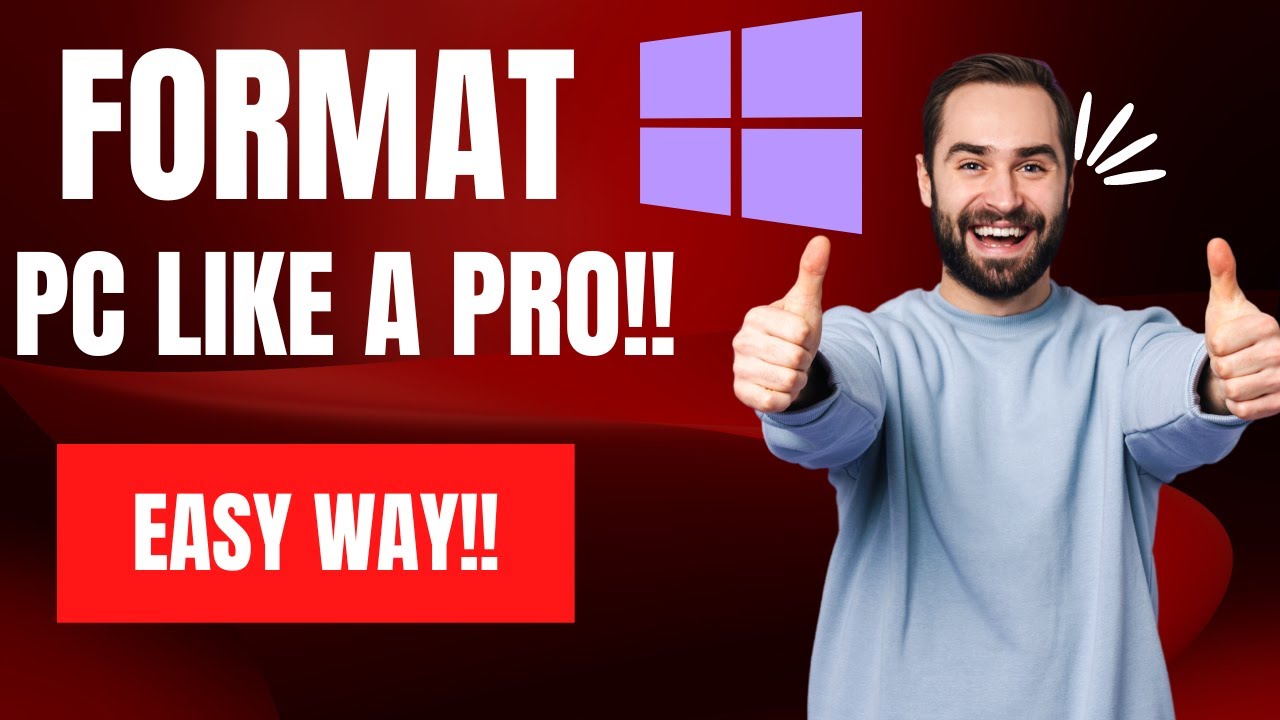
How To Reset Windows 10/11 | How To Format Laptop (2022)

Cara Install Windows 10 Pro Terbaru 2020 - LENGKAP (Cara Download , Buat Bootable, Cara Install)

Cara Install Windows 10 Dengan Flashdisk Step by Step 2022 LENGKAP!
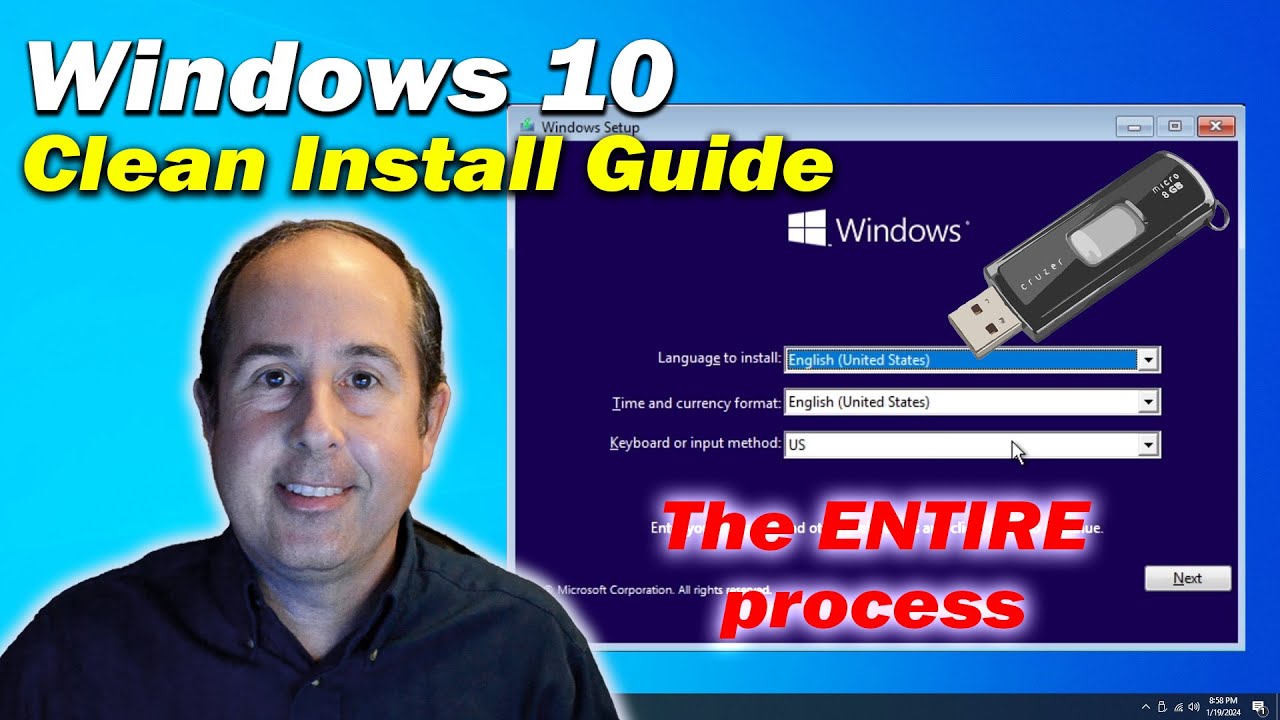
Windows 10 Clean Install Guide | The ENTIRE process | How to Install Windows 10

How to Install Windows 11 on a New PC - Complete Step-by-Step Guide
5.0 / 5 (0 votes)
