Width Tool Illustrator Tutorial
Summary
TLDRIn this tutorial, viewers learn to utilize Adobe Illustrator's Width Tool to adjust stroke thickness at specific points. The instructor demonstrates creating a document, drawing a circle, and using the Width Tool to modify stroke width interactively. Techniques such as adjusting anchor points for width variation and applying 'Round Cap' for smooth edges are covered. The lesson is practical, allowing for creative exploration of stroke properties in vector graphics.
Takeaways
- 🎨 **Creative Skills Development**: The tutorial focuses on enhancing creative skills by teaching a specific tool in Adobe Illustrator.
- 📐 **Document Setup**: A new document of 1000x1000 pixels is created for the tutorial.
- ✂️ **Scissor Tool Usage**: The scissor tool is used to create a circle with a segment missing by making snips in the circle.
- 🖌️ **Stroke Weight Adjustment**: The stroke weight of the shape is increased to 20 points to make it more visible.
- 🛠️ **Width Tool Introduction**: The width tool is introduced for adjusting the stroke width at specific points.
- 🔍 **Zooming for Precision**: Zooming in is recommended for precise adjustments using the width tool.
- 📏 **Anchor Points**: The width tool allows adjusting the width by clicking on anchor points along the stroke.
- 🔄 **Dynamic Width Adjustment**: Width can be dynamically adjusted from thick to thin at any point along the stroke.
- 🔵 **Round Cap Option**: Round cap can be selected from the stroke panel to round off the ends of the stroke.
- 🎭 **Creative Flexibility**: The width tool offers flexibility to create various width variations along the stroke.
Q & A
What is the tutorial about?
-The tutorial is about learning how to use the Width tool in Adobe Illustrator.
What is the purpose of the Width tool in Adobe Illustrator?
-The Width tool allows users to adjust the width or thickness of a stroke at specific points for any shape or outline in Illustrator.
What is the minimum stroke width set in the tutorial?
-The tutorial sets the minimum stroke width to 20 points.
How does the Width tool interact with the stroke of a shape?
-The Width tool can be used to hover over any point along the stroke to adjust its width, creating variable thicknesses along the stroke.
What shape is used in the tutorial to demonstrate the Width tool?
-A circle with a segment missing, created by using the Ellipse tool and then cutting out a segment with the Scissor tool, is used to demonstrate the Width tool.
What is the significance of the plus symbol next to the arrow when using the Width tool?
-The plus symbol indicates that you can click and drag at that point to adjust the width of the stroke in real time.
How can you change the appearance of the ends of the stroke using the Stroke panel?
-You can select 'Round Cap' from the Stroke panel to round off the ends of the stroke.
What does the Width tool allow you to do with the stroke width?
-The Width tool allows you to create variable widths along the stroke, going from thin to thick or vice versa at any point.
What version of Adobe Illustrator is used in the tutorial?
-Adobe Illustrator CC 2017 is used in the tutorial.
What is the recommended method for adjusting the width at an absolute point?
-The recommended method is to select the Width tool, click on the desired point along the shape, and then drag upwards or downwards to adjust the width.
What is the final result of using the Width tool as demonstrated in the tutorial?
-The final result is a stroke that transitions from thick to thin or vice versa at various points, with rounded ends if the 'Round Cap' option is selected.
Outlines

Dieser Bereich ist nur für Premium-Benutzer verfügbar. Bitte führen Sie ein Upgrade durch, um auf diesen Abschnitt zuzugreifen.
Upgrade durchführenMindmap

Dieser Bereich ist nur für Premium-Benutzer verfügbar. Bitte führen Sie ein Upgrade durch, um auf diesen Abschnitt zuzugreifen.
Upgrade durchführenKeywords

Dieser Bereich ist nur für Premium-Benutzer verfügbar. Bitte führen Sie ein Upgrade durch, um auf diesen Abschnitt zuzugreifen.
Upgrade durchführenHighlights

Dieser Bereich ist nur für Premium-Benutzer verfügbar. Bitte führen Sie ein Upgrade durch, um auf diesen Abschnitt zuzugreifen.
Upgrade durchführenTranscripts

Dieser Bereich ist nur für Premium-Benutzer verfügbar. Bitte führen Sie ein Upgrade durch, um auf diesen Abschnitt zuzugreifen.
Upgrade durchführenWeitere ähnliche Videos ansehen
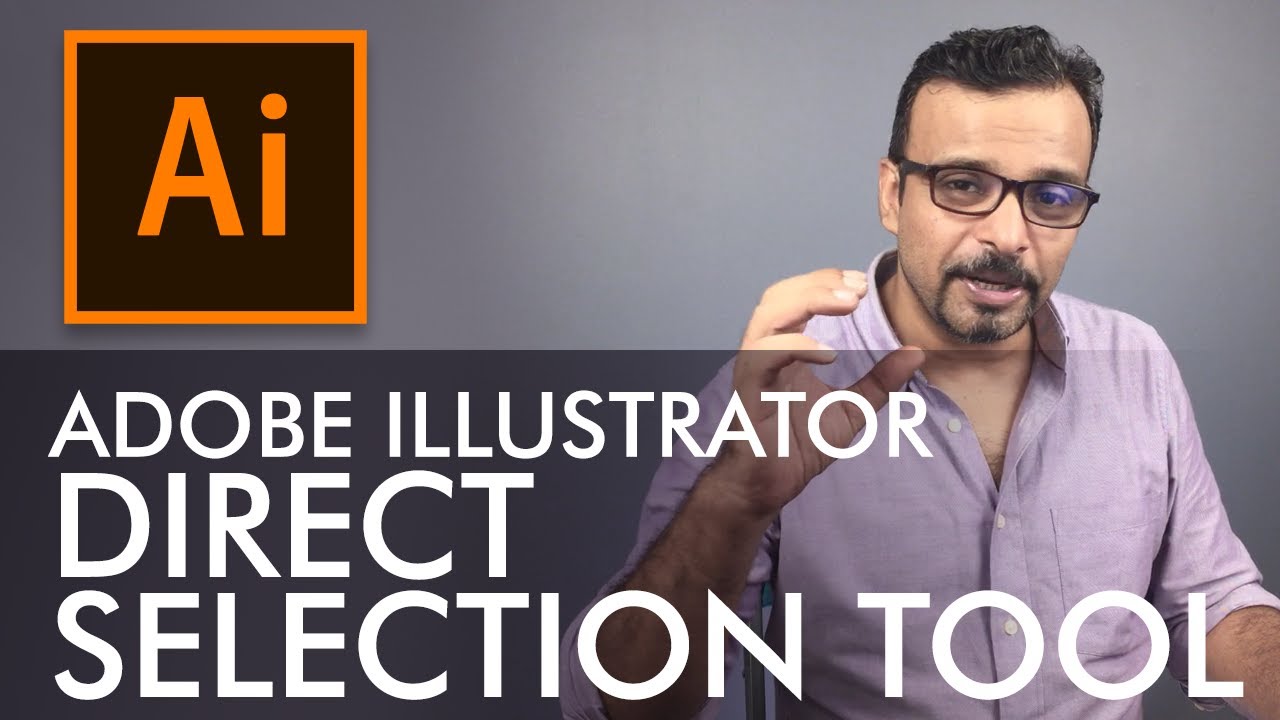
Adobe Illustrator Training - Class 2 - Direct Selection Tool Urdu / Hindi [Eng Sub]
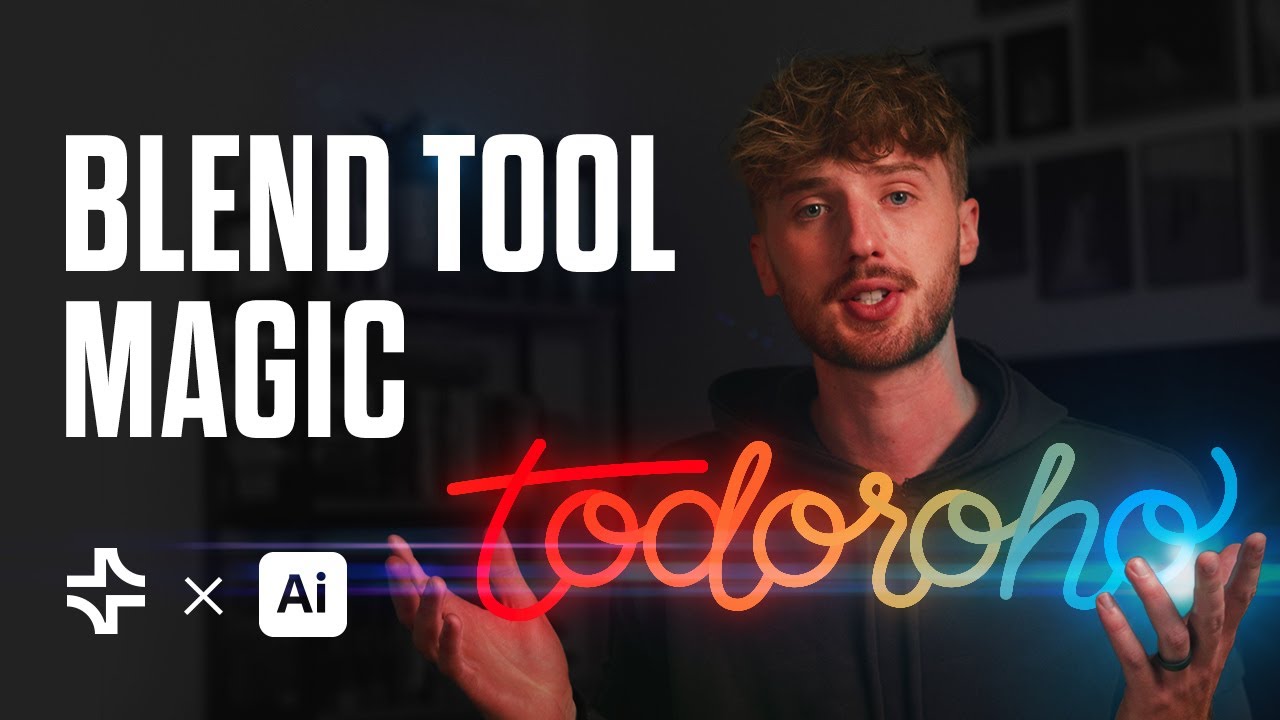
Illustrator's hidden weapon? 6 Creative Blend Tool techniques
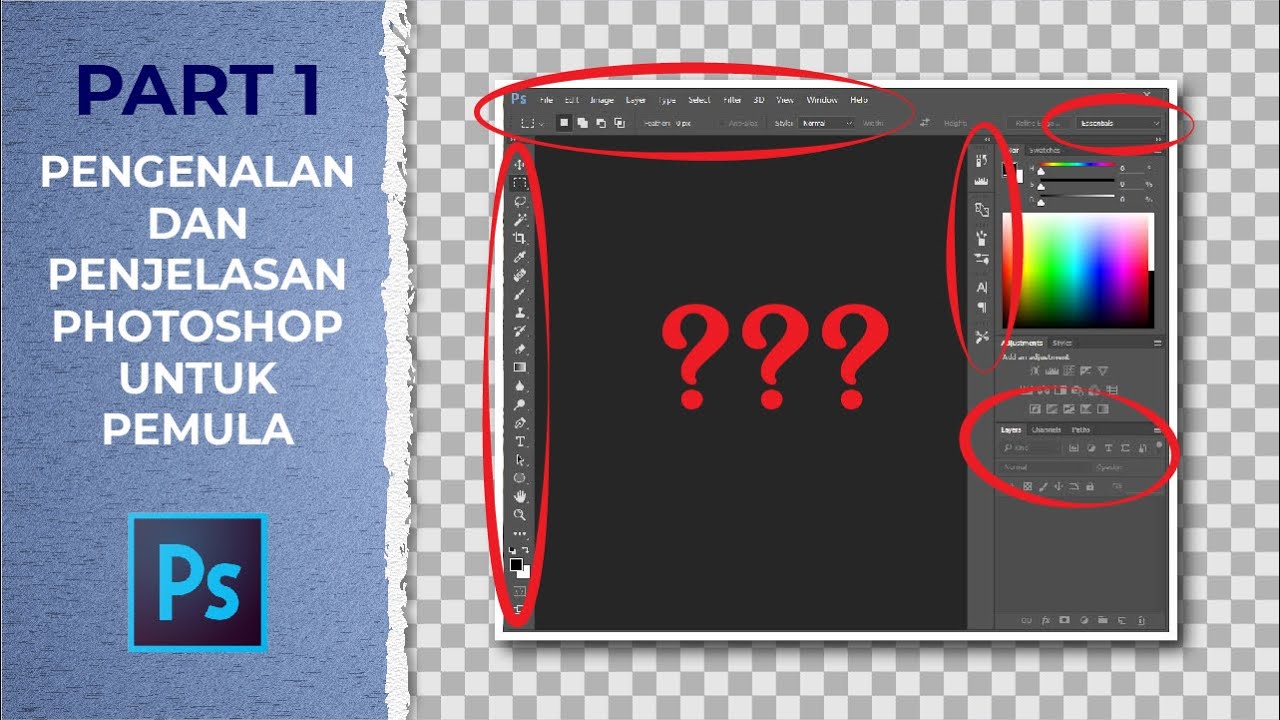
[TUTORIAL DASAR PHOTOSHOP] Pengenalan Dan Penjelasan Bagian-Bagian Photoshop (Part 1)
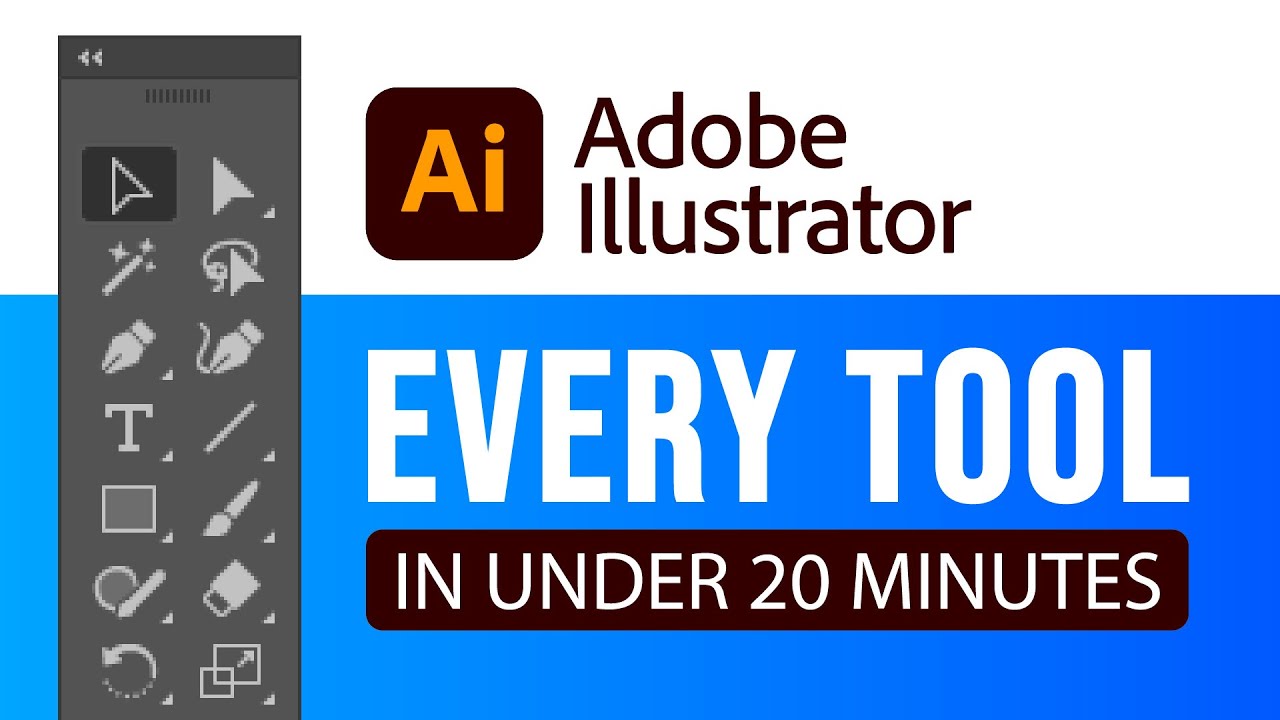
EVERY Adobe Illustrator Tool EXPLAINED (in Under 20 Minutes)
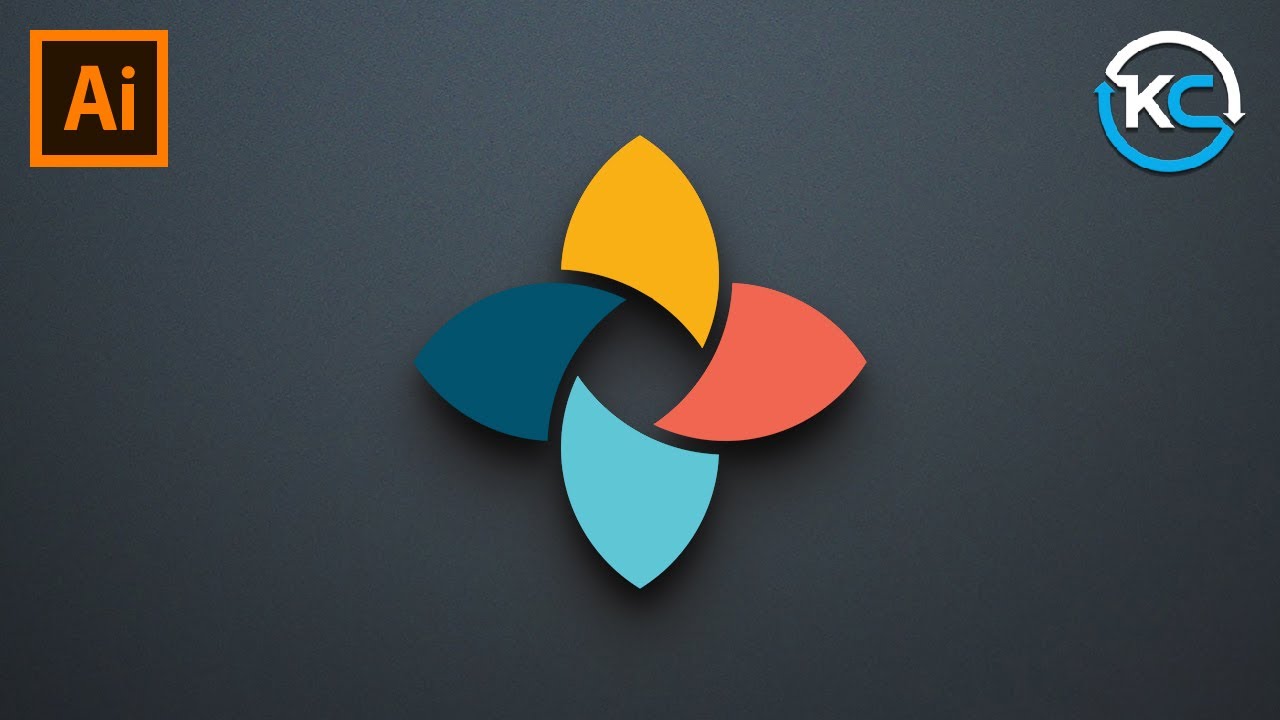
Adobe illustrator 2021 : How to Make simple Logo Design

Materi Pramuka Cara Menaksir Lebar Sungai
5.0 / 5 (0 votes)
