How to track changes in Word (turn on track changes) in 1 MINUTE (HD 2020)
Summary
TLDRThis tutorial video teaches viewers how to effectively use the 'Track Changes' feature in Microsoft Word. It guides users through the process of activating the function, selecting 'All Markup' for comprehensive visibility, and demonstrates how to track various types of edits including insertions, deletions, and formatting changes. The video also covers adding comments and how to manage tracked changes by either accepting or making them invisible while retaining the record. The host encourages viewers to subscribe, like, and share their feedback to support the channel.
Takeaways
- 🔍 To track changes in Word, activate the 'Track Changes' feature from the 'Review' tab.
- 🖊️ Ensure 'All Markup' is selected in the dropdown menu to make all changes visible.
- 📝 You can insert new text, which will be highlighted in red and underlined.
- ❌ Deletions are marked with a red line through the removed text.
- 🖌️ Formatting changes, like making text bold, are also tracked and displayed as comments.
- 💬 Add comments to the document by selecting text and clicking 'New Comment'.
- ✅ When finished, re-access 'Track Changes' to finalize and optionally hide changes while keeping them recorded.
- 👀 Changes can be made invisible in the document by selecting 'Original' from the dropdown menu.
- 📢 Engage with the channel by subscribing, liking, and sharing feedback in the comments section.
- 🎥 This video tutorial provides a straightforward guide on utilizing Word's change tracking tools.
Q & A
How do you enable the 'Track Changes' function in Word?
-To enable 'Track Changes' in Word, go to the 'Review' tab and click on 'Track Changes'.
What additional step is required to make all changes visible in Word?
-After clicking 'Track Changes', you need to select 'All Markup' from the dropdown menu to make all changes visible.
What happens when you insert new text in a Word document with 'Track Changes' enabled?
-When you insert new text, it will appear colored and underlined in red to indicate the addition.
How are deleted characters indicated when 'Track Changes' is active?
-Deleted characters are shown with a red line through them, indicating the deletion.
Can formatting changes be tracked in Word when using 'Track Changes'?
-Yes, formatting changes such as making text bold will be shown as a comment when 'Track Changes' is enabled.
How do you add a comment to a document using 'Track Changes'?
-To add a comment, select the text you want to comment on, and then click on 'New Comment'.
What should you do if you want to stop tracking changes but keep the changes made?
-To stop tracking changes while keeping the changes, click 'Track Changes' again and select 'Original' from the dropdown menu.
What is the visual indication of tracked changes in a Word document?
-Tracked changes are indicated by color and underlining for insertions, red lines for deletions, and comments for formatting changes.
How can viewers support the channel where this tutorial is found?
-Viewers can support the channel by subscribing, liking the video, and sharing their feedback in the comments.
What is the purpose of the 'All Markup' option in the 'Track Changes' dropdown menu?
-The 'All Markup' option ensures that all types of changes, including insertions, deletions, and formatting changes, are visibly tracked in the document.
What does the 'Original' selection in the 'Track Changes' dropdown menu do?
-Selecting 'Original' hides the tracked changes but retains them in the document, allowing you to view the document as it was before the changes were made.
Outlines

Dieser Bereich ist nur für Premium-Benutzer verfügbar. Bitte führen Sie ein Upgrade durch, um auf diesen Abschnitt zuzugreifen.
Upgrade durchführenMindmap

Dieser Bereich ist nur für Premium-Benutzer verfügbar. Bitte führen Sie ein Upgrade durch, um auf diesen Abschnitt zuzugreifen.
Upgrade durchführenKeywords

Dieser Bereich ist nur für Premium-Benutzer verfügbar. Bitte führen Sie ein Upgrade durch, um auf diesen Abschnitt zuzugreifen.
Upgrade durchführenHighlights

Dieser Bereich ist nur für Premium-Benutzer verfügbar. Bitte führen Sie ein Upgrade durch, um auf diesen Abschnitt zuzugreifen.
Upgrade durchführenTranscripts

Dieser Bereich ist nur für Premium-Benutzer verfügbar. Bitte führen Sie ein Upgrade durch, um auf diesen Abschnitt zuzugreifen.
Upgrade durchführenWeitere ähnliche Videos ansehen

cara object linking and embedding | integrasi office
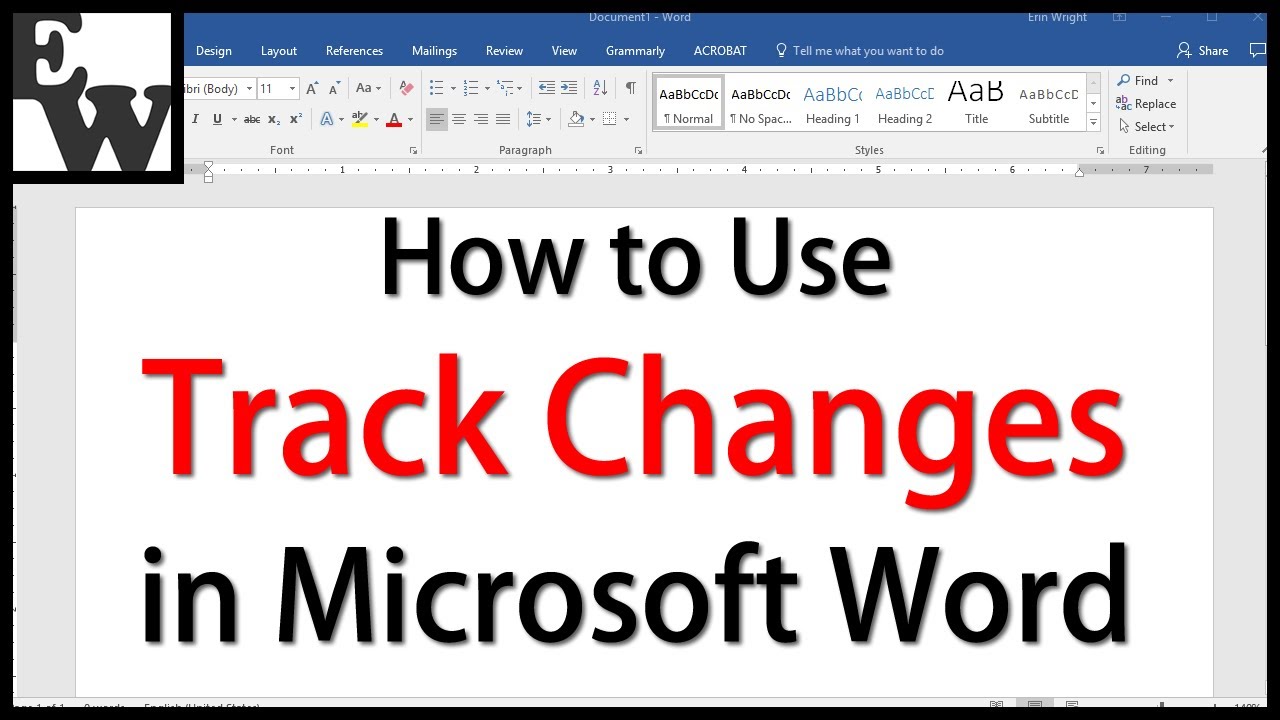
How to Use Track Changes in Microsoft Word

GitHub Como Usar - Tutorial para Iniciantes - Guia Completo e Atualizado

TUTORIAL TERMUDAH MENGGUNAKAN MENDELEY DI MICROSOFT WORD
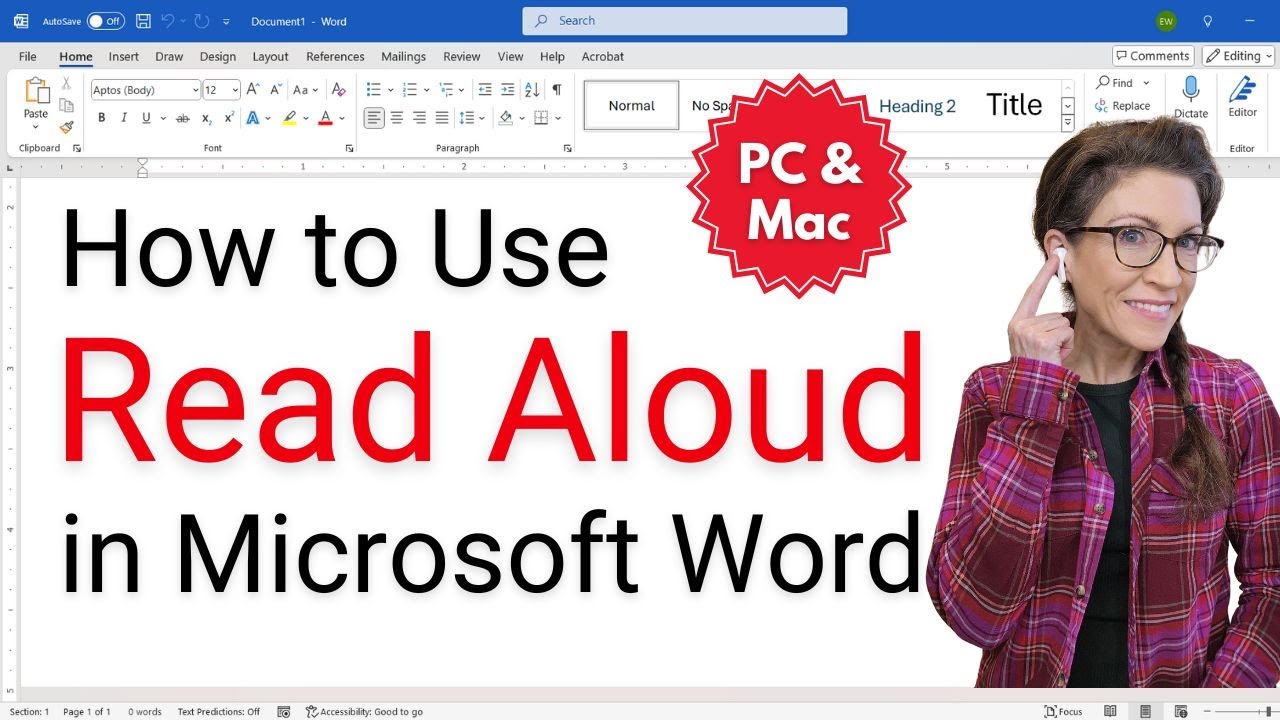
How to Use Read Aloud in Microsoft Word (Listen to Text)

Membuat Surat Undangan dengan Mail Merge
5.0 / 5 (0 votes)
