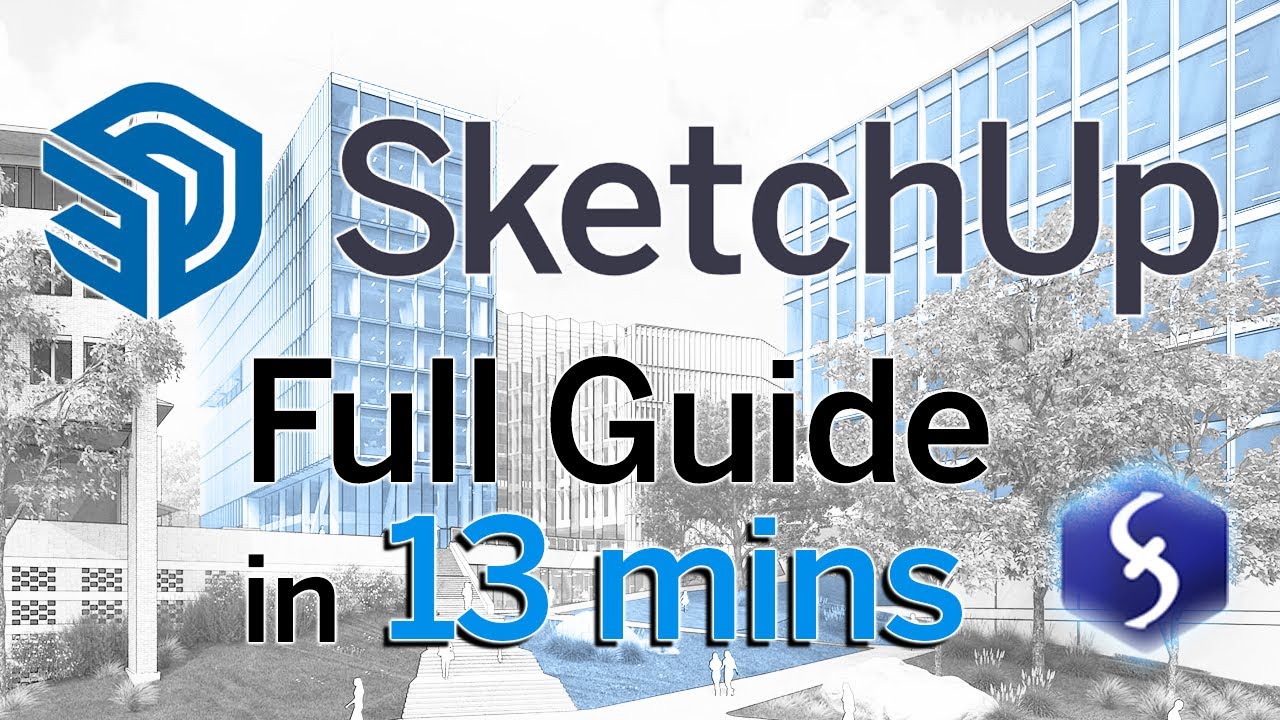SolidWorks - Tutorial for Beginners in 13 MINUTES! [ COMPLETE ]
Summary
TLDRThis tutorial introduces SolidWorks, a comprehensive CAD software for Windows, focusing on its 3D CAD capabilities for professional 2D drawings and complex 3D projects. It covers creating Part, Assembly, and Drawing projects, setting project properties, and using various drawing tools to create and edit 2D sketches and 3D features. The video also explains advanced tools for precise drawings, 3D sketching, and assembling components into a complete design. Finally, it touches on rendering features and saving projects, encouraging viewers to explore more tutorials.
Takeaways
- 💻 SolidWorks is a powerful CAD software available for Windows, offering 3D CAD optimized for professional 2D drawings and complex 3D projects.
- 📁 The software supports three main project types: Part for 2D drawings or 3D components, Assembly for combining 3D components, and Drawing for 2D descriptions of components.
- 🔧 Upon opening, the welcome screen provides options to work on existing projects or start new ones, with a Command Manager and various panels for tools and options.
- ⚙️ Users can set project properties like units, interface theme, and measurement display through System Options and Document Properties.
- 🎨 Sketch tools allow for creating 2D drawings with elements like lines, curves, arcs, circles, ellipses, rectangles, and polygons, with options to select and manipulate these entities.
- 📏 Drawing aids such as live measurements, guidelines, and snapping to keypoints enhance precision and ease of use.
- 🔄 The ability to undo actions with CTRL+Z, and the Property Manager for adjusting drawing properties, are key features for efficient editing.
- 🛠️ 3D objects are built from 2D entities using features like Extruded, Revolved, Swept, and Loft, which can be edited and adjusted as needed.
- 🌟 Rendering tools like Display Style and Apply Scene are available for enhancing the visual presentation of 3D projects.
- 💾 Projects can be saved as .sldprt for Parts and .sldasm for Assemblies, allowing for organization and management of complex designs.
- 🔄 Assembly projects enable the combination of multiple 3D components, with options to move, rotate, and edit individual parts, and apply materials to enhance appearance.
Q & A
What is SolidWorks and what does it offer?
-SolidWorks is a powerful and complete CAD (Computer-Aided Design) software available for Windows operating system. It is optimized for professional 2D drawings and complex 3D projects.
What are the three types of projects one can create in SolidWorks?
-In SolidWorks, one can create three types of projects: Part, Assembly, and Drawing. Part is for building 2D drawings or single 3D components, Assembly is for combining 3D components, and Drawing is for creating a 2D description of any built component.
How can one access the main tools to draw and edit in SolidWorks?
-The main tools to draw and edit in SolidWorks can be found in the Command Manager located at the top of the screen when a Part project is opened.
What are the additional options available in the panels divided in sections?
-The panels divided in sections provide further tools and options for drawing and editing, which can be accessed from the View and Toolbars menus.
How does one set the main project properties in SolidWorks?
-To set the main project properties such as units, one can click on Options at the top of the screen to adjust either the basic System Options or the Document Properties specific to the current project.
What is the significance of the Top Plane in SolidWorks?
-The Top Plane in SolidWorks is significant as it represents the ground plane, and it is suggested to always draw 2D objects on it.
What are some of the 2D drawing tools available in SolidWorks?
-SolidWorks provides various 2D drawing tools such as Line, Spline, Arc, Circle, Ellipse, Rectangle, and Polygon tools.
How can one exit a 2D Sketch in SolidWorks?
-To exit a 2D Sketch in SolidWorks, one can use the keyboard shortcut CTRL+Q.
What are some of the editing options available for existing drawings in SolidWorks?
-In SolidWorks, one can edit existing drawings by double-clicking on any Sketch to enter it, then using the cursor to select points, lines, and curves, and setting their options from the Property Manager.
How does SolidWorks assist in making precise drawings?
-SolidWorks assists in making precise drawings by showing live measurements, dashed guidelines, and snappings to object keypoints. It also allows for on-the-go corrections using Smart Dimension.
What is the difference between 2D Sketches and 3D Sketches in SolidWorks?
-2D Sketches in SolidWorks physically lay on a single plane, whereas 3D Sketches can be parallel to any plane or even spread towards multiple planes, allowing for drawing 2D entities in a 3D environment.
How can one build 3D objects from 2D entities in SolidWorks?
-In SolidWorks, one can build 3D objects from 2D entities by using tools like Extruded, Revolved, Swept, and Loft available on the Features tab.
How does one save a 3D component created in SolidWorks?
-To save a 3D component in SolidWorks, one can use File, Save As and save it as a .sldprt Part file.
What is the purpose of an Assembly project in SolidWorks?
-An Assembly project in SolidWorks is used to join multiple 3D components together, allowing for the combination and manipulation of different parts.
Outlines

Dieser Bereich ist nur für Premium-Benutzer verfügbar. Bitte führen Sie ein Upgrade durch, um auf diesen Abschnitt zuzugreifen.
Upgrade durchführenMindmap

Dieser Bereich ist nur für Premium-Benutzer verfügbar. Bitte führen Sie ein Upgrade durch, um auf diesen Abschnitt zuzugreifen.
Upgrade durchführenKeywords

Dieser Bereich ist nur für Premium-Benutzer verfügbar. Bitte führen Sie ein Upgrade durch, um auf diesen Abschnitt zuzugreifen.
Upgrade durchführenHighlights

Dieser Bereich ist nur für Premium-Benutzer verfügbar. Bitte führen Sie ein Upgrade durch, um auf diesen Abschnitt zuzugreifen.
Upgrade durchführenTranscripts

Dieser Bereich ist nur für Premium-Benutzer verfügbar. Bitte führen Sie ein Upgrade durch, um auf diesen Abschnitt zuzugreifen.
Upgrade durchführenWeitere ähnliche Videos ansehen
5.0 / 5 (0 votes)