Manipulating Objects
Summary
TLDRThis video tutorial demonstrates the use of grips in a design software to manipulate geometric objects. It showcases how to select and use different grips on a rectangle for stretching, and how the geometry changes with the selection of various grips. The video also explores additional commands like move, rotate, scale, mirror, and copy, accessible through a right-click. It further explains how to select multiple objects and customize grip settings such as size and color in the options dialog box, enhancing the user's control over object manipulation.
Takeaways
- 🔲 Grips are small squares or triangles that appear on selected objects, allowing for manipulation of the object's geometry.
- 🖱️ The 'hot grip' is the selected point on an object that determines the type of manipulation that can be performed.
- 🔄 The 'stretch' command is the default action when a grip is selected, allowing for resizing of the object.
- ↩️ The 'undo' function is available to revert changes made to the object's geometry.
- 🔄 The 'heart grip', when selected, changes the object's geometry differently than the 'hot grip'.
- 🔄 Other commands like 'move', 'rotate', 'scale', 'mirror', and 'copy' are accessible through a right-click on the grip.
- 🔄 The 'move' command allows for the relocation of the object by dragging it to a new position.
- 🔄 When selecting multiple objects, holding down the 'shift' key enables the selection of multiple grips.
- 🔄 Different types of geometry, such as circles, arcs, polylines, and splines, respond differently to grip manipulation.
- ⚙️ The 'options dialog box' on the 'selection' tab offers customization options for grip size and color.
Q & A
What are grips in the context of the script?
-Grips are small squares or triangles that appear on objects when selected, allowing users to manipulate the geometry of the object.
What is the default command when grips appear on a selected object?
-The default command when grips appear on a selected object is the 'stretch' command.
How can you change the geometry of a rectangle using the grips?
-You can change the geometry of a rectangle by selecting different hot grips, such as the bottom left corner or the middle, and then using the stretch command.
What other commands are available besides the stretch command?
-Other commands available include move, rotate, scale, mirror, and copy.
How do you select multiple hot grips?
-You can select multiple hot grips by holding down the shift key.
What happens when you select a circle, an arc, a polyline, and a spline?
-When you select a circle, an arc, a polyline, and a spline, grips appear on these objects, allowing you to manipulate their geometry.
What is the purpose of the 'move' command?
-The 'move' command allows you to drag the selected object to a new position.
Where can you change the grip size and colors?
-You can change the grip size and colors in the options dialog box under the selection tab.
What are the default colors for grips?
-The default colors for grips are blue and red.
What other options are available under the groups in the options dialog box?
-Other options available under the groups in the options dialog box include various settings that can be adjusted to customize the user interface and functionality.
How can you undo changes made using grips?
-You can undo changes made using grips by using the undo function, which is typically indicated in the script by the phrase 'undo that'.
Outlines

Dieser Bereich ist nur für Premium-Benutzer verfügbar. Bitte führen Sie ein Upgrade durch, um auf diesen Abschnitt zuzugreifen.
Upgrade durchführenMindmap

Dieser Bereich ist nur für Premium-Benutzer verfügbar. Bitte führen Sie ein Upgrade durch, um auf diesen Abschnitt zuzugreifen.
Upgrade durchführenKeywords

Dieser Bereich ist nur für Premium-Benutzer verfügbar. Bitte führen Sie ein Upgrade durch, um auf diesen Abschnitt zuzugreifen.
Upgrade durchführenHighlights

Dieser Bereich ist nur für Premium-Benutzer verfügbar. Bitte führen Sie ein Upgrade durch, um auf diesen Abschnitt zuzugreifen.
Upgrade durchführenTranscripts

Dieser Bereich ist nur für Premium-Benutzer verfügbar. Bitte führen Sie ein Upgrade durch, um auf diesen Abschnitt zuzugreifen.
Upgrade durchführenWeitere ähnliche Videos ansehen
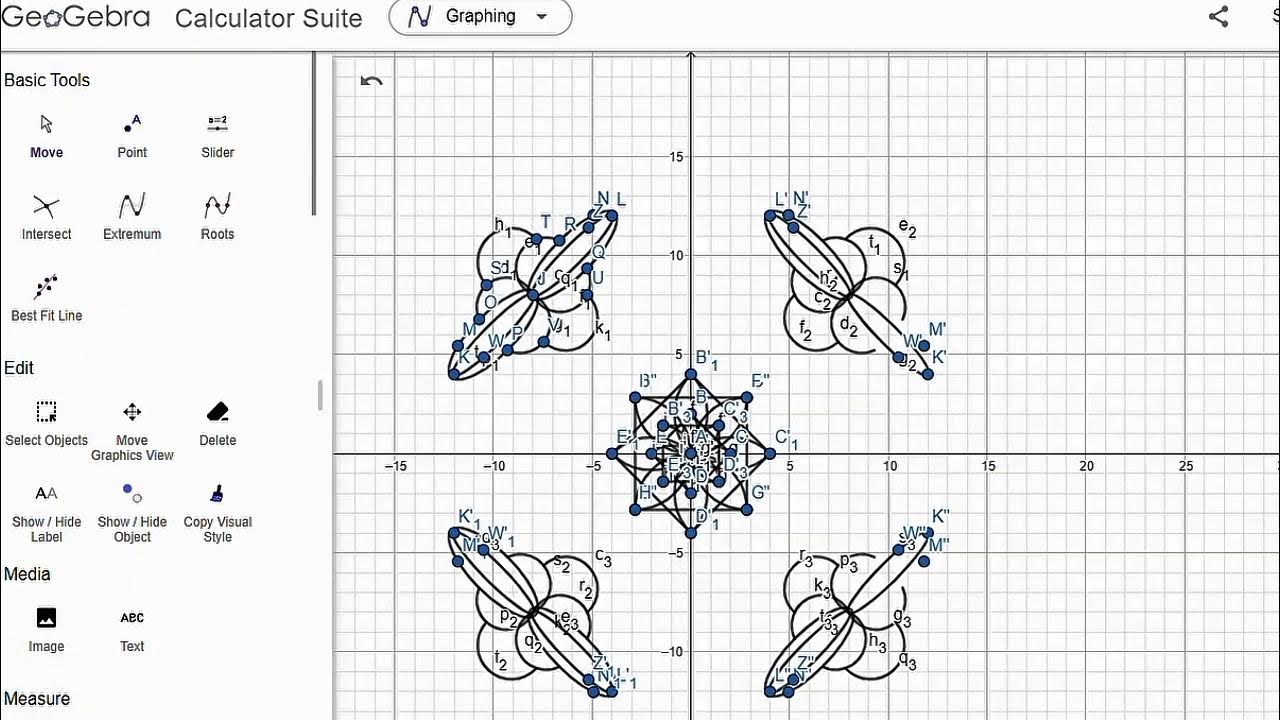
Membuat Batik Geogebra (Dilatasi, Rotasi, Refleksi & Translasi)
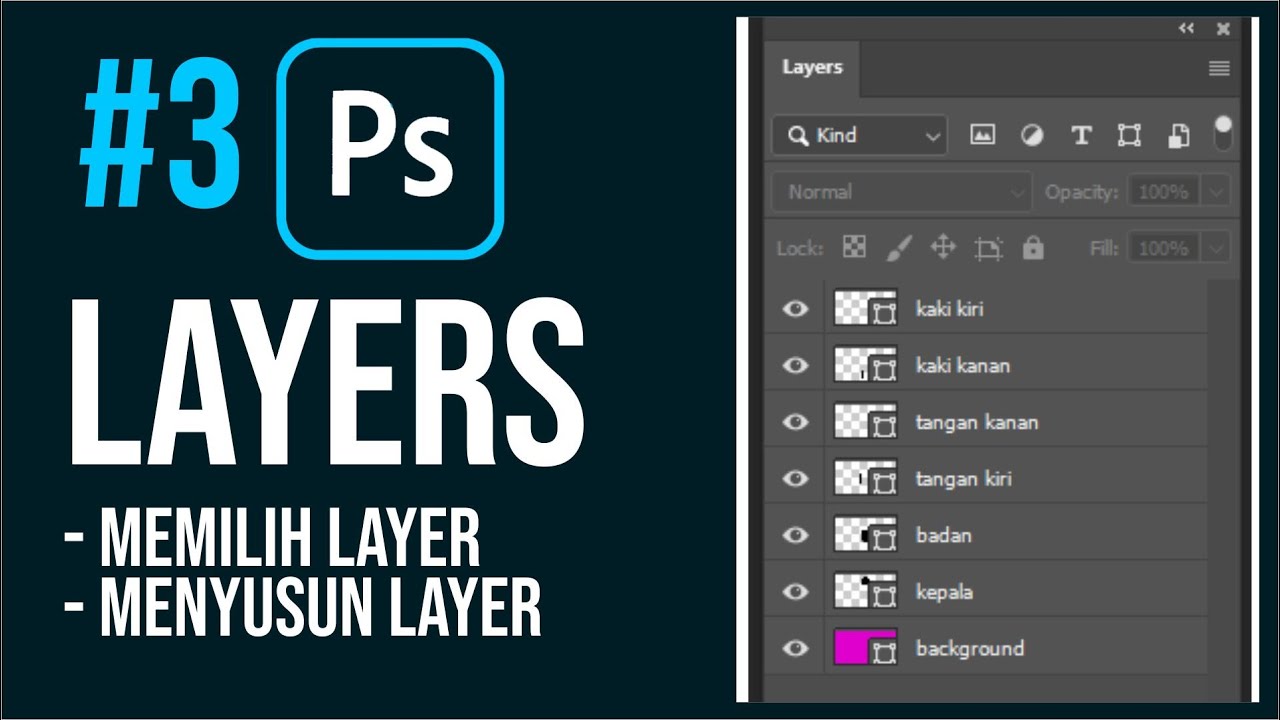
Memahami Fungsi Layers di Photoshop

Tutorial Dasar CorelDraw untuk Pemula | 15 MENIT LANGSUNG PAHAM - CorelDraw #1

Tutorial - How to use Super Morphings After Effects Script

Materi 04 Material
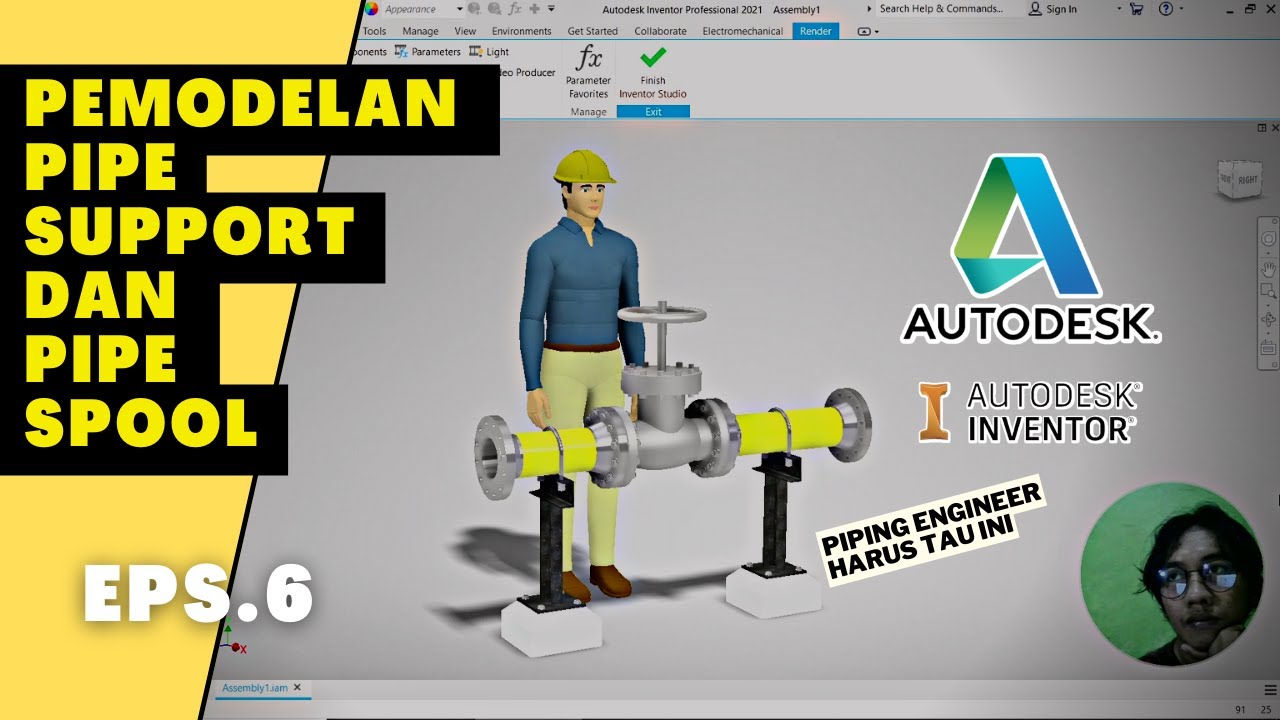
exercise 6 : membuat pipe support dan pipe spool || Fadli Tias Fauzan
5.0 / 5 (0 votes)
