How to Create an One-Click Shutdown Shortcut in Windows 10
Summary
TLDRIn this informative video, the host demonstrates how to create a one-click shutdown shortcut on a Windows 10 computer. The process involves using the Mouse interface to create a new shortcut, typing a specific command sequence, and naming the shortcut. The video also explains how to change the icon for visual appeal. The result is a convenient tool that allows users to shut down their PC with a simple double-click, streamlining the shutdown process and offering a helpful tip for Windows 10 users.
Takeaways
- 🚀 Start by right-clicking on the desktop and selecting 'New', then 'Shortcut'.
- 📝 In the 'Create Shortcut' window, type 'shutdown', followed by spaces and necessary hyphens and 'T'.
- 🔄 Add 'S', 'T', and another 'T' in the command sequence to specify the shutdown operation with a timeout.
- 📌 Name the shortcut and complete the process by clicking 'Next'.
- 🖌️ The one-click shutdown shortcut will now appear on your desktop.
- 🖱️ To change the icon, right-click on the shortcut, select 'Properties', and then 'Change Icon'.
- 🎨 Choose a preferred icon from the available options.
- 🔄 Confirm the icon selection and apply the changes.
- 💡 Double-click the newly created icon to immediately shut down your Windows 10 PC.
- 👍 The video aims to be helpful for users looking to quickly shut down their computer.
- 🔔 Encourage viewers to like and subscribe if they found the tutorial useful.
Q & A
What is the main topic of the video?
-The main topic of the video is creating a one-click shutdown shortcut in Windows 10.
How do you start the process of creating a shortcut?
-You start by right-clicking on the desktop, selecting 'New', and then 'Shortcut'.
What command should you type first in the shortcut creation process?
-You should type 'shutdown' followed by a space.
What does the 'hypen' in the command represent?
-The 'hypen' is a typo in the script; it should be 'hyphen', which is represented by the '-' character.
What does the 'S' in the command stand for?
-The 'S' in the command stands for 'shutdown', which is a part of the command to initiate the shutdown process.
How many hyphens and spaces are there between the 'S' and 'T' in the command?
-There is one hyphen and one space between the 'S' and 'T' in the command.
What does the 'T' in the command represent?
-The 'T' in the command stands for 'terminate', which is used to forcefully terminate any running processes during shutdown.
What is the purpose of the '1' at the end of the command?
-The '1' at the end of the command specifies the delay in seconds before the shutdown command is executed.
How do you name and finish the shortcut creation?
-After typing the command, you click 'Next', then type a name for the shortcut, and finally click 'Finish'.
Can you change the icon of the shutdown shortcut? If so, how?
-Yes, you can change the icon by right-clicking the shortcut, selecting 'Properties', and then clicking 'Change Icon'.
How do you use the one-click shutdown shortcut?
-You use the shortcut by double-clicking on the icon you've created.
What should viewers do if they found the video helpful?
-If viewers find the video helpful, they should give it a thumbs up and subscribe to the channel.
Outlines

Dieser Bereich ist nur für Premium-Benutzer verfügbar. Bitte führen Sie ein Upgrade durch, um auf diesen Abschnitt zuzugreifen.
Upgrade durchführenMindmap

Dieser Bereich ist nur für Premium-Benutzer verfügbar. Bitte führen Sie ein Upgrade durch, um auf diesen Abschnitt zuzugreifen.
Upgrade durchführenKeywords

Dieser Bereich ist nur für Premium-Benutzer verfügbar. Bitte führen Sie ein Upgrade durch, um auf diesen Abschnitt zuzugreifen.
Upgrade durchführenHighlights

Dieser Bereich ist nur für Premium-Benutzer verfügbar. Bitte führen Sie ein Upgrade durch, um auf diesen Abschnitt zuzugreifen.
Upgrade durchführenTranscripts

Dieser Bereich ist nur für Premium-Benutzer verfügbar. Bitte führen Sie ein Upgrade durch, um auf diesen Abschnitt zuzugreifen.
Upgrade durchführenWeitere ähnliche Videos ansehen

Learn to create ISO file for windows 10

Cara menghidupkan/mematikan komputer sesuai prosedur 2020

Cara menghidupkan dan mematikan komputer yang benar dan aman | Belajar Komputer dari NOL
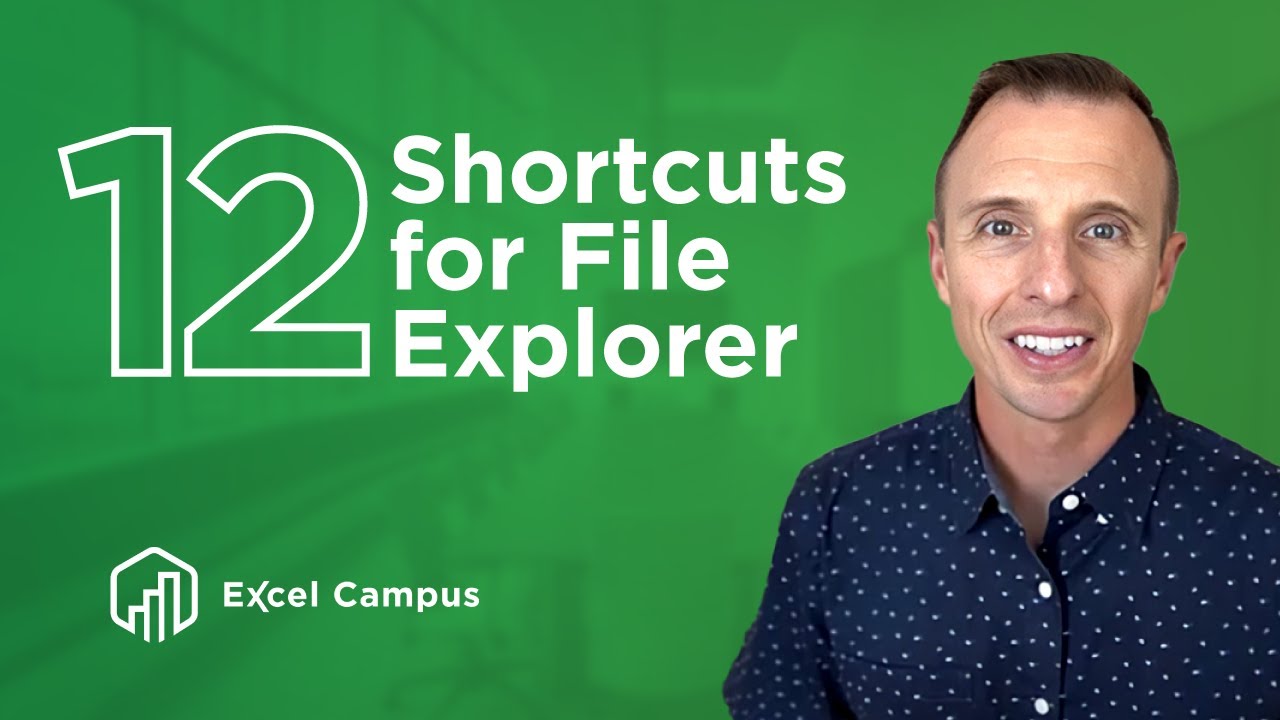
12 Keyboard Shortcuts For Windows File Explorer You Didn't Know You Needed

Cara sharing data di windows 10
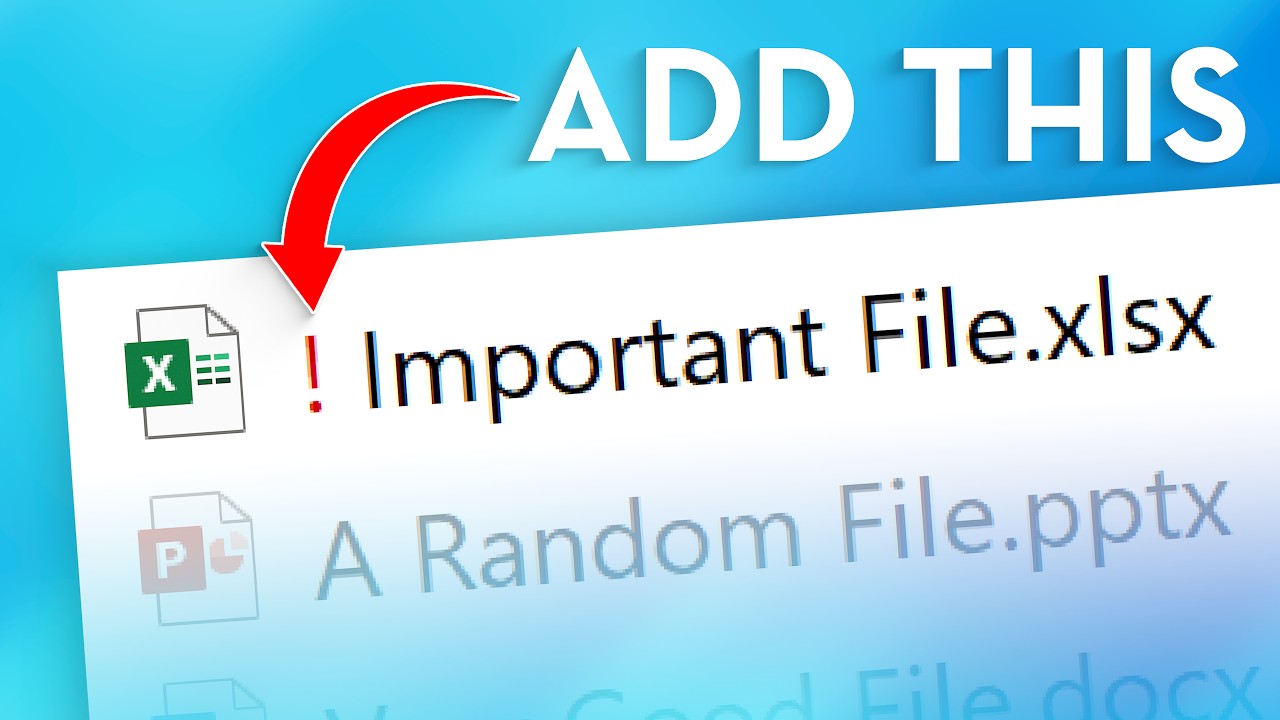
17 Computer Tips You'll WISH You Knew Sooner
5.0 / 5 (0 votes)
