17 Computer Tips You'll WISH You Knew Sooner
Summary
TLDRThe video script offers a wealth of computer tips aimed at enhancing user experience and efficiency. It begins with a clever trick to prioritize files in alphabetical lists by using special characters like exclamation marks. The script then delves into organizing files by date in the Windows download folder and introduces the expanded context menu accessible via shift-right-click. Additional tips include using online manuals instead of physical ones, preventing Windows from powering down USB devices, and utilizing the terminal app for administrative tasks. The script also covers extracting text from images, accessing the BIOS menu with a shortcut, and employing keyboard shortcuts for efficiency. It highlights the Quick Assist tool for remote computer assistance, emphasizes the importance of waiting before restarting devices, and discusses enabling long file paths in Windows. The video also touches on discovering hidden launch parameters in programs and increasing the log size for the Windows Event Viewer. Lastly, it suggests setting the User Account Control to the strictest level for added security. The script is sponsored by DeleteMe, a service that helps remove personal information from data brokers, and encourages viewers to subscribe for more informative content.
Takeaways
- 📌 Adding an exclamation mark to file names makes them appear at the top of alphabetical lists in Windows.
- 📁 In the Windows download folder, using 'Group By' and sorting by 'Date Modified' or 'Date Created' organizes files more effectively.
- ✅ Shift-right-clicking on items in Windows 10 or 11 brings up an expanded context menu with additional options.
- 🔒 DeleteMe is a data privacy service that helps remove personal information from data broker websites.
- 📚 Digitizing physical user manuals by saving them as PDFs on your computer simplifies access and searchability.
- 🔌 Disabling 'Allow Windows to turn off this device when it's not being used' in Device Manager can prevent issues with USB devices turning off unexpectedly.
- 💻 Using the Windows Terminal app allows for easier command-line operations and can be set to open in admin mode by default.
- 🖼️ Microsoft's Power Toys suite and the built-in snipping tool in Windows can extract text from images.
- 🛠️ Creating a shortcut with a specific command in Windows can restart your computer and boot directly into the BIOS menu.
- ⌨️ Keyboard shortcuts like 'Ctrl + Backspace' and 'Ctrl + Delete' delete entire words, while 'Alt + Escape' sends the active window to the back.
- 🔄 Turning off and waiting a minute before turning a device back on can help reset capacitors and inductors, potentially fixing issues.
- 📑 Increasing the log size in Windows Event Viewer can store more log data before it gets overwritten, which is useful for troubleshooting.
- 🛡️ Setting User Account Control to the strictest level adds an extra layer of security by prompting for confirmation whenever an administrator action is taken.
Q & A
How can adding an exclamation mark to the beginning of a file name affect its sorting in an alphabetical list?
-Adding an exclamation mark to the beginning of a file name causes it to appear at the top of any alphabetical list due to the sorting mechanism treating special characters before letters.
What is the purpose of grouping files by 'Date Modified' or 'Date Created' in the Windows download folder?
-Grouping files by 'Date Modified' or 'Date Created' helps users to easily locate and organize files based on when they were last altered or initially made, which can be particularly useful when managing multiple downloads.
How does the Windows Expanded Context Menu provide additional options compared to the standard context menu?
-The Windows Expanded Context Menu, accessed by shift-right-clicking, can reveal extra options that are not visible in the standard context menu, depending on what is being clicked on, offering more functionality and customization.
What is the benefit of scanning physical product manuals into PDF format?
-Scanning physical product manuals into PDF format allows for easier digital storage, searchability, and access, reducing the need for physical space and the hassle of searching through paper copies.
Why might Windows power down USB powered devices when they are idle, and how can this setting be managed?
-Windows may power down USB powered devices to conserve energy when they are idle. This setting can be managed through the Device Manager by unchecking the 'Allow Windows to turn this off when it's not being used' option to prevent unwanted device powering down.
What is the advantage of using the 'Open in Terminal' option in Windows?
-The 'Open in Terminal' option allows users to quickly open a terminal window with the directory path of the item they right-clicked on already set, saving time and effort compared to manually typing in the path.
How can Microsoft's Power Toys suite assist with extracting text from images?
-The Power Toys suite includes a Text Extractor tool that can recognize and extract text from images, which can then be copied to the clipboard for easy use elsewhere.
What is the significance of knowing the BIOS key for a computer, and how can one streamline the process of accessing it?
-The BIOS key allows users to access the computer's BIOS settings, which is crucial for system configuration and troubleshooting. A shortcut can be created in Windows to automatically restart the computer and go directly into the BIOS, bypassing the need to manually press the key at boot time.
What keyboard shortcuts are mentioned in the script for efficient text deletion and window management?
-The script mentions 'Ctrl + Backspace' and 'Ctrl + Delete' for deleting entire words, and 'Alt + Escape' for sending a window to the back behind other open windows.
What is the Quick Assist tool in Windows and how does it facilitate remote computer assistance?
-The Quick Assist tool in Windows allows one user to remotely connect to another's computer to provide or receive help. It uses a one-time code for secure and temporary access, offering a straightforward and potentially safer alternative to other remote desktop software.
Why is it recommended to wait for about 30 seconds to a minute before turning a device back on after shutting it down?
-Waiting before turning a device back on allows for capacitors and inductors to fully discharge, potentially resetting memory chips holding information that could be causing issues, ensuring a more complete reset at the physical level.
How can one increase the maximum file path length in Windows beyond the default limit?
-For Windows Pro, one can enable long paths through the Group Policy Editor. For Windows Home, a PowerShell command provided by Microsoft can be run as an administrator to increase the path length limit.
Outlines

This section is available to paid users only. Please upgrade to access this part.
Upgrade NowMindmap

This section is available to paid users only. Please upgrade to access this part.
Upgrade NowKeywords

This section is available to paid users only. Please upgrade to access this part.
Upgrade NowHighlights

This section is available to paid users only. Please upgrade to access this part.
Upgrade NowTranscripts

This section is available to paid users only. Please upgrade to access this part.
Upgrade NowBrowse More Related Video

Realme 13 Pro Plus 5G Top 30++ Hidden Features | Realme 13 Pro Plus Tips And Tricks | Features
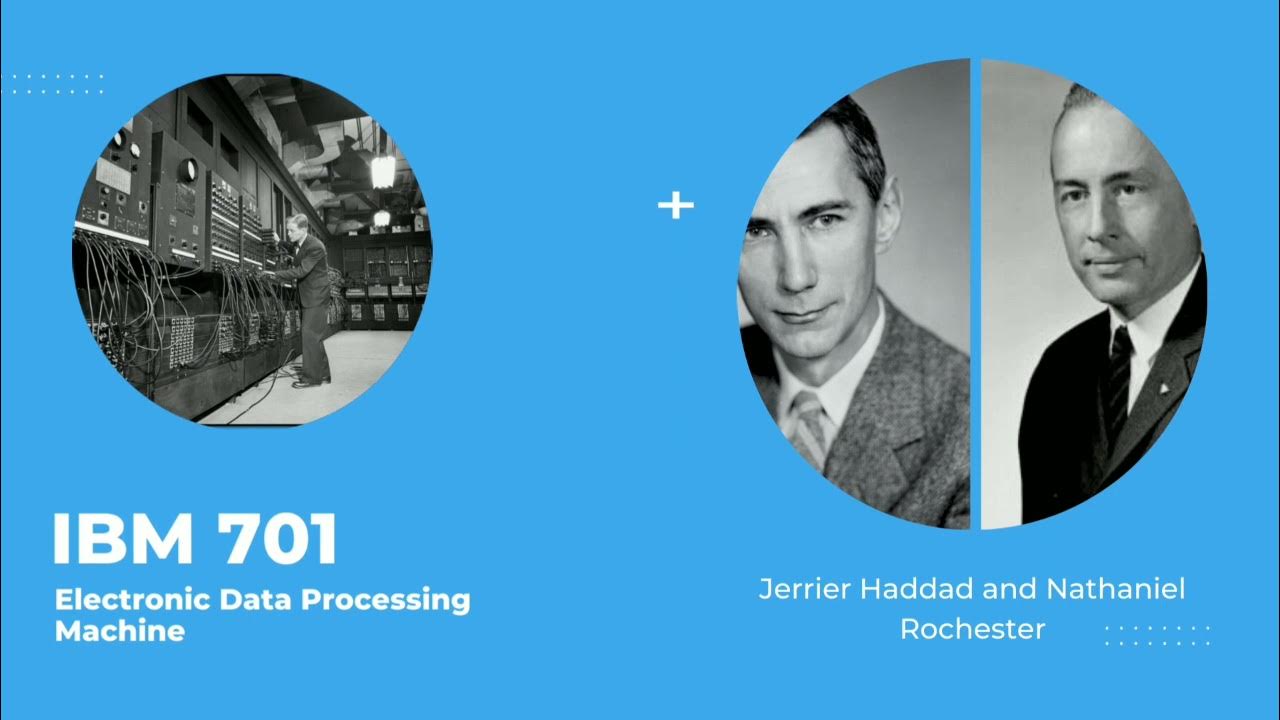
Evolution of Operating System (OS)

Alt Vs Alt Gr || Use of Alt Gr key || Keyboard Tutorial in Hindi || @GauravThakur-GSF

The Best Mac Tips According To... YOU!

Get Better In The Bedroom (LESBIAN 101)

Makalah Penelitian Sistem Informasi Penyewaan Mobil Berbasis Website Pada MY RENTAL MOBIL
5.0 / 5 (0 votes)