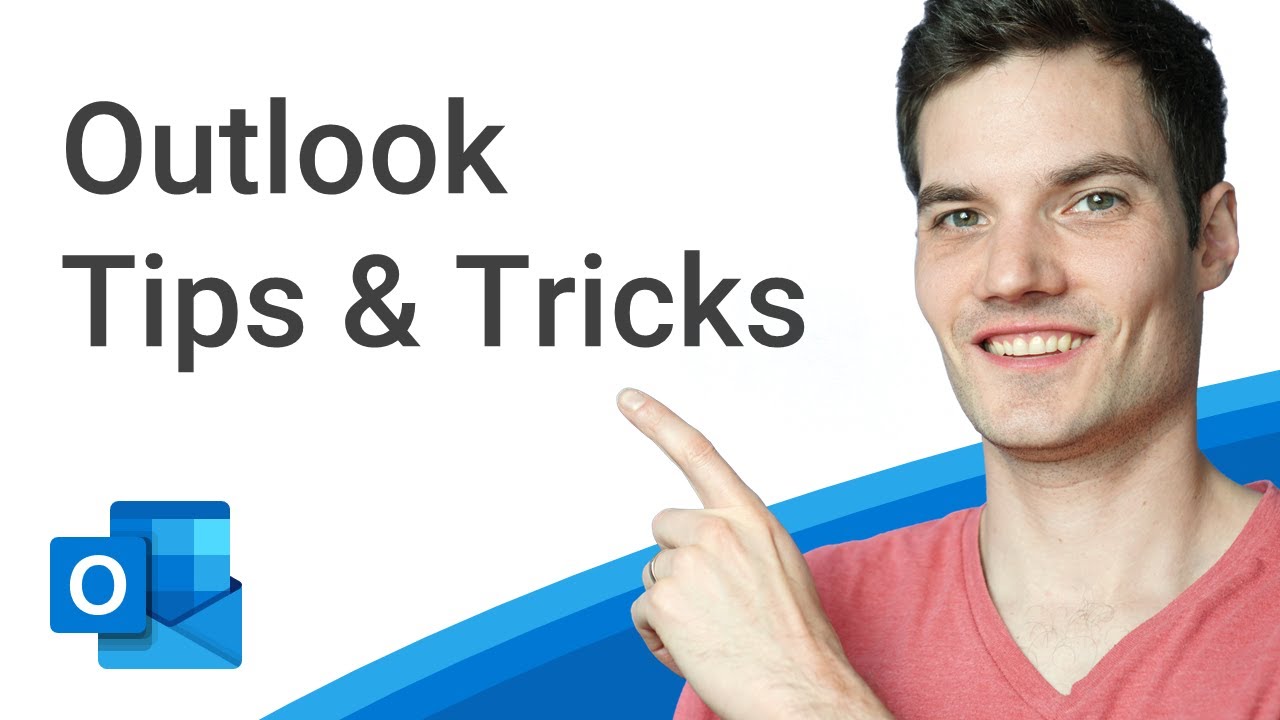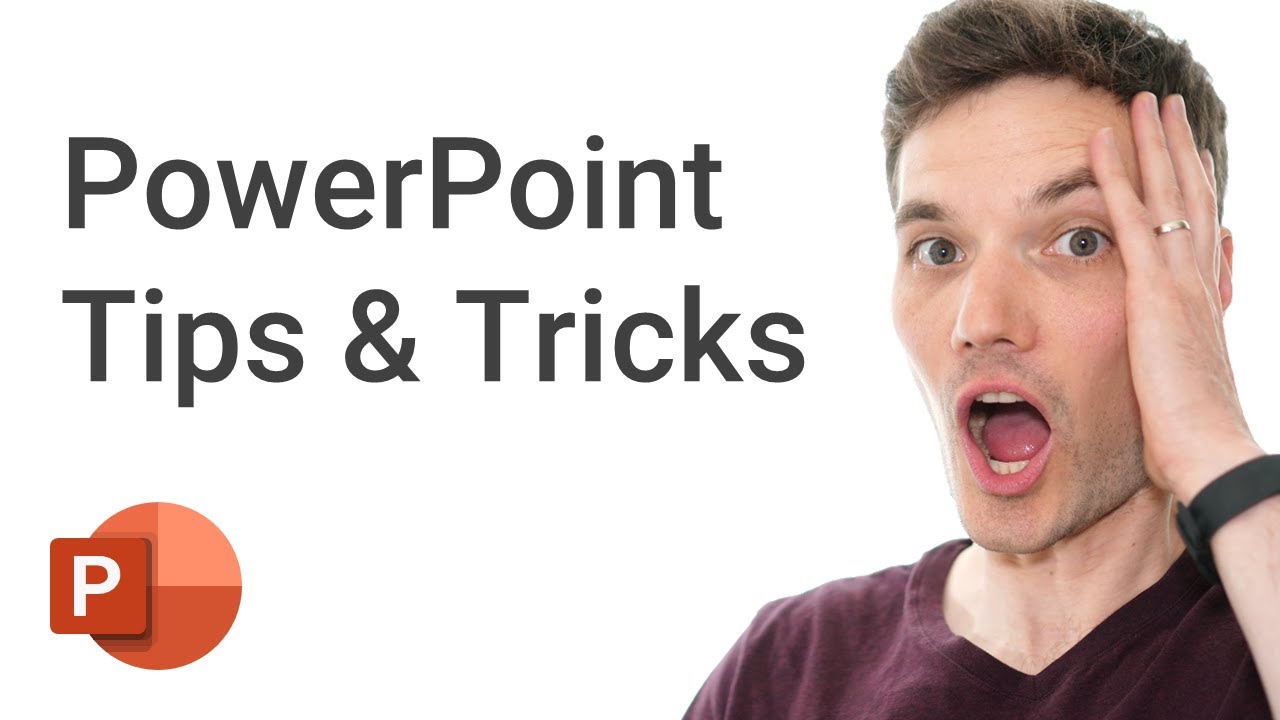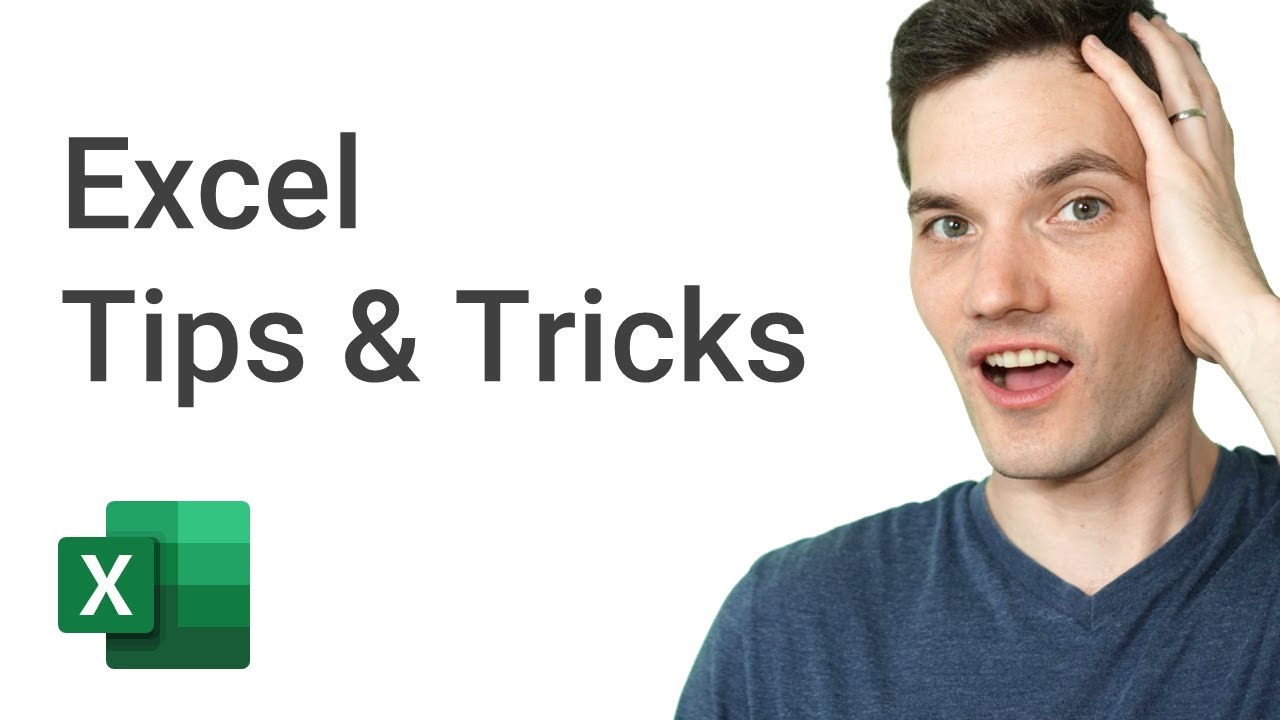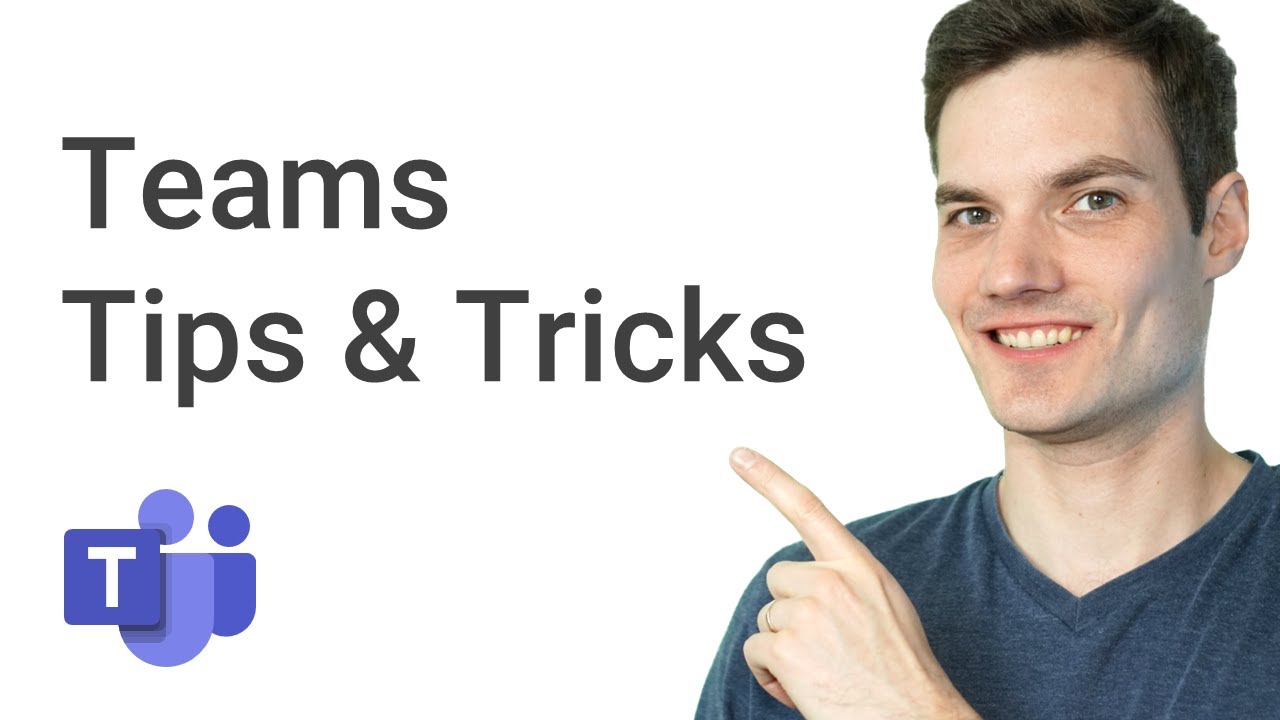📆 Outlook Calendar Tips & Tricks
Summary
TLDRKevin shares 14 top tips and tricks for using Outlook calendar more efficiently. These include using natural language for setting meeting times, navigating different calendar views, replying to emails with meetings, setting appointments directly from emails, and adjusting time scales. He also explains how to manage multiple time zones, view and overlay other calendars, open a new calendar window, use color coding, adjust work hours, utilize add-ins like FindTime, set meetings to start late or end early, and switch to dark mode for a more comfortable viewing experience.
Takeaways
- 📅 Use natural language to set meeting times, like 'in seven weeks' or 'second Monday in July'.
- 🔍 Utilize the date navigator to view your calendar in various ways, such as by month, week, or custom date ranges.
- 📆 View multiple months at once by dragging the date navigator to extend the view.
- 🖥️ Select multiple days in the day view to compare schedules side-by-side for meeting availability.
- 📧 Reply to an email thread with a meeting directly from the email client, preserving all contacts and context.
- 📅 Drag and drop emails to the calendar to create appointments, automatically populating the subject and context.
- 🔄 Easily recreate meetings by duplicating existing ones and sending them to participants.
- ⏰ Adjust the time scale view in Outlook to show finer or broader increments, like 15 or 45-minute slots.
- 🌐 Show multiple time zones on your calendar to coordinate meetings across different locations.
- 📊 View and overlay other calendars alongside your own for a comprehensive scheduling view.
- 🖼️ Open a new window for your calendar to keep it visible alongside emails or other tasks.
- 🎨 Use color coding to visually prioritize and differentiate meetings and appointments on your calendar.
Q & A
What is the first tip for using Outlook effectively mentioned in the video?
-The first tip is using natural language to set meeting start times in Outlook, which allows you to input phrases like 'in seven weeks' or 'the second Monday in July' and have Outlook calculate the exact date for you.
How does the date navigator in Outlook help with viewing the calendar?
-The date navigator allows users to view the calendar in various ways, such as individual days, work weeks, full weeks, months, or even a scheduled view. It also enables users to see more time or specific dates by dragging the navigator to adjust the view.
What is the purpose of the 'reply with a meeting' feature in Outlook?
-The 'reply with a meeting' feature allows users to convert an email thread into a meeting invitation, automatically including the email's subject and content, and preserving all contacts from the email thread as attendees.
How can you set up an appointment directly from an email in Outlook?
-You can set up an appointment by dragging and dropping an email message onto the calendar icon. This will create a new appointment with the email's subject and context, allowing you to select a date and time for the appointment.
What is the benefit of using the 'recreate a meeting' tip in Outlook?
-The 'recreate a meeting' tip allows users to quickly set up a subsequent meeting without having to manually invite the same participants and provide the same context. It saves time by duplicating an existing meeting and making necessary adjustments.
How can you adjust the time scale shown in Outlook's calendar view?
-You can adjust the time scale by right-clicking on the time scale in the calendar view and selecting a different value, such as changing from 30-minute increments to 15-minute increments for more granularity.
What is the process for showing multiple time zones on an Outlook calendar?
-To show multiple time zones, you right-click on the time section of the calendar, select 'Change Time Zone', and then add up to three time zones. Once added, you can view these time zones alongside your default time zone on the calendar.
How can you view other calendars alongside your own in Outlook?
-You can view other calendars side-by-side or overlay them on top of your own calendar by clicking on the arrow icon next to the calendar's name in the left-hand side of the Outlook interface.
What is the advantage of opening a new window for your calendar in Outlook?
-Opening a new window for your calendar allows you to keep the calendar visible at all times, even when you switch to other parts of Outlook like your email, providing a continuous view of your schedule without losing context.
How can you use color to enhance visualization of your Outlook calendar?
-You can use color to categorize and highlight different types of meetings and appointments. By right-clicking on the calendar and selecting 'Change Default Color', or by setting up categories and assigning colors to them, you can visually prioritize and organize your calendar events.
What is the purpose of changing your work hours in Outlook?
-Changing your work hours in Outlook helps to manage the scheduling of meetings more effectively. By adjusting your core working hours, you can influence when meetings are scheduled, potentially reducing the number of meetings or optimizing the timing to better fit your work schedule.
Outlines

Dieser Bereich ist nur für Premium-Benutzer verfügbar. Bitte führen Sie ein Upgrade durch, um auf diesen Abschnitt zuzugreifen.
Upgrade durchführenMindmap

Dieser Bereich ist nur für Premium-Benutzer verfügbar. Bitte führen Sie ein Upgrade durch, um auf diesen Abschnitt zuzugreifen.
Upgrade durchführenKeywords

Dieser Bereich ist nur für Premium-Benutzer verfügbar. Bitte führen Sie ein Upgrade durch, um auf diesen Abschnitt zuzugreifen.
Upgrade durchführenHighlights

Dieser Bereich ist nur für Premium-Benutzer verfügbar. Bitte führen Sie ein Upgrade durch, um auf diesen Abschnitt zuzugreifen.
Upgrade durchführenTranscripts

Dieser Bereich ist nur für Premium-Benutzer verfügbar. Bitte führen Sie ein Upgrade durch, um auf diesen Abschnitt zuzugreifen.
Upgrade durchführen5.0 / 5 (0 votes)