Como instalar o Netbeans - 2023
Summary
TLDRThis video tutorial guides viewers through the process of installing NetBeans, an integrated development environment (IDE) for Java. The host instructs users to download NetBeans from the official Apache website and the Java Development Kit (JDK) from Oracle's official site to ensure safety from viruses. The video covers the installation steps for both, including setting up the JDK and adjusting NetBeans preferences for a dark theme. The tutorial concludes with creating a new Java project, demonstrating the IDE's capabilities and user interface.
Takeaways
- 🌐 Start by opening your web browser, preferably Google Chrome.
- 🔍 Search for 'netbeans' in the browser to find the official download link.
- 📎 Ensure to download from the official Apache website to avoid potential viruses.
- 💾 After downloading the NetBeans installer, do not run it yet.
- 🛠️ Before installing NetBeans, you need to install the Java Development Kit (JDK).
- 🔗 Visit the official Oracle website to download the JDK.
- 🏁 Choose the appropriate JDK version for your operating system.
- 📥 Download and install the JDK, following the on-screen instructions.
- 💻 Verify JDK installation by opening the command prompt and typing 'java -version'.
- 🚀 Once JDK is confirmed installed, proceed with the NetBeans installation.
- 🎨 After installation, customize NetBeans by changing the theme to 'Dark' for a different look.
Q & A
What is the main topic of the video?
-The main topic of the video is how to install NetBeans, an integrated development environment (IDE) for Java.
Which browser does the video suggest using to download NetBeans?
-The video suggests using Google Chrome to download NetBeans.
From which website should one download NetBeans to avoid potential viruses?
-One should download NetBeans from the official Apache website to avoid potential viruses.
What is the first step to download NetBeans according to the video?
-The first step is to open a browser, search for 'netbeans', and click on the first link that appears, which directs to the Apache website.
What is the recommended action if the download link does not work properly?
-If the download link does not work, the video suggests refreshing the page and trying the download link again.
Why is it necessary to install the Java Development Kit (JDK) before installing NetBeans?
-The JDK is required because NetBeans is a Java-based IDE, and it needs the JDK to function properly.
How can one verify if the JDK has been successfully installed?
-One can verify the JDK installation by opening the command prompt and typing 'java -version'. If the version appears, it indicates that the JDK is installed.
What is the recommended setting for the 'Check for Updates' option during the NetBeans installation?
-The video suggests leaving the 'Check for Updates' option active during the NetBeans installation.
How can one change the theme of NetBeans to dark mode?
-To change the theme to dark mode in NetBeans, one should go to 'Tools' > 'Options' > 'Look and Feel' and select 'Flat Dark'.
What is the process to create a new Java project in NetBeans after installation?
-After installation, to create a new Java project, one should go to 'File' > 'New Project' > 'Java' > 'Maven' and follow the prompts to name and create the project.
What should one do if NetBeans does not open automatically after installation?
-If NetBeans does not open automatically, one should navigate to the 'C:/Program Files/netbeans' directory, find the 'bin' folder, and run the 'netbeans.exe' file.
Outlines

Dieser Bereich ist nur für Premium-Benutzer verfügbar. Bitte führen Sie ein Upgrade durch, um auf diesen Abschnitt zuzugreifen.
Upgrade durchführenMindmap

Dieser Bereich ist nur für Premium-Benutzer verfügbar. Bitte führen Sie ein Upgrade durch, um auf diesen Abschnitt zuzugreifen.
Upgrade durchführenKeywords

Dieser Bereich ist nur für Premium-Benutzer verfügbar. Bitte führen Sie ein Upgrade durch, um auf diesen Abschnitt zuzugreifen.
Upgrade durchführenHighlights

Dieser Bereich ist nur für Premium-Benutzer verfügbar. Bitte führen Sie ein Upgrade durch, um auf diesen Abschnitt zuzugreifen.
Upgrade durchführenTranscripts

Dieser Bereich ist nur für Premium-Benutzer verfügbar. Bitte führen Sie ein Upgrade durch, um auf diesen Abschnitt zuzugreifen.
Upgrade durchführenWeitere ähnliche Videos ansehen

IntelliJ Idea Installation | Lecture 2 | Java and DSA Foundation Course

Java 01 - Cara Install Netbeans - Tutorial Java Netbeans Indonesia

#2 Python Tutorial for Beginners | Python Installation | PyCharm
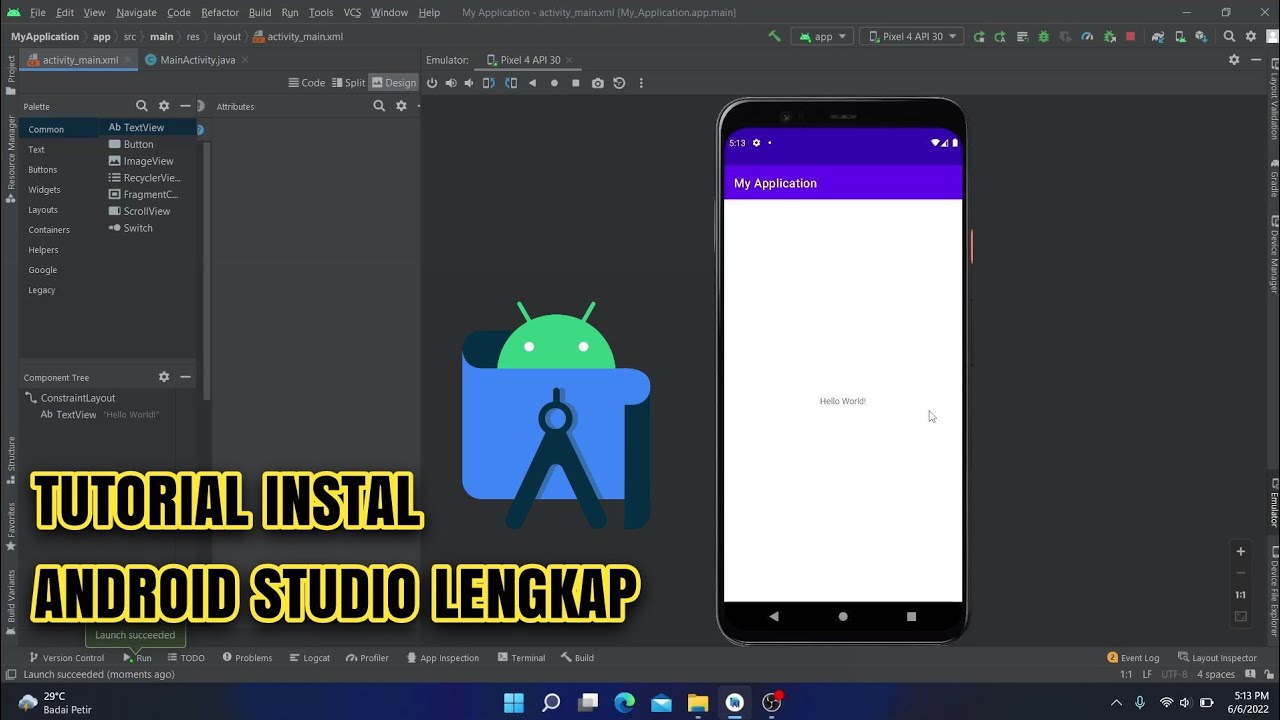
Cara Instal Android Studio di Windows Lengkap (JDK, Android Studio, SDK, AVD/Emulator)

Install ABAP Development Tools (ADT) for Eclipse [english]

#2 Java Development Kit (JDK) Setup
5.0 / 5 (0 votes)
