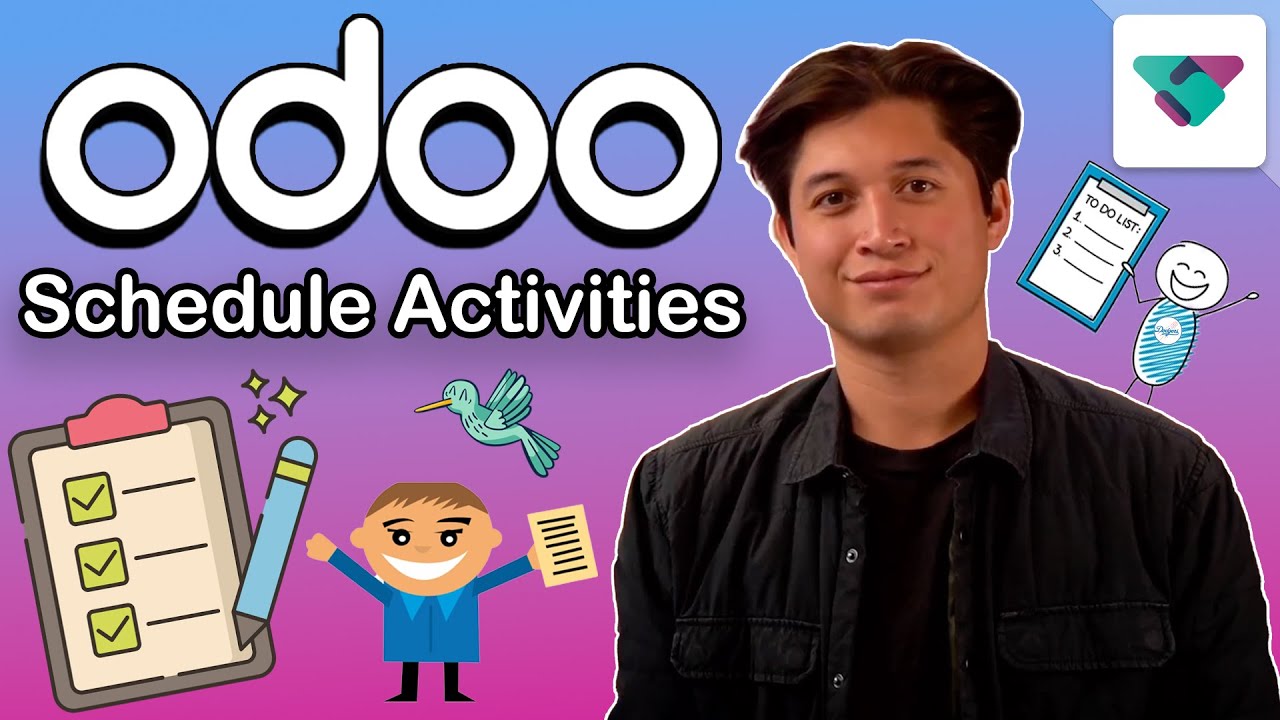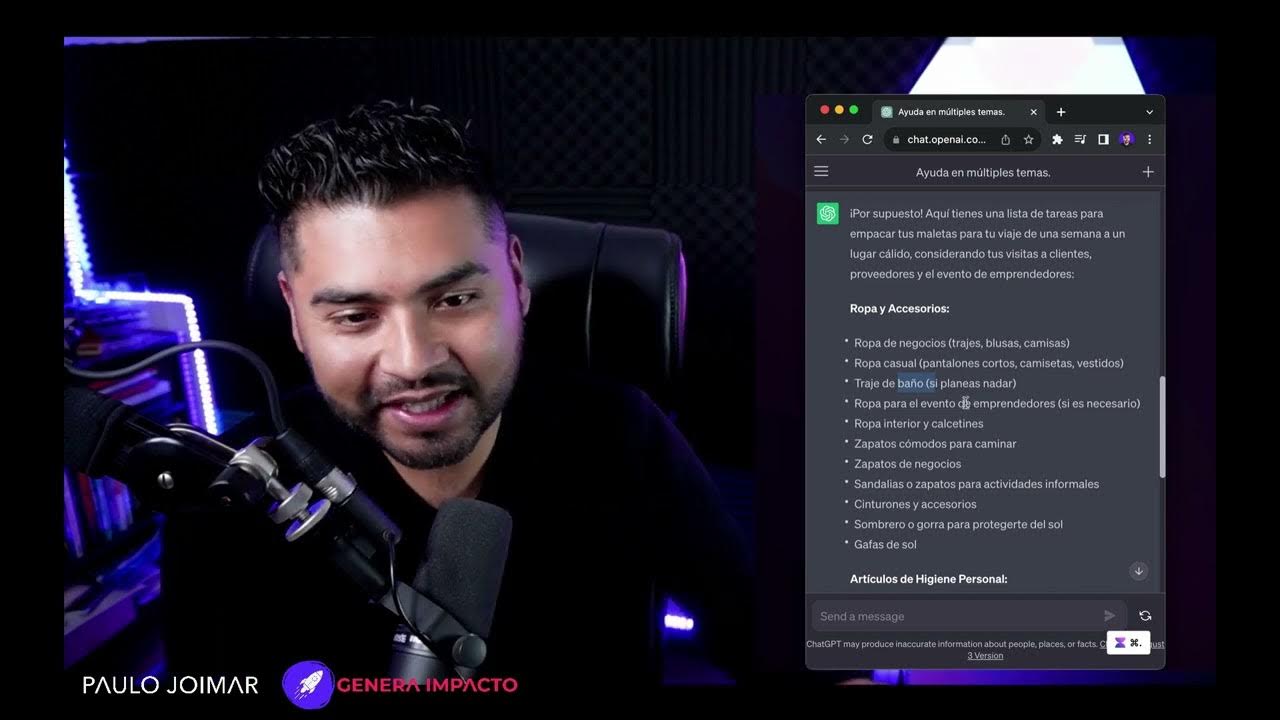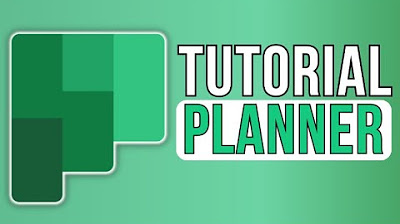Schedule activities | Getting Started
Summary
TLDREn este video, Jose Ignacio nos guía a través de la organización de tareas diarias y la planificación de actividades con Odoo. Expone cómo utilizar Odoo para gestionar y seguir el progreso de las tareas asignadas, incluso asignándolas a otros miembros del equipo. Además, muestra cómo crear y personalizar tipos de actividades, y cómo visualizarlas en diferentes formatos, para mantener la productividad y la organización en el trabajo.
Takeaways
- 📅 La organización de la lista de tareas es crucial para realizar un seguimiento del progreso y evitar que las tareas se olviden.
- 🔗 Odoo permite planificar actividades y tareas futuras para cada registro en la base de datos, facilitando la gestión de la lista de tareas pendientes.
- 🗓 Se pueden ver las actividades programadas en la sección de 'chatter' de cada registro, lo que ayuda a seguir qué se ha completado y qué queda por hacer.
- 👥 Las actividades también se pueden asignar a otros miembros del equipo, mejorando la colaboración y la responsabilidad compartida.
- 📝 Al hacer clic en el botón 'activities' en la barra de navegación, se puede acceder a la lista de tareas pendientes y a las actividades asignadas.
- 📈 Las actividades se organizan por tipos de registro, como tickets de soporte, eventos, entradas de diario, leads, oportunidades, etc.
- 🔍 Se pueden aplicar filtros para ver actividades futuras, actividades vencidas o todas las actividades, lo que ayuda a planificar y priorizar.
- 💬 Mediante el botón 'send message', es posible enviar mensajes directamente a los clientes y marcar las actividades como realizadas.
- ⏰ Al finalizar una actividad, se puede programar la siguiente actividad directamente desde la sección de 'chatter', simplificando el proceso de planificación.
- 🛠 Odoo ofrece la posibilidad de crear tipos de actividades personalizados, lo que permite adaptar la herramienta a las necesidades específicas de la empresa.
- 🔗 Las actividades pueden estar encadenadas, lo que permite configurar que una actividad desencadene automáticamente la siguiente, mejorando la fluidez del proceso de trabajo.
Q & A
¿Qué es Odoo y cómo ayuda a organizar las tareas pendientes?
-Odoo es una plataforma de gestión empresarial que incluye un sistema de actividades para organizar y planificar tareas pendientes y futuras, permitiendo una mayor eficiencia y seguimiento del progreso de las tareas.
¿Cómo se pueden ver las actividades programadas en Odoo?
-Las actividades programadas se pueden ver en la sección de 'chatter' de cada registro en Odoo, lo que facilita el seguimiento de qué se ha completado y qué aún necesita hacerse.
¿Cómo se asignan tareas a otros miembros del equipo en Odoo?
-En Odoo, se pueden asignar tareas a otros miembros del equipo a través de las actividades, lo cual ayuda a distribuir la carga de trabajo y colaborar en el avance de proyectos.
¿Qué se puede hacer cuando se accede a la página de 'Mis Actividades' en Odoo?
-En la página de 'Mis Actividades', se pueden ver todas las actividades asignadas a uno mismo, filtradas por fecha de vencimiento, y se pueden gestionar las tareas que están venideras o vencidas.
¿Cómo se pueden priorizar las actividades vencidas en Odoo?
-Las actividades vencidas en Odoo se muestran con una indicación de su demora y se pueden priorizar haciendo clic en ellas y realizando la tarea pendiente lo antes posible.
¿Qué opciones tiene un usuario para enviar un mensaje directamente a un cliente desde Odoo?
-Desde Odoo, un usuario puede utilizar el botón 'send message' para enviar un mensaje directamente a un cliente, asegurándose de incluir la casilla correspondiente a Azure Interior en el mensaje.
¿Cómo se puede marcar una actividad como completa en Odoo?
-Para marcar una actividad como completa en Odoo, se hace clic en el botón 'Mark done', lo cual permite también dejar comentarios o feedback sobre la actividad.
¿Cómo se pueden planificar las actividades siguientes después de completar una en Odoo?
-Después de marcar una actividad como completa, Odoo ofrece la opción de planificar la siguiente actividad inmediatamente, lo que puede incluir especificar el tipo de actividad, la fecha límite y una breve descripción.
¿Qué son los tipos de actividad personalizados y cómo se crean en Odoo?
-Los tipos de actividad personalizados son configuraciones específicas para tareas particulares y se crean a través del menú de configuración en Odoo, permitiendo adaptar el sistema a las necesidades específicas de una empresa.
¿Cómo se pueden encadenar diferentes actividades en Odoo para crear un flujo de trabajo automatizado?
-En Odoo, se pueden encadenar actividades seleccionando un tipo de encadenamiento que pueda desencadenar automáticamente la siguiente actividad después de la completada, o sugerir la siguiente actividad a realizar.
¿Cómo se pueden visualizar las actividades asignadas y su estado en la vista Kanban de Odoo?
-En la vista Kanban de Odoo, se pueden ver iconos de color que indican el estado de las actividades asignadas, como verde para actividades planificadas, naranja y rojo para actividades vencidas, y gris para registros sin actividades planificadas.
Outlines

Dieser Bereich ist nur für Premium-Benutzer verfügbar. Bitte führen Sie ein Upgrade durch, um auf diesen Abschnitt zuzugreifen.
Upgrade durchführenMindmap

Dieser Bereich ist nur für Premium-Benutzer verfügbar. Bitte führen Sie ein Upgrade durch, um auf diesen Abschnitt zuzugreifen.
Upgrade durchführenKeywords

Dieser Bereich ist nur für Premium-Benutzer verfügbar. Bitte führen Sie ein Upgrade durch, um auf diesen Abschnitt zuzugreifen.
Upgrade durchführenHighlights

Dieser Bereich ist nur für Premium-Benutzer verfügbar. Bitte führen Sie ein Upgrade durch, um auf diesen Abschnitt zuzugreifen.
Upgrade durchführenTranscripts

Dieser Bereich ist nur für Premium-Benutzer verfügbar. Bitte führen Sie ein Upgrade durch, um auf diesen Abschnitt zuzugreifen.
Upgrade durchführen5.0 / 5 (0 votes)