Navigation in Modo
Summary
TLDRThis tutorial video guides viewers on 3D navigation in a motion graphics software. It covers adding objects, such as a box, to an empty scene and navigating 3D space using Alt for rotation, Alt+Shift for panning, and Alt+Ctrl for zooming. The instructor emphasizes the importance of using a mouse or tablet with multiple click functions for ease of use. The video also provides practice tips, such as using the 'A' key to reset the view and focusing on comfort with 3D space, which is crucial for tasks like modeling wings on a character.
Takeaways
- 📌 The video is about teaching navigation within a 3D environment, specifically focusing on viewing objects in 3D space.
- 🔍 To start, one must add an object to an empty scene in the 3D software, as an empty scene only contains a default empty mesh.
- 🎯 Holding the Control key and clicking adds a new object, such as a box, to the scene.
- 👀 To navigate and view the object from different angles, hold the Alt key and left-click and drag to rotate around the object.
- 🔄 Panning is done by holding Alt and Shift, then left-clicking and dragging to move the view left, right, up, and down without moving the 3D geometry.
- 🔍 Zooming in and out is achieved by holding Alt and Ctrl, then left-clicking and moving the mouse right and left.
- 💡 It's recommended to keep the index finger on the Alt key and use the middle or ring finger to alternate between Shift and Ctrl for efficient navigation.
- 🖱️ Having a mouse or tablet with at least left, middle, and right-click functionality is essential for 3D navigation.
- 🛠️ Practice is key to becoming comfortable with 3D navigation, so the video suggests using a provided 3D file for practice.
- 🔑 The 'A' key is a quick way to reset the view to focus on the entire object in the scene, which can be helpful after zooming in on specific parts.
- 🔄 After practicing, one should feel comfortable zooming in on different parts of the object, such as the face, hands, feet, and ears, and rotating around them.
- 🔄 If the rotation feels off, using the 'A' key to reset the view can help to re-center and continue navigating comfortably.
Q & A
What is the main topic of the video?
-The main topic of the video is how to navigate and view objects in 3D space using a software application, presumably a 3D modeling tool.
What is the first step to start working with an object in the video?
-The first step is to add an object to the scene, which is done by holding the control key and left-clicking on the object to be added, such as a box.
How can you rotate around an object in 3D space?
-To rotate around an object, hold the Alt key and left-click and drag the mouse to view the object from different angles.
What is the term for moving the view left, right, up, and down without moving the 3D geometry?
-This action is called panning.
How do you pan the view in the 3D space?
-To pan, hold the Alt key and Shift key, then left-click and drag the mouse to move the view in any direction.
What is the process for zooming in and out of the 3D view?
-To zoom in and out, hold the Alt key and Ctrl key, left-click, and move the mouse right and left.
Why is it recommended to have a mouse with at least three buttons or a tablet with similar functionality?
-Having access to left-click, middle-click, and right-click is important for efficiently navigating and manipulating objects in 3D space.
What is the purpose of the 'A' key in the context of the video?
-The 'A' key is used to align the camera with the entire object in the scene, which can help reset the view when it feels off-center.
What is the recommended practice for getting comfortable with 3D navigation?
-The recommended practice is to zoom in on different parts of an object, such as the face, hands, feet, and rotate and pan around them to get a feel for 3D movement.
What is the alternative to using the 'A' key for resetting the view?
-The alternative is to use the 'Fit' option under the 'View' menu, which zooms out and centers the camera on the entire scene.
What is the significance of practicing these navigation hotkeys?
-Practicing these hotkeys helps users become comfortable with navigating in 3D space, which is essential for tasks such as modeling and positioning objects.
Outlines

هذا القسم متوفر فقط للمشتركين. يرجى الترقية للوصول إلى هذه الميزة.
قم بالترقية الآنMindmap

هذا القسم متوفر فقط للمشتركين. يرجى الترقية للوصول إلى هذه الميزة.
قم بالترقية الآنKeywords

هذا القسم متوفر فقط للمشتركين. يرجى الترقية للوصول إلى هذه الميزة.
قم بالترقية الآنHighlights

هذا القسم متوفر فقط للمشتركين. يرجى الترقية للوصول إلى هذه الميزة.
قم بالترقية الآنTranscripts

هذا القسم متوفر فقط للمشتركين. يرجى الترقية للوصول إلى هذه الميزة.
قم بالترقية الآنتصفح المزيد من مقاطع الفيديو ذات الصلة
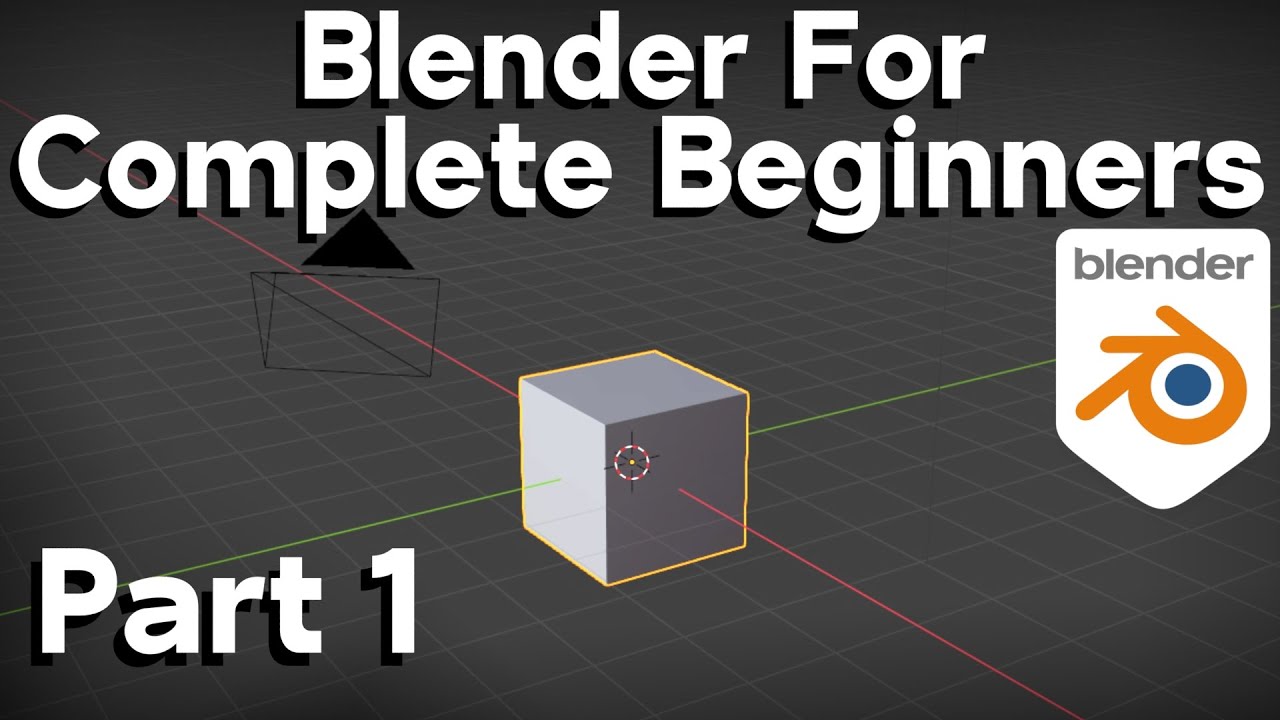
Part 1-Blender Beginner Tutorial (Basic Navigation, Shortcut Keys)

The 5 Types of Animation

Como fazer OBJETOS seguirem o MOVIMENTO DA CÂMERA no AFTER EFFECTS - Tracking 3D

Aula 01: OpenGL Legacy - Janela GLFW
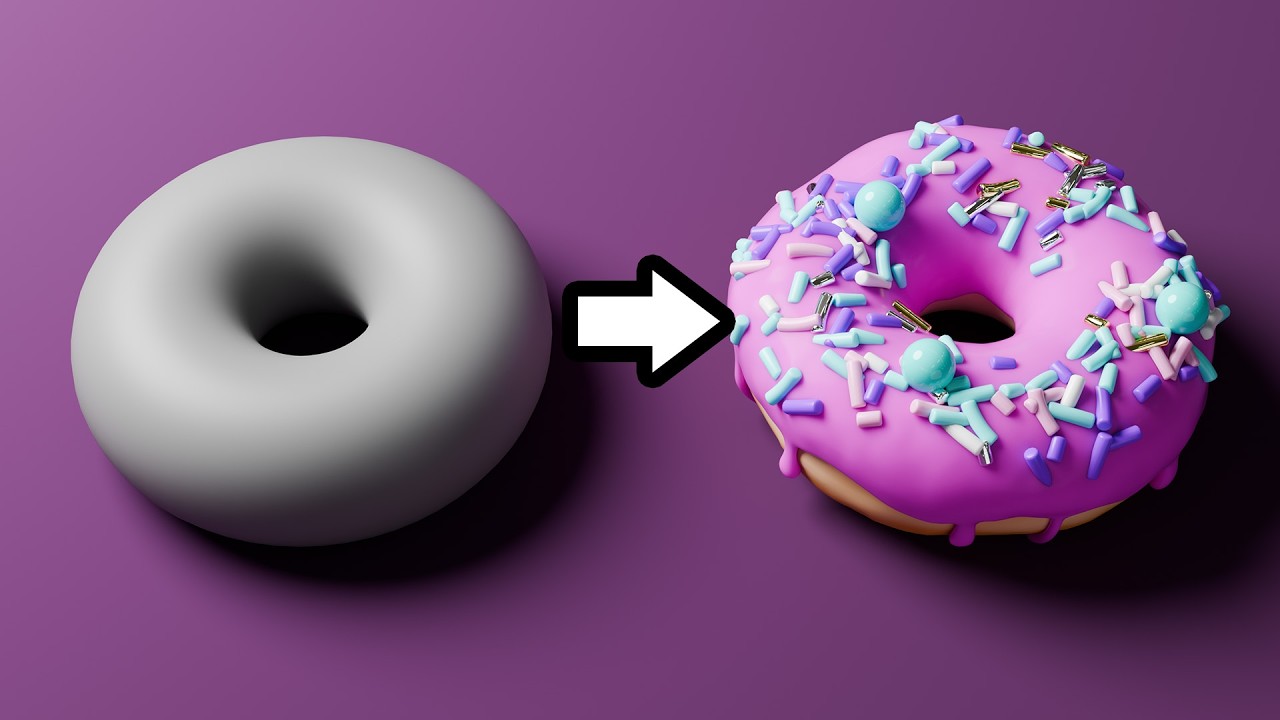
Blender Tutorial for Complete Beginners - Part 1
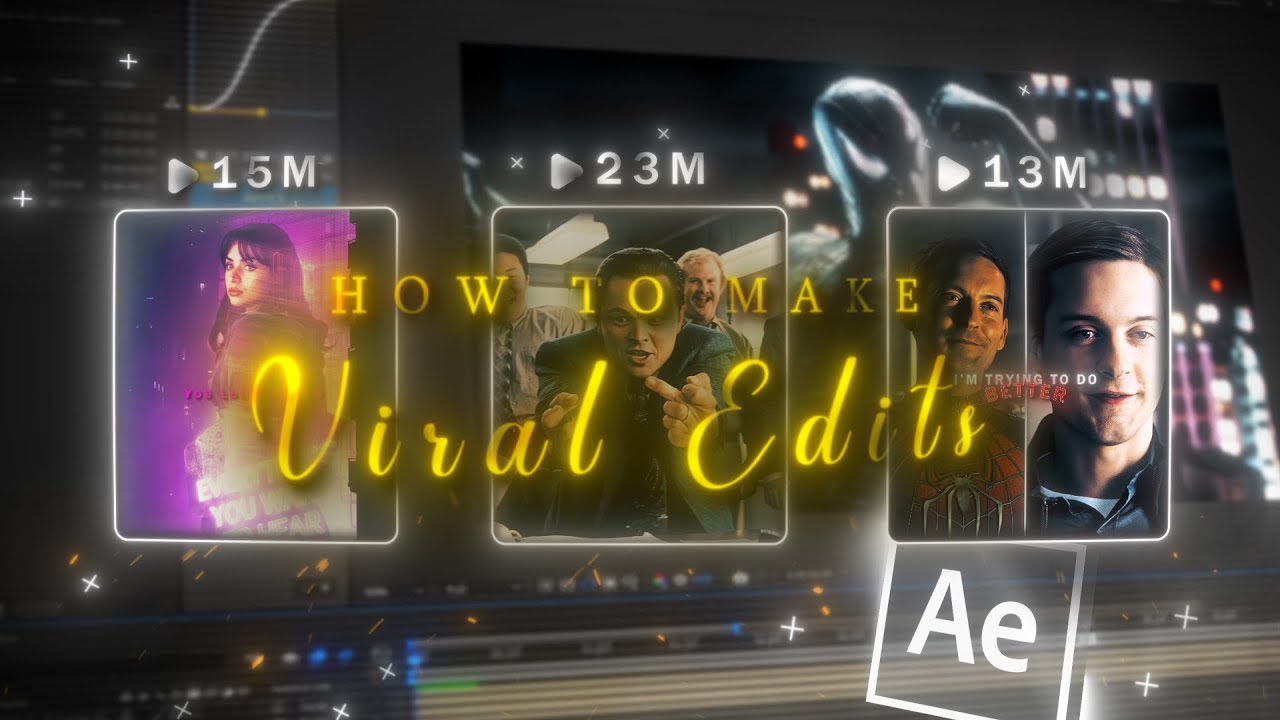
How to make VIRAL EDITS I After Effects Tutorial
5.0 / 5 (0 votes)
