Bluetooth Configuration windows 10
Summary
TLDRThis tutorial offers a step-by-step guide on how to establish Bluetooth connectivity with a computer using Windows 10. It covers three primary methods to access Bluetooth settings: through the Action Center, Control Panel, and Settings app. The presenter then demonstrates the process of pairing a Bluetooth headset by turning it on, putting it into pairing mode, and connecting it via the 'Add Bluetooth or other device' option. The video concludes with verifying the successful connection and instructions on how to disconnect and reconnect Bluetooth devices in the future.
Takeaways
- 📱 To connect a Bluetooth device to a Windows 10 computer, you can start by checking if Bluetooth is enabled through the Action Center.
- 🔧 You can access Bluetooth settings directly by right-clicking the Bluetooth icon and selecting 'Go to settings'.
- 💡 Another method to connect a Bluetooth device is through the Control Panel under 'Hardware and Sound' by selecting 'Add a device'.
- 🔎 The Settings app is also a way to access Bluetooth settings by typing 'settings' in the search bar and navigating to 'Devices'.
- 🎧 Adding a Bluetooth device involves selecting 'Add Bluetooth or other device' and choosing the Bluetooth option for audio devices.
- 🔄 To connect, the Bluetooth device, such as a headset, must be in pairing mode, which is often indicated by a flashing light.
- 👂 Once in pairing mode, Windows will search for and display available Bluetooth devices to connect to.
- 📡 After selecting the device, Windows will attempt to connect and pair it, allowing for wireless audio and voice communication.
- 📊 The Action Center in Windows 10 can be used to verify that the Bluetooth device is connected.
- 🔄 If Bluetooth is turned off on the computer, it will disconnect from the headset, and it can be turned back on to reconnect automatically if the headset is nearby.
Q & A
How can I enable Bluetooth on my Windows 10 computer?
-You can enable Bluetooth by clicking on the action center in the bottom right corner of your screen, then toggling Bluetooth on. Alternatively, you can right-click on the Bluetooth icon and select 'Go to settings' to access Bluetooth settings directly.
What are the three common methods to access Bluetooth settings in Windows 10?
-The three common methods are: 1) Using the action center, 2) Going to the Control Panel and selecting 'Add a device' under 'Hardware and Sound', and 3) Typing 'settings' in the start menu, then navigating to 'Devices' and selecting 'Bluetooth'.
How can I add a Bluetooth device to my Windows 10 computer?
-You can add a Bluetooth device by going to 'Settings' > 'Devices' > 'Bluetooth' and then clicking on 'Add Bluetooth or other device'. You will then be prompted to select the type of device you are adding.
What should I do if I want to add a Bluetooth headset to my computer?
-First, ensure your Bluetooth headset is turned on and in pairing mode. Then, go to your computer's Bluetooth settings and click 'Add Bluetooth or other device', select 'Bluetooth', and choose your headset from the list of available devices to pair.
What does the indicator light on a Bluetooth headset signify when it's flashing red and blue?
-When the indicator light on a Bluetooth headset is flashing red and blue, it signifies that the headset is in pairing mode and ready to connect with a device.
How can I verify that my Bluetooth headset is successfully connected to my computer?
-After pairing, you can verify the connection by checking the action center in Windows 10, where you should see Bluetooth listed as on and the name of your connected headset.
Can I turn off Bluetooth on my computer without disconnecting all devices?
-Yes, you can turn off the Bluetooth adapter in your computer's Bluetooth settings, which will disconnect all Bluetooth devices without affecting other types of connections.
Will my Bluetooth headset automatically reconnect to my computer if it's nearby and turned on?
-Yes, if your Bluetooth headset is in pairing mode and your computer's Bluetooth is turned on, it should automatically connect back to the computer if it's nearby.
What should I do if I want to disconnect a Bluetooth device from my computer?
-You can disconnect a Bluetooth device by going to the Bluetooth settings in 'Settings' > 'Devices', selecting the device, and choosing the option to remove or disconnect it.
How do I access the Control Panel in Windows 10 to manage Bluetooth devices?
-You can access the Control Panel by clicking on the Start button, then selecting 'Control Panel'. From there, navigate to 'Hardware and Sound' and choose 'Add a device' to manage Bluetooth devices.
What is the purpose of the 'Add a device' option in the Control Panel of Windows 10?
-The 'Add a device' option in the Control Panel allows you to add new hardware devices to your computer, including Bluetooth devices, by guiding you through the process of discovering and connecting to these devices.
Outlines

هذا القسم متوفر فقط للمشتركين. يرجى الترقية للوصول إلى هذه الميزة.
قم بالترقية الآنMindmap

هذا القسم متوفر فقط للمشتركين. يرجى الترقية للوصول إلى هذه الميزة.
قم بالترقية الآنKeywords

هذا القسم متوفر فقط للمشتركين. يرجى الترقية للوصول إلى هذه الميزة.
قم بالترقية الآنHighlights

هذا القسم متوفر فقط للمشتركين. يرجى الترقية للوصول إلى هذه الميزة.
قم بالترقية الآنTranscripts

هذا القسم متوفر فقط للمشتركين. يرجى الترقية للوصول إلى هذه الميزة.
قم بالترقية الآنتصفح المزيد من مقاطع الفيديو ذات الصلة

Cara Seting Router WiFi Pakai Kabel LAN || Seting IP Address Router WIFI

How to install Windows 10 in VirtualBox 2025

Learn to create ISO file for windows 10
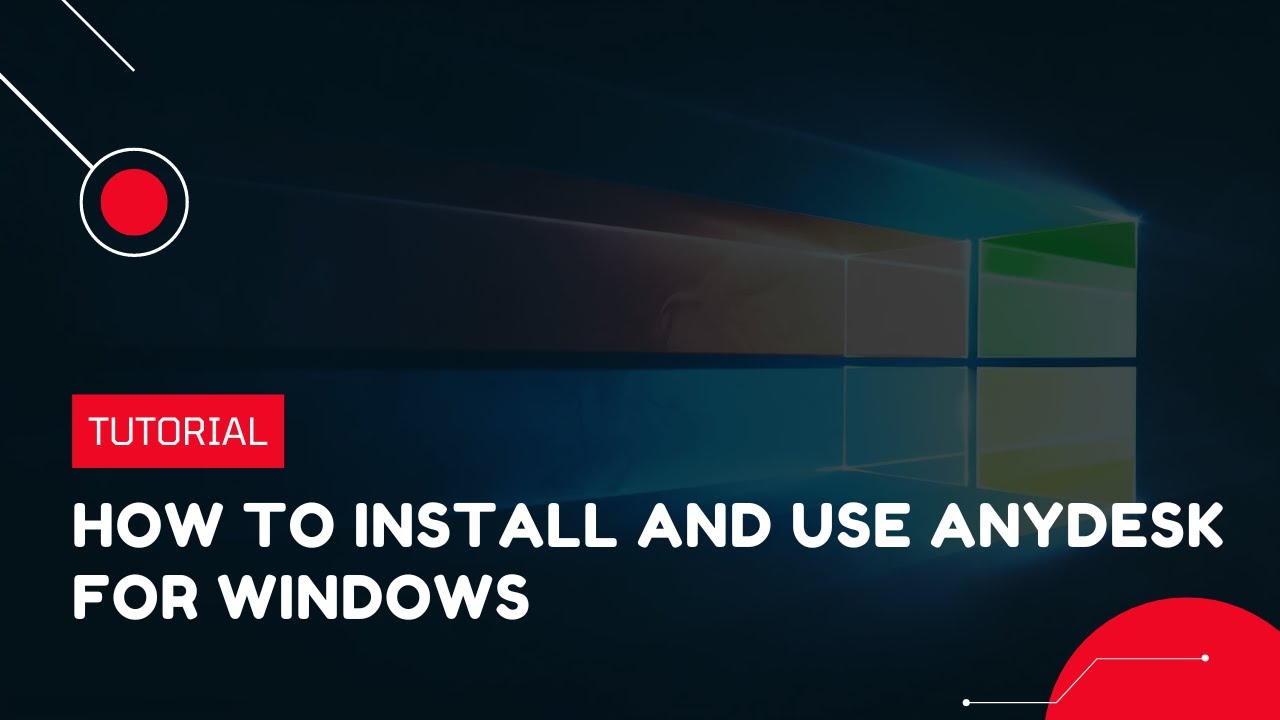
How to install and use AnyDesk for Windows | VPS Tutorial

CARA INSTALL WINDOWS 10 PRO 2021 - LENGKAP (Cara Download, Buat Bootable,Cara Install, Cara Partisi)

Cara Install Windows 10 Dengan Flashdisk Step by Step 2022 LENGKAP!
5.0 / 5 (0 votes)
