10 Powerful Shortcuts with ChatGPT-4o
Summary
TLDR本视频教程介绍了如何利用ChatGPT-4o创建10个强大的新快捷方式,这些快捷方式可以在所有苹果设备上运行。首先,教您如何将动作按钮映射到ChatGPT语音对话,然后逐步深入到使用iPhone上的分享菜单总结文章、通过图片解决数学方程、帮助撰写电子邮件、头脑风暴创意等。第十个快捷方式是一个为Primary Technology Podcast定制的大型快捷方式,它可以总结文章、构思播客标题和描述。视频还提供了如何下载ChatGPT应用程序、访问快捷方式操作、创建特定快捷方式的详细步骤,并鼓励观众在评论区留下他们想要构建的快捷方式请求。
Takeaways
- 😎 使用ChatGPT-4o可以创建10个强大的新快捷方式,并且由于新的Mac应用程序,它们可以在所有Apple设备上运行。
- 🔊 第一个快捷方式是将动作按钮映射到与ChatGPT的语音对话,只需按下播放按钮即可启动。
- 📱 第二个快捷方式是通过iPhone上的分享菜单,让ChatGPT总结文章,使用自定义提示来生成120字或更少的摘要。
- 📸 通过使用Toolbox Pro的OCR功能,可以创建一个快捷方式,让ChatGPT从图像中识别数学方程并解决它。
- 🗣️ “brainstorm GPT”快捷方式允许用户口述想法,然后ChatGPT会为不同博客文章生成潜在标题。
- ✍️ 一个快捷方式可以帮助用户编写电子邮件,用户只需口述基本信息,ChatGPT会将其转化为更加流畅、准备好发送的电子邮件文本。
- 📰 “social post GPT”快捷方式可以从Safari中的网页获取全文,然后创建不超过140个字符的社交媒体帖子。
- 📅 通过RSS feed,可以创建一个快捷方式,获取每日单词定义并询问ChatGPT如何使用它,然后让ChatGPT大声读出结果。
- 📝 另一个快捷方式可以从Apple新闻室RSS feed获取最新文章,并通过ChatGPT自动总结每篇文章,创建笔记。
- 🎙️ “primary tech show”快捷方式是为Primary Technology Podcast设计的,可以自动格式化链接、生成播客标题和描述以及格式化节目笔记。
- 🛠️ 用户可以通过下载ChatGPT应用程序,在Mac上使用快捷方式,无论是通过菜单栏还是直接在Mac的快捷方式应用程序中。
Q & A
如何使用ChatGPT-4o创建快捷方式来启动语音对话?
-首先,在iPhone上下载ChatGPT app,然后在快捷方式应用中搜索并添加'ChatGPT'动作,将其链接到下载。接着,将此快捷方式映射到iPhone上的行动按钮,长按行动按钮即可开始与ChatGPT的语音对话。
如何通过快捷方式让ChatGPT总结文章?
-使用'分享菜单'动作接受URL或文本,然后通过'获取文章详情'动作获取文章正文。接着,使用'自定义提示'动作,让ChatGPT将文章总结为120字或更少,并将结果展示出来或通过语音读出。
如何利用OCR和ChatGPT解决图片中的数学问题?
-由于快捷方式不能直接发送图像文件到ChatGPT动作,可以使用Toolbox Pro的OCR功能识别图像中的文本。通过分享图像,Toolbox Pro将使用OCR识别文本,然后将该文本传递给ChatGPT,要求其解决数学问题并提供答案。
如何创建一个快捷方式来帮助撰写电子邮件?
-创建一个'构思GPT'快捷方式,开始口述文本,然后提供一个提示,要求ChatGPT根据口述的想法为不同的博客文章生成潜在标题,并在Apple Notes中创建一个新的笔记,标题为'GPT想法和当前日期'。
如何使用快捷方式在社交媒体上发布文章摘要?
-创建一个'社交帖子GPT'快捷方式,当在Safari中查看网站时,此快捷方式会获取文章正文,然后创建一个不超过140个字符的社交媒体帖子,不包含任何标签,并自动打开一个新的推文窗口,方便直接发布。
如何通过快捷方式获取并使用每日一词?
-创建一个快捷方式,获取Merriam-Webster的每日一词日历的内容,然后通过一个提示让ChatGPT不仅定义该词,还提供几种使用方式。运行此快捷方式时,ChatGPT会获取每日一词并通过语音告诉你。
如何使用RSS订阅源来获取新闻摘要?
-使用Apple Newsroom的RSS订阅源作为示例,获取订阅源中的10项内容,然后选择多个项目,对每篇文章获取正文并使用ChatGPT进行120字或更少的摘要,最后将摘要和链接合并到一个文本块中,并创建一个包含这些信息的笔记。
如何创建一个快捷方式来自动格式化播客节目的链接和描述?
-创建一个快捷方式,获取Safari中的多个链接,然后对每个链接执行格式化,根据链接类型(如YouTube视频、线程帖子或文章)获取标题和URL,并格式化为HTML。然后,根据选定的文章标题,让ChatGPT生成播客节目的标题和描述,并创建一个包含所有信息的笔记。
如何使用快捷方式为播客节目创建社交媒体帖子?
-创建一个快捷方式,获取播客节目讨论的文章或视频的链接,并使用ChatGPT为每个链接生成一个社交媒体帖子。然后,将这些帖子复制并粘贴到社交媒体平台,如YouTube频道的节目说明中。
如何使用快捷方式自动化播客节目的笔记创建过程?
-创建一个快捷方式,首先获取Safari中的链接,然后格式化这些链接,并让ChatGPT根据选定的文章标题生成播客节目的标题和描述。最后,创建一个包含节目标题、描述和格式化链接的笔记,这些笔记可以直接用作播客节目的节目说明。
Outlines

هذا القسم متوفر فقط للمشتركين. يرجى الترقية للوصول إلى هذه الميزة.
قم بالترقية الآنMindmap

هذا القسم متوفر فقط للمشتركين. يرجى الترقية للوصول إلى هذه الميزة.
قم بالترقية الآنKeywords

هذا القسم متوفر فقط للمشتركين. يرجى الترقية للوصول إلى هذه الميزة.
قم بالترقية الآنHighlights

هذا القسم متوفر فقط للمشتركين. يرجى الترقية للوصول إلى هذه الميزة.
قم بالترقية الآنTranscripts

هذا القسم متوفر فقط للمشتركين. يرجى الترقية للوصول إلى هذه الميزة.
قم بالترقية الآنتصفح المزيد من مقاطع الفيديو ذات الصلة
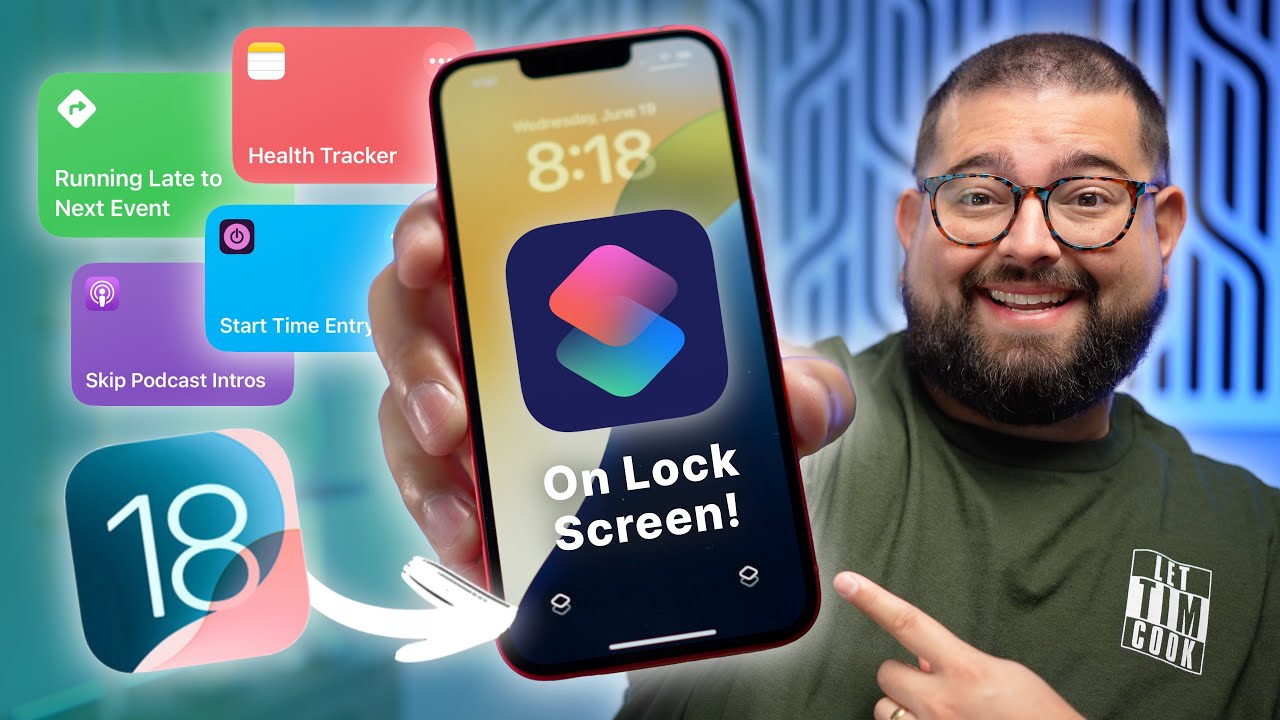
18 Shortcuts for Your iOS 18 Lock Screen
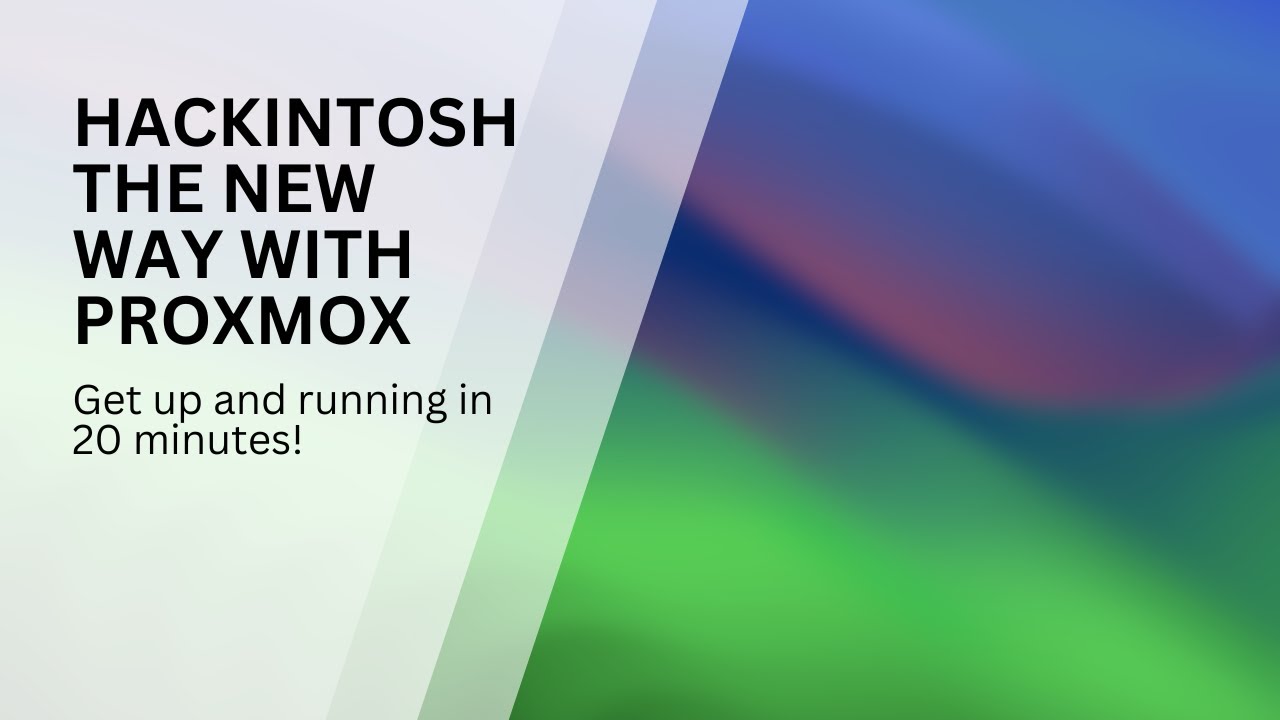
Hackintosh The New Way Using Proxmox 2024
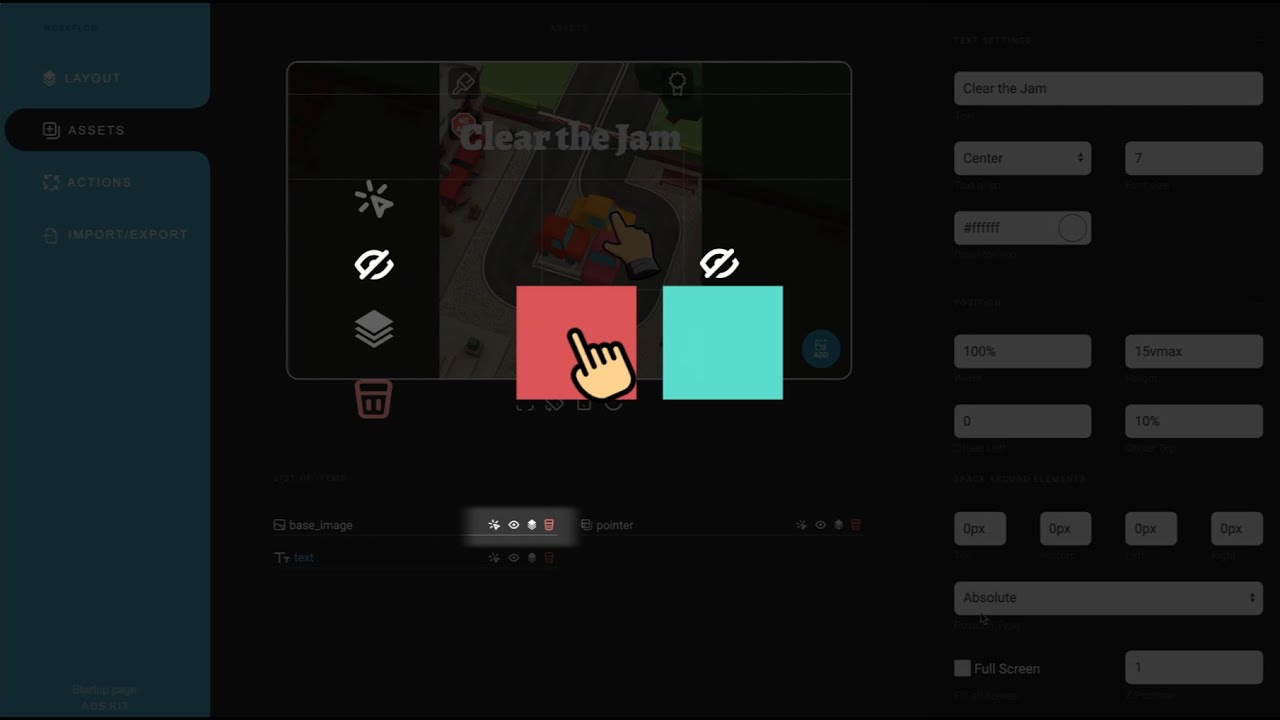
How to create playable Ads
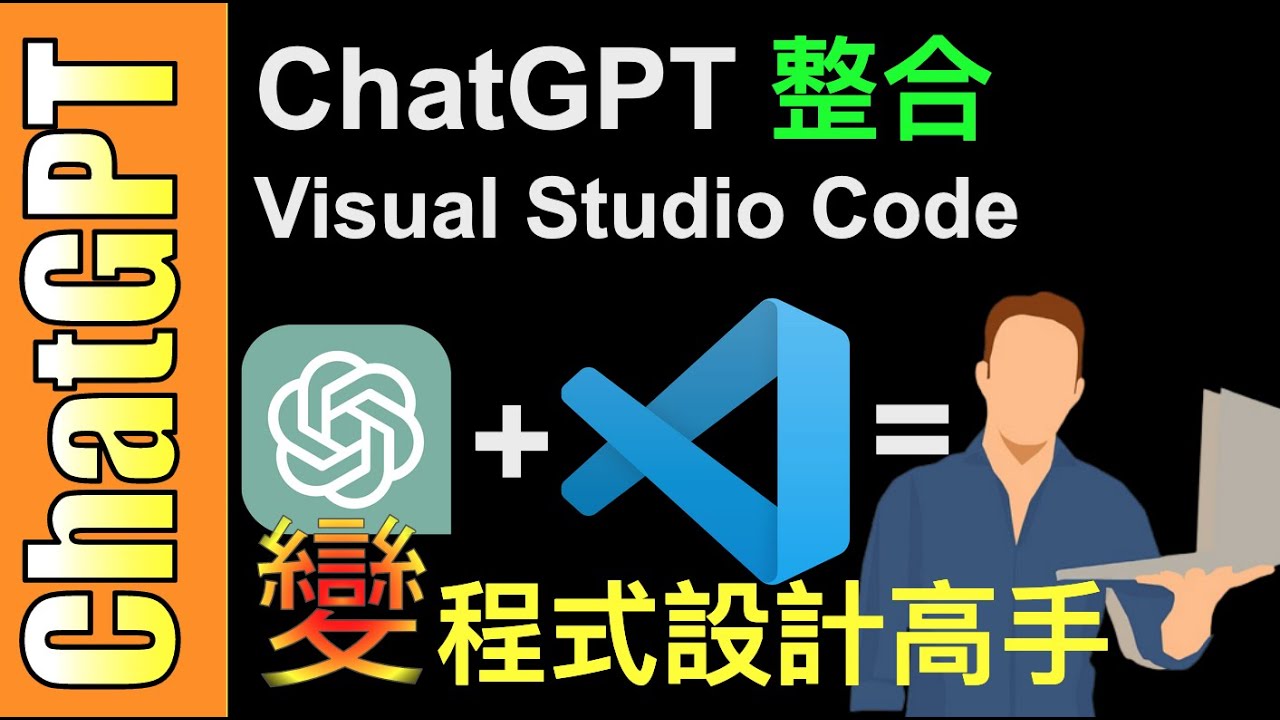
超好用【ChatGPT + Visual Studio Code】完美整合,變身超強程式設計高手!

【AI新手必看2024】ChatGPT從入門到精通,23個使用技巧完整教程,讓賺錢&工作效率翻100倍!ChatGPT Tutorial for Beginners, 23 tips tricks!

Dabbsson DBS1400 Pro Portable Power Station + DBS2100B 3532Wh 2400W
5.0 / 5 (0 votes)
