VOCÊ COM WINDOWS 11 MAIS RAPIDO!!! OTIMIZAR, MELHORAR E TIRAR A LENTIDÃO E O TRAVAMENTO DO PC! 2023
Summary
TLDRThis video provides a comprehensive guide to improving the performance of your Windows 11 machine in 2023. It covers essential steps such as disabling unnecessary startup programs, checking for Windows updates, managing background apps, and uninstalling unused software. The video also recommends adjusting visual effects, enabling high-performance power plans, cleaning temporary files, and defragmenting your hard drive. By following these optimization tips, users can boost system speed and overall performance, ensuring a smoother and more efficient computing experience.
Takeaways
- 😀 Disable unnecessary startup programs to speed up your system's boot time and improve overall performance.
- 😀 Make sure your Windows 11 is up to date by checking for and installing the latest updates.
- 😀 Disable background apps for programs you don't need running in the background, like the Weather app, to improve system speed.
- 😀 Uninstall unused or unnecessary programs from your system to free up resources and improve performance.
- 😀 Disable transparency effects in the accessibility settings to reduce system strain and boost performance.
- 😀 Adjust system settings to prioritize performance by selecting 'Adjust for best performance' under Advanced System Settings.
- 😀 Enable the 'High Performance' power plan for maximum performance, but be mindful of battery consumption if you're using a laptop.
- 😀 Clean up temporary files on your system using the Temp folder to free up space and enhance system speed.
- 😀 Disable unnecessary privacy settings, such as location tracking, to further reduce system load.
- 😀 Defragment your hard drive regularly to optimize storage and maintain smooth system performance.
Q & A
What is the main purpose of the video?
-The main purpose of the video is to guide viewers on how to improve the performance of their Windows 11 system by making various optimizations and adjustments.
How can disabling startup programs improve performance?
-Disabling unnecessary startup programs prevents them from launching automatically when the computer starts, which reduces the load during boot time and can help improve system speed and responsiveness.
What should you do if Windows Update finds an update for Windows Defender?
-You should install the update for Windows Defender or any other system updates that may appear in the Windows Update section, as these can enhance system security and performance.
How do you stop apps from running in the background?
-To stop apps from running in the background, go to 'Apps' in the Windows settings, select 'Installed Apps,' and for each app you don’t need running in the background, set it to 'Never' under 'Background Apps' permissions.
What is the benefit of disabling visual effects in Windows 11?
-Disabling visual effects like transparency helps improve system performance by reducing the resources used for rendering visual elements, thus speeding up the operating system’s responsiveness.
What happens if you adjust the system settings to 'Best Performance'?
-Setting the system to 'Best Performance' disables most visual effects and animations, simplifying the interface and prioritizing system resources for performance, which can make the system feel faster but less visually appealing.
How do you enable the 'High Performance' power plan in Windows 11?
-To enable the 'High Performance' power plan, go to 'Power & Sleep' settings, and if the option is not visible, use the provided command to enable it. This plan prioritizes system performance over energy efficiency, but it may drain more battery.
Why is it important to delete temporary files from your computer?
-Deleting temporary files frees up storage space and removes unnecessary data that can slow down the system, improving overall performance and system efficiency.
What should you do if the disk defragmentation process starts but your computer runs out of power?
-If your computer runs out of power during disk defragmentation, it may cause issues. Therefore, it's important to ensure the computer is plugged in or has enough battery to complete the process without interruption.
How can adjusting privacy and security settings affect system performance?
-Disabling unnecessary privacy and security features can free up system resources that would otherwise be used for background processes, improving overall system performance.
Outlines

هذا القسم متوفر فقط للمشتركين. يرجى الترقية للوصول إلى هذه الميزة.
قم بالترقية الآنMindmap

هذا القسم متوفر فقط للمشتركين. يرجى الترقية للوصول إلى هذه الميزة.
قم بالترقية الآنKeywords

هذا القسم متوفر فقط للمشتركين. يرجى الترقية للوصول إلى هذه الميزة.
قم بالترقية الآنHighlights

هذا القسم متوفر فقط للمشتركين. يرجى الترقية للوصول إلى هذه الميزة.
قم بالترقية الآنTranscripts

هذا القسم متوفر فقط للمشتركين. يرجى الترقية للوصول إلى هذه الميزة.
قم بالترقية الآنتصفح المزيد من مقاطع الفيديو ذات الصلة

How To Create a Windows Virtual Machine in Virtual Box // Windows Fundamentals // Episode 0.6

KALIAN HARUS TAU! Tutorial Virtual Machine / Virtualbox LENGKAP - Cara Install , Konfigurasi , Dll.

How to Download and Install Xilinx ISE Design Suite on Windows 10 & 11 (Step-by-Step Guide)
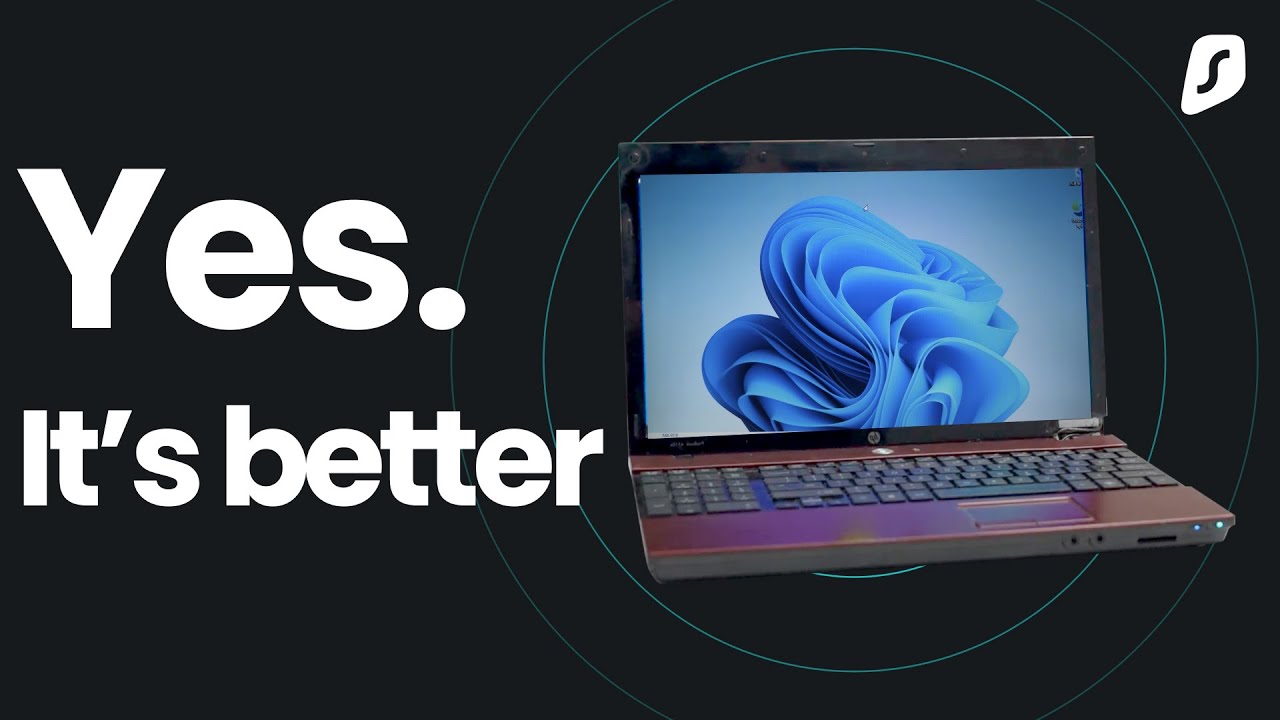
I tried Tiny11 on a Laptop from 2008..

How to Create a Windows 11 Bootable USB Flash Drive (Official Method)

How to Install Windows 11 on a New PC - Complete Step-by-Step Guide
5.0 / 5 (0 votes)
