How To Install & Set Up Raspberry Pi OS - Pi4 Pi3 Pi2
Summary
TLDRIn this video, ETA Prime walks viewers through the process of installing Raspberry Pi OS (formerly Raspbian) on an SD card, covering everything from downloading the Raspberry Pi Imager to setting up the Raspberry Pi for the first time. The video explains how to choose the right OS version, flash the OS onto an SD card, and configure the Raspberry Pi, including network setup, changing the default password, and adjusting display settings. The tutorial is aimed at newcomers to the Raspberry Pi, offering a step-by-step guide for setting up a functional desktop experience.
Takeaways
- 😀 The video demonstrates how to install the Raspberry Pi OS (formerly Raspbian) on an SD card for use with a Raspberry Pi 4.
- 😀 The new Raspberry Pi OS comes with a desktop experience, targeting new users of the Raspberry Pi 4 with 8GB RAM for a better desktop experience.
- 😀 To install Raspberry Pi OS, you'll need a Raspberry Pi (1 to 4 GB/8 GB), a USB Type-C power supply, and a micro SD card (recommended 32GB or 64GB).
- 😀 You'll also need another computer (Windows, macOS, or Linux) to flash the Raspberry Pi OS onto the SD card using the Raspberry Pi Imager tool.
- 😀 Raspberry Pi Imager supports Mac, Linux, and Windows, with the installation process being quick and straightforward.
- 😀 The recommended Raspberry Pi OS version for most users is the 32-bit version, but users can also opt for the 64-bit beta version available through manual download.
- 😀 For users seeking a more minimal installation, the 'Raspberry Pi OS Lite' version does not include a desktop and boots straight to the terminal.
- 😀 The flashing process writes the operating system to the SD card, which can take some time depending on the SD card, reader, and USB port speed.
- 😀 After flashing the SD card, users need to insert it into the Raspberry Pi, connect peripherals (HDMI, keyboard, mouse), and power it on for the first boot.
- 😀 The first boot process might take longer as it resizes the filesystem, but once done, users will go through an initial setup process, including setting up country, language, keyboard layout, and network connectivity.
- 😀 Once the initial setup is complete, users can customize the desktop, change the password, update software, and enjoy the Raspberry Pi OS environment.
Q & A
What is Raspberry Pi OS and how does it differ from Raspbian?
-Raspberry Pi OS is essentially the same as Raspbian, but with a name change. It's the official operating system for Raspberry Pi devices, offering a user-friendly experience for both beginners and advanced users.
What models of Raspberry Pi are compatible with Raspberry Pi OS?
-Raspberry Pi OS works with all Raspberry Pi models from the Raspberry Pi 1 to the latest Pi 4 with 8GB of RAM.
What do I need to install Raspberry Pi OS on an SD card?
-You will need a Raspberry Pi, a USB Type-C power supply, a microSD card (8GB to 256GB), a PC or Mac to flash the OS, and a microSD card reader.
Which version of Raspberry Pi OS is recommended for beginners?
-The 32-bit version of Raspberry Pi OS is recommended for beginners, as it provides a stable and well-supported environment with many applications pre-installed.
What should you be cautious about when selecting the SD card to flash Raspberry Pi OS?
-Be careful not to select the wrong storage device when flashing Raspberry Pi OS, as it’s easy to accidentally overwrite data on external hard drives instead of the SD card.
What are the key differences between the 'full' and 'lite' versions of Raspberry Pi OS?
-'Full' version comes with a desktop environment and pre-installed applications, while the 'lite' version only has the terminal and is more suitable for advanced users who want to customize their setup.
How can I install a 64-bit version of Raspberry Pi OS?
-To install the 64-bit version, you need to manually download it from the Raspberry Pi forum, as it’s still in beta. Then, you can flash it to the SD card using the Raspberry Pi Imager tool.
What should you do after flashing Raspberry Pi OS to the SD card?
-After flashing, insert the SD card into your Raspberry Pi, connect the HDMI, keyboard, and mouse, and then plug in the power to boot the system.
Why does the Raspberry Pi take longer to boot on the first run after flashing Raspberry Pi OS?
-The first boot is longer because the system needs to resize the filesystem and perform initial setup tasks, so it’s normal for the green LED to flash intermittently during this time.
What are some post-setup tasks for Raspberry Pi OS after the first boot?
-After the first boot, you will need to set your locale, keyboard layout, password, Wi-Fi/network settings, and possibly update the software. You can also customize the desktop environment and set up peripherals.
Outlines

هذا القسم متوفر فقط للمشتركين. يرجى الترقية للوصول إلى هذه الميزة.
قم بالترقية الآنMindmap

هذا القسم متوفر فقط للمشتركين. يرجى الترقية للوصول إلى هذه الميزة.
قم بالترقية الآنKeywords

هذا القسم متوفر فقط للمشتركين. يرجى الترقية للوصول إلى هذه الميزة.
قم بالترقية الآنHighlights

هذا القسم متوفر فقط للمشتركين. يرجى الترقية للوصول إلى هذه الميزة.
قم بالترقية الآنTranscripts

هذا القسم متوفر فقط للمشتركين. يرجى الترقية للوصول إلى هذه الميزة.
قم بالترقية الآنتصفح المزيد من مقاطع الفيديو ذات الصلة

How To Install & Set Up Raspberry Pi OS || New Method to Setup Raspberry Pi (2023) || FIOT || CSE

Wikipedia Offline - IT'S SO EASY!

Raspberry Pi Travel Router - RaspAP (2024)

Boot Raspberry Pi 5 from NVMe Drive Setup with M.2 HAT+ & CanaKit Case
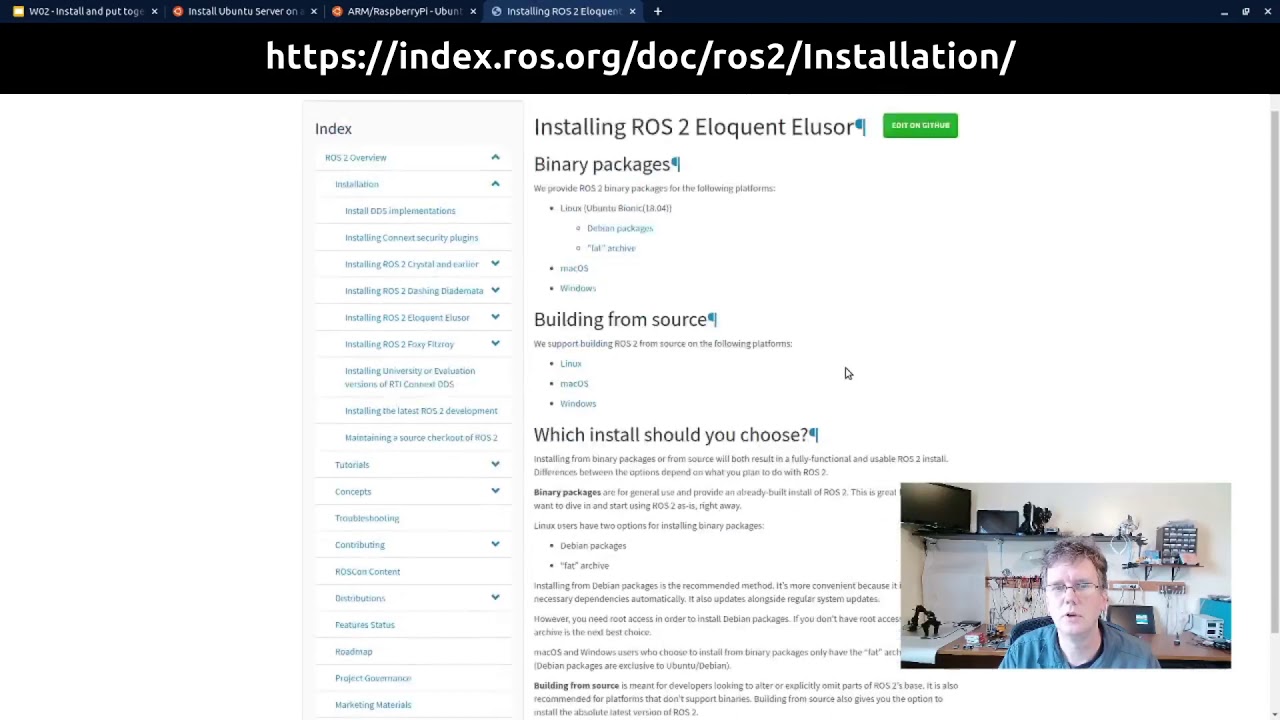
An Introduction to ROS, the Robot Operating System: Install and put together (3/6)

Hack WiFi with a Raspberry Pi and Kali Linux
5.0 / 5 (0 votes)
