Truco: Extensión de Make para Google sheets
Summary
TLDRThis tutorial demonstrates how to set up an automation with Make in Google Sheets. It covers installing the Make extension, configuring it to trigger webhooks, and setting up a range of cells to activate automation. The process allows users to modify a specific range in the sheet, which triggers automated actions like image generation. It's ideal for scenarios where you want to review content (like Instagram posts) before publishing. The video also encourages users to comment if they'd like a more detailed video on this automation process, offering a practical tip for leveraging AI and automation.
Takeaways
- 😀 Install the Make extension for Google Sheets by navigating to 'Extensions' > 'Add-ons' > 'Get Add-ons' and searching for 'Make'.
- 😀 Once installed, select your Google account, review permissions, and grant access to complete the installation.
- 😀 To configure Make, go to 'Extensions' > 'Make for Google Sheets' > 'Settings'.
- 😀 Enter the URL of the webhook you wish to trigger and select the range of cells in your Google Sheet that will activate the automation.
- 😀 For example, select column B from row 1 to row 20 to trigger the automation whenever a cell in that range is modified.
- 😀 Save your settings and ensure that your main Google account in Chrome is set correctly for proper functionality.
- 😀 After saving, make sure the setup is correct by modifying a cell within the selected range and triggering the automation.
- 😀 The automation will automatically generate images based on the modifications in the selected range of cells.
- 😀 This tool is especially useful for reviewing content before publishing on platforms like Instagram, ensuring that everything is correct.
- 😀 You can use Make for automating workflows where you need to approve tasks or generate content before finalizing them.
- 😀 If you want to learn more about automations and artificial intelligence tools, follow the creator for more tips and tutorials.
Q & A
What is the Make extension for Google Sheets used for?
-The Make extension allows you to automate workflows directly from Google Sheets by triggering actions such as generating images or handling webhooks when specific changes occur within the sheet.
How do you install the Make extension in Google Sheets?
-To install the Make extension, go to the 'Extensions' menu in Google Sheets, select 'Add-ons', then click 'Get add-ons'. In the search bar, type 'Make', and click the first result to install it. After choosing your Google account and granting permissions, the extension will be ready to use.
What should I do after installing the Make extension?
-Once the Make extension is installed, go to 'Extensions', select 'Make for Google Sheets', and click on 'Settings' to configure the extension with the desired webhook URL and cell range that will trigger the automation.
How do I define the range of cells that will trigger the webhook?
-In the 'Settings' menu of the Make extension, you can specify the range of cells that will activate the webhook. For example, you can select Column B from Row 1 to Row 20. Any changes made within this range will trigger the webhook.
What happens after the webhook is triggered?
-After the webhook is triggered, it will automatically initiate the defined automation, such as generating images or performing other actions, based on the configuration you set in Make.
Can I test the webhook trigger to ensure it works?
-Yes, you can test the webhook trigger by modifying a cell within the defined range. Once the modification is made, the automation should run automatically if everything is set up correctly.
What are some use cases for the Make extension in Google Sheets?
-The Make extension is useful for automating tasks like generating images for social media posts, approving workflows in email campaigns, or handling other repetitive tasks without needing manual intervention.
Do I need to configure any other settings to use the Make extension?
-After defining the webhook URL and cell range, there are no other major settings to configure. Just make sure the account linked to the extension is the one you're using for automation, and everything should run smoothly.
How can I ensure the automation works smoothly with multiple Google accounts?
-To ensure the automation functions correctly, make sure that the primary Google account in your browser window is the one you configured with the Make extension. This prevents issues with multiple account setups.
What should I do if the automation doesn't trigger after modifying a cell?
-If the automation doesn't trigger, double-check the settings to ensure the correct cell range is selected and that the webhook URL is entered properly. Also, verify that the correct Google account is being used and that the required permissions are granted.
Outlines

هذا القسم متوفر فقط للمشتركين. يرجى الترقية للوصول إلى هذه الميزة.
قم بالترقية الآنMindmap

هذا القسم متوفر فقط للمشتركين. يرجى الترقية للوصول إلى هذه الميزة.
قم بالترقية الآنKeywords

هذا القسم متوفر فقط للمشتركين. يرجى الترقية للوصول إلى هذه الميزة.
قم بالترقية الآنHighlights

هذا القسم متوفر فقط للمشتركين. يرجى الترقية للوصول إلى هذه الميزة.
قم بالترقية الآنTranscripts

هذا القسم متوفر فقط للمشتركين. يرجى الترقية للوصول إلى هذه الميزة.
قم بالترقية الآنتصفح المزيد من مقاطع الفيديو ذات الصلة
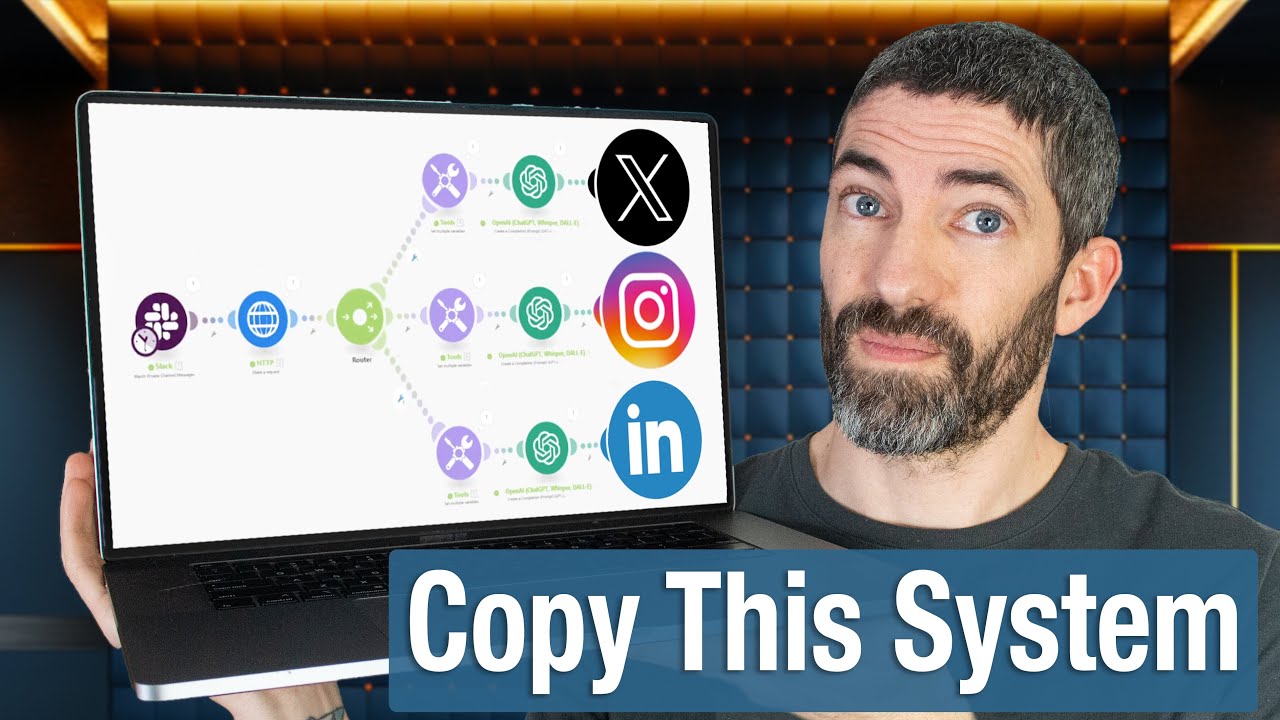
My Automated Social Media System - Every Step
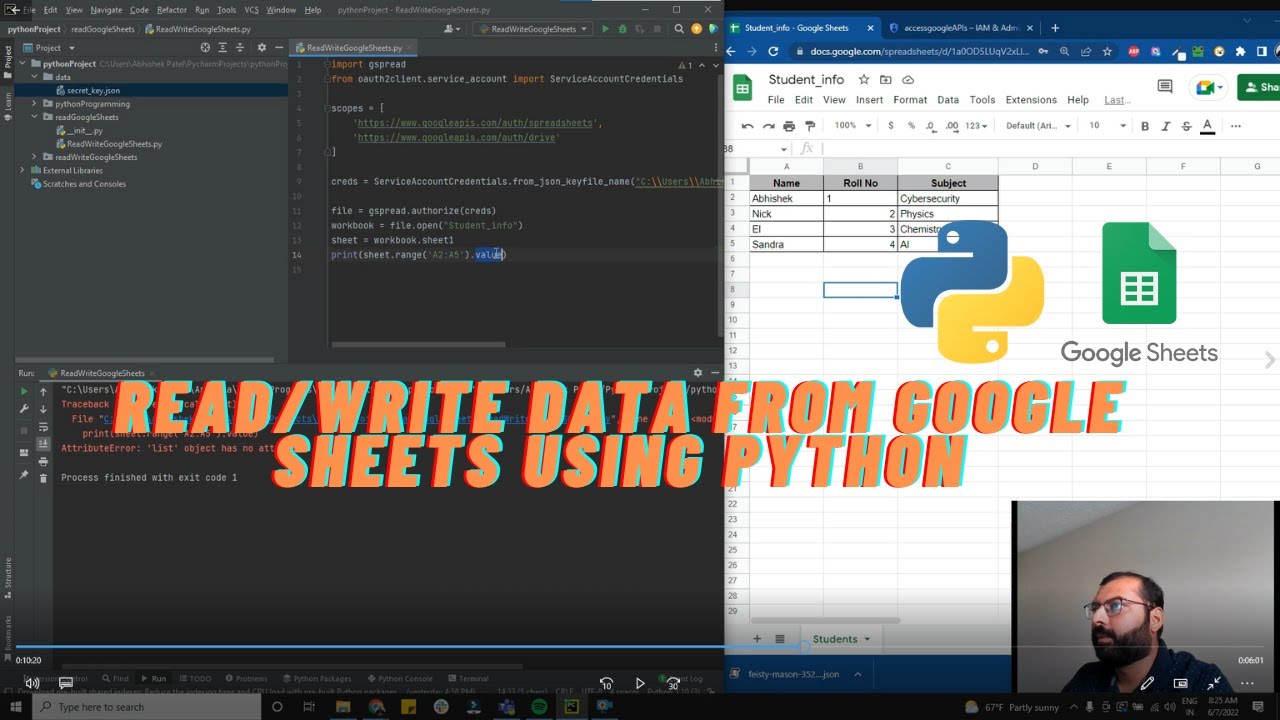
Read and Write data from google sheets using Python

This Social Media AI Automation Creates Unique Content Daily! (100% Automated!)
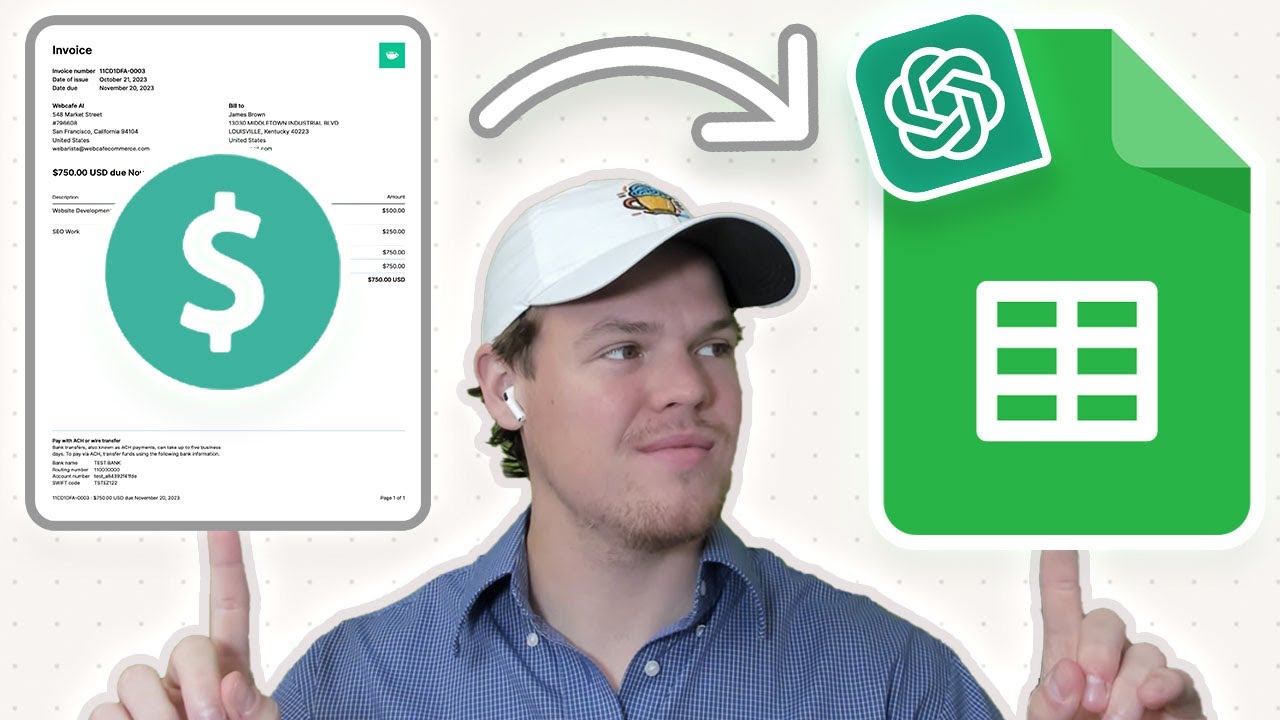
Automate PDF Invoices Data Transfer to Google Sheets with ChatGPT & Zapier | Tutorial
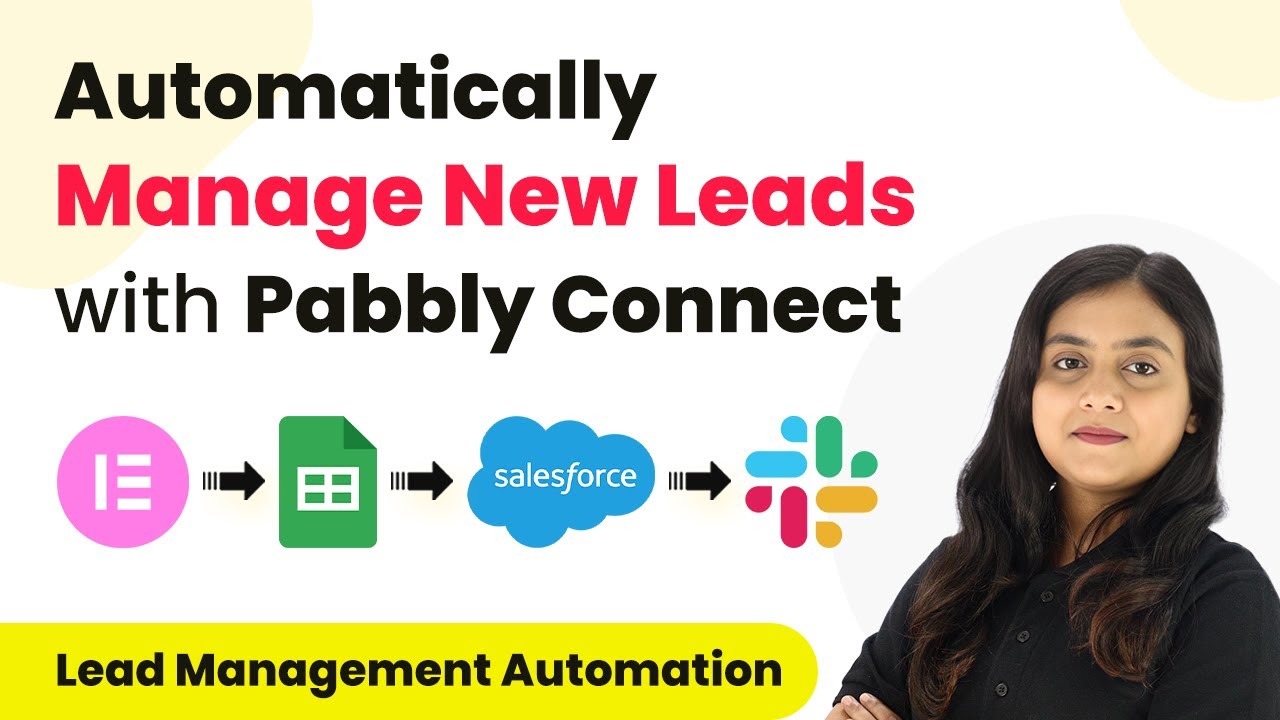
How to Automatically Manage New Leads with Pabbly Connect
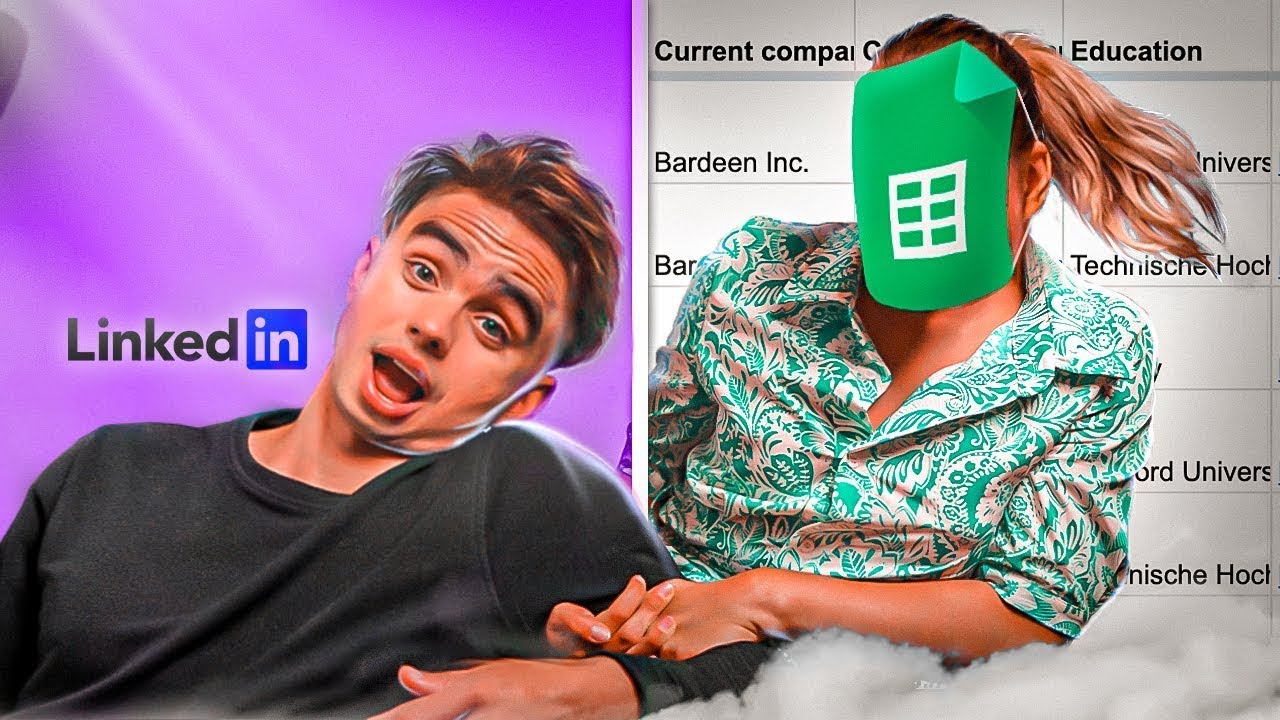
LinkedIn Data Scraping Tutorial | 1-Click To Save to Sheets
5.0 / 5 (0 votes)
