How to Check PC Specs on Windows 10 PC (No Downloads required)
Summary
TLDRIn this video, Tim from Your 6 Studios demonstrates four simple ways to check your Windows 10 PC specifications without downloading third-party software. He covers accessing basic system information through the 'About' section in Settings, using the 'System Information' app for detailed hardware data, running a 'systeminfo.exe' command in Command Prompt for additional specs, and viewing real-time performance statistics through the Task Manager. These methods provide users with quick and easy ways to gather vital details about their system's hardware and software configuration.
Takeaways
- 😀 You can check your PC specifications on Windows 10 without downloading third-party software.
- 😀 The first method is using the 'Settings' menu: Go to Start > Settings > System > About to view basic information like device name, RAM, processor, and Windows edition.
- 😀 The second method involves using 'System Information' by typing 'system information' in the search bar, providing detailed info about your PC's hardware, storage, and more.
- 😀 In the 'System Information' window, you can expand sections like 'Display' to check your graphics card, and 'Storage' to view drive details.
- 😀 The third method is using Command Prompt: Type 'systeminfo.exe' and hit Enter to see detailed system information like memory, system manufacturer, and install date.
- 😀 The fourth method is to press 'Ctrl + Alt + Delete' to open Task Manager, where you can view real-time information about CPU, memory, disk, and GPU utilization.
- 😀 In Task Manager's 'Performance' tab, you can monitor CPU usage, base speed, and number of cores, along with real-time memory and disk usage.
- 😀 Task Manager also displays GPU information, including utilization, dedicated memory, and the driver date for your graphics card.
- 😀 The 'Storage' section in Settings shows the breakdown of storage usage on your C drive and external drives, and allows you to manage and view usage by category.
- 😀 The video provides clear, step-by-step instructions for accessing system information, and encourages users to subscribe for more tech tips from Your 6 Studios.
Q & A
How can I check my PC specifications on Windows 10 without using third-party software?
-You can check your PC specifications on Windows 10 by using built-in tools like the System Settings, System Information, Command Prompt, and Task Manager.
What information can I find under the 'About' section in Windows 10 system settings?
-The 'About' section provides details like the device name, processor, installed RAM, system type, Windows edition, and the installation date of Windows.
How do I access detailed system information using the 'System Information' app?
-To access detailed system information, open the search bar, type 'System Information,' and select the application. This provides in-depth details under the 'System Summary,' as well as components like hardware resources, display settings, and storage.
What kind of information can I find in the 'System Information' under the 'Display' section?
-Under the 'Display' section in 'System Information,' you can find details about your graphics card, including its model, such as the RTX 2070 Super, as well as other display-related information.
How can I check the storage of my PC in Windows 10?
-You can check the storage by going to 'System Settings' and selecting 'Storage.' It shows details about your drives, such as available space, and allows you to manage storage on both internal and external drives.
What additional information can I view about my storage in the 'System Information' tool?
-In 'System Information,' under the 'Storage' section, you can expand to see detailed information about your drives, such as total capacity, free space, and information on external drives.
What does the 'Command Prompt' method provide when checking system information?
-By typing 'systeminfo.exe' in Command Prompt, you can view detailed information about your system, such as physical and virtual memory, system manufacturer, installation date, and product ID.
How can I use the Task Manager to check my PC's performance?
-In Task Manager, you can go to the 'Performance' tab to view real-time data about CPU, memory usage, disk usage, network activity, and GPU performance. This helps monitor how your system resources are being utilized.
What specific details can I see about my CPU in the Task Manager's 'Performance' tab?
-The 'Performance' tab in Task Manager shows CPU usage in real time, its base speed, number of cores, and sockets, as well as the name of the CPU model (e.g., AMD Ryzen 7 3700X).
How do I view information about my RAM using Task Manager?
-Under the 'Memory' section in Task Manager, you can see the total amount of RAM, speed, slot usage, form factor, and real-time memory usage on your system.
Outlines

هذا القسم متوفر فقط للمشتركين. يرجى الترقية للوصول إلى هذه الميزة.
قم بالترقية الآنMindmap

هذا القسم متوفر فقط للمشتركين. يرجى الترقية للوصول إلى هذه الميزة.
قم بالترقية الآنKeywords

هذا القسم متوفر فقط للمشتركين. يرجى الترقية للوصول إلى هذه الميزة.
قم بالترقية الآنHighlights

هذا القسم متوفر فقط للمشتركين. يرجى الترقية للوصول إلى هذه الميزة.
قم بالترقية الآنTranscripts

هذا القسم متوفر فقط للمشتركين. يرجى الترقية للوصول إلى هذه الميزة.
قم بالترقية الآنتصفح المزيد من مقاطع الفيديو ذات الصلة

🔧Cara Menggunakan VPN Secara Gratis Pada PC & Laptop ✅ Wajib Kalian Ketahui | 2024! (Updated)

Cara Install Windows 10 Dengan Flashdisk Step by Step 2022 LENGKAP!

Learn to create ISO file for windows 10

Cara Install Windows 10 Pro Terbaru 2020 - LENGKAP (Cara Download , Buat Bootable, Cara Install)

How to Install Windows 10 From USB Flash Drive! (Complete Tutorial)
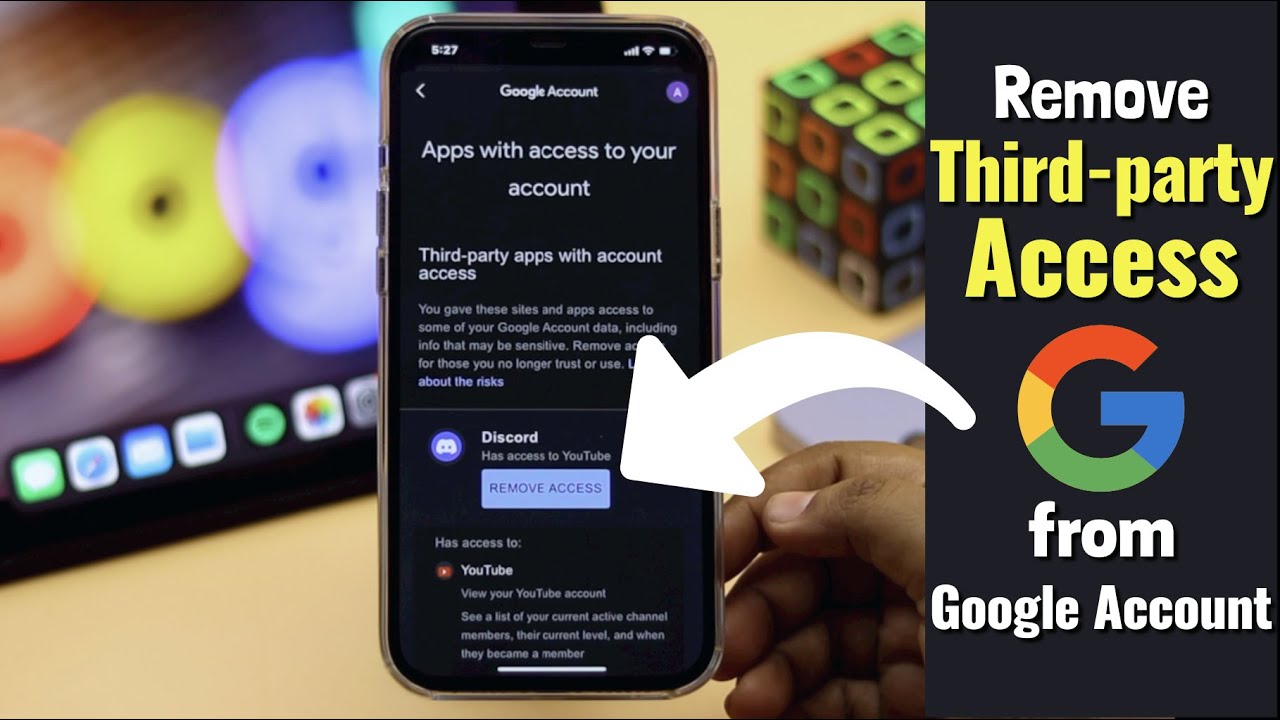
Remove Third Party Access from Google Account from Mobile (2022)
5.0 / 5 (0 votes)
