WINDOWS 11 NIVEL DIOS: 17 TRUCOS y FUNCIONES para DOMINARLO
Summary
TLDREn este video, Fabio Rodríguez presenta 17 trucos esenciales para aprovechar al máximo Windows 11. Desde personalizar el menú de inicio y activar la pantalla dividida hasta gestionar las notificaciones y optimizar el rendimiento del sistema, cada truco está diseñado para mejorar la experiencia del usuario. Además, se exploran opciones avanzadas como la sincronización de calendarios, el historial del portapapeles y los ajustes de la luz nocturna, todo con el objetivo de personalizar y hacer más eficiente el uso del sistema operativo.
Takeaways
- 😀 Puedes mover el menú de inicio a la izquierda en Windows 11 para que sea como en Windows 10, ajustándolo en Configuración > Personalización > Barra de tareas.
- 😀 En Windows 11, puedes gestionar las aplicaciones ancladas a la barra de tareas, añadiendo o desanclando programas con facilidad.
- 😀 La función de pantalla dividida de Windows 11 permite organizar las ventanas de manera eficiente; solo debes pasar el puntero del ratón sobre el botón de maximizar para ver las opciones.
- 😀 Usa el truco de agitar una ventana para minimizar todas las demás, ayudándote a concentrarte en una sola tarea.
- 😀 El menú de clic derecho clásico de Windows 10 está disponible en Windows 11, activándolo mediante la opción 'Mostrar más opciones'.
- 😀 Si tienes un monitor de alta frecuencia, puedes reducir la tasa de actualización desde Configuración > Sistema > Pantalla > Pantalla avanzada.
- 😀 Las notificaciones de aplicaciones en Windows 11 se pueden personalizar por app, lo que te permite elegir qué notificaciones deseas recibir.
- 😀 Windows 11 también permite responder a notificaciones interactivas de aplicaciones como Slack o Telegram sin abrir la app.
- 😀 El Asistente de concentración en Windows 11 te permite configurar períodos de tiempo en los que no recibirás notificaciones, ideal para evitar distracciones.
- 😀 Puedes personalizar tu sistema operativo Windows 11 con una variedad de temas, colores, sonidos y punteros, para darle un toque único y personal.
- 😀 Revisa el Administrador de tareas en Windows 11 para ver qué aplicaciones están consumiendo más recursos de tu PC, lo cual puede ayudar a mejorar el rendimiento.
- 😀 La opción de luz nocturna en Windows 11 ajusta el brillo de la pantalla para proteger tus ojos durante la noche, activándola desde Configuración > Sistema > Pantalla.
- 😀 El historial del portapapeles, accesible con Win + V, te permite ver y pegar elementos copiados previamente, aunque primero deberás activarlo.
- 😀 Windows 11 te permite sincronizar tu calendario de Google o Apple junto con la cuenta de Microsoft, gestionándolo desde Configuración > Cuentas > Correo electrónico y cuentas.
- 😀 Personaliza los sonidos del sistema operativo, incluyendo los de inicio de sesión, desde la sección de sonidos en Configuración > Personalización > Temas.
Q & A
¿Cómo puedo cambiar la alineación del menú de inicio en Windows 11?
-Para cambiar la alineación del menú de inicio en Windows 11, ve a *Configuración > Personalización > Barra de tareas > Comportamiento de la barra de tareas* y selecciona la opción 'Izquierda'.
¿Puedo desanclar aplicaciones de la barra de tareas en Windows 11? ¿Cómo?
-Sí, puedes desanclar aplicaciones de la barra de tareas. Solo debes hacer clic derecho sobre la aplicación y seleccionar la opción 'Desanclar de la barra de tareas'.
¿Qué es la función de 'pantalla partida' en Windows 11 y cómo la activo?
-La función de 'pantalla partida' permite organizar las ventanas abiertas de forma eficiente. Para activarla, solo pasa el cursor sobre el botón de maximizar en una ventana y selecciona una de las opciones de disposición que aparecerán.
¿Cómo puedo minimizar todas las ventanas excepto la que estoy usando en Windows 11?
-Puedes usar la función de 'agitar la ventana'. Solo debes agitar la ventana activa con el ratón para minimizar todas las demás. Para activar esta opción, ve a *Configuración > Sistema > Multitarea* y habilita 'Agitar barra de títulos en ventanas'.
¿Cómo puedo acceder al menú contextual clásico en Windows 11?
-Para acceder al menú contextual clásico de Windows 10 en Windows 11, haz clic derecho sobre un elemento y selecciona la opción 'Mostrar más opciones'.
¿Puedo cambiar la frecuencia de actualización de mi monitor en Windows 11?
-Sí, puedes cambiar la frecuencia de actualización de tu monitor. Ve a *Configuración > Sistema > Pantalla > Pantalla avanzada* y selecciona la frecuencia deseada.
¿Cómo puedo gestionar las notificaciones de las aplicaciones en Windows 11?
-Para gestionar las notificaciones, ve a *Configuración > Sistema > Notificaciones*. Allí podrás ajustar las notificaciones por aplicación, permitiendo elegir qué notificaciones deseas recibir.
¿Qué es el 'Asistente de concentración' en Windows 11 y cómo lo configuro?
-El 'Asistente de concentración' bloquea las notificaciones para ayudarte a concentrarte. Puedes configurarlo en *Configuración > Sistema > Asistente de concentración*, y elegir entre mostrar solo notificaciones prioritarias o desactivar todas excepto las alarmas.
¿Cómo puedo usar el historial del portapapeles en Windows 11?
-Para usar el historial del portapapeles, presiona Windows + V. Si es la primera vez que lo usas, deberás activarlo en la configuración. Luego, podrás ver y pegar elementos previamente copiados.
¿Es posible sincronizar mi calendario de Google o Apple en Windows 11?
-Sí, puedes sincronizar tu calendario de Google o Apple con Windows 11. Ve a *Configuración > Cuentas > Correo electrónico y cuentas* y agrega la cuenta de correo correspondiente para activar la sincronización del calendario.
¿Cómo puedo personalizar los sonidos del sistema en Windows 11?
-Para personalizar los sonidos del sistema, ve a *Configuración > Personalización > Temas > Sonidos*. Desde allí, puedes elegir entre los sonidos predeterminados o añadir tus propios sonidos personalizados.
¿Cómo puedo eliminar archivos temporales en Windows 11?
-Para eliminar archivos temporales, ve a *Configuración > Sistema > Almacenamiento*, y selecciona 'Archivos temporales'. Desde allí, podrás elegir qué archivos eliminar y liberar espacio en tu disco.
Outlines

هذا القسم متوفر فقط للمشتركين. يرجى الترقية للوصول إلى هذه الميزة.
قم بالترقية الآنMindmap

هذا القسم متوفر فقط للمشتركين. يرجى الترقية للوصول إلى هذه الميزة.
قم بالترقية الآنKeywords

هذا القسم متوفر فقط للمشتركين. يرجى الترقية للوصول إلى هذه الميزة.
قم بالترقية الآنHighlights

هذا القسم متوفر فقط للمشتركين. يرجى الترقية للوصول إلى هذه الميزة.
قم بالترقية الآنTranscripts

هذا القسم متوفر فقط للمشتركين. يرجى الترقية للوصول إلى هذه الميزة.
قم بالترقية الآنتصفح المزيد من مقاطع الفيديو ذات الصلة

17 TRUCOS para DOMINAR WORD: Funciones ESENCIALES para trabajar como un EXPERTO

Cómo configurar tu terminal para que sea asombrosa en Windows 11

TRUCOS PARA GOOGLE DRIVE - #ESimple

5 BUSCADORES ACADÉMICOS para HACER TAREAS e INVESTIGACIONES

Everything I Wish I Knew Before Using Lovable (Tips & Tricks)
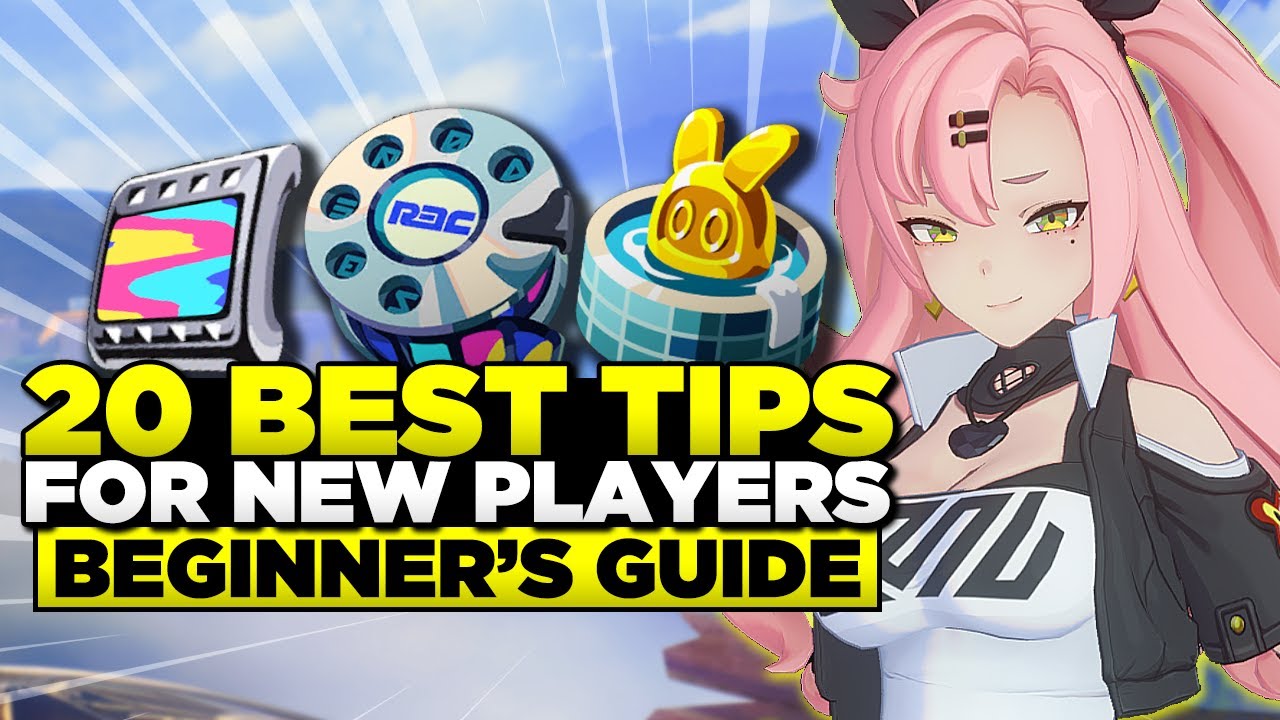
Zenless Zone Zero Beginner's Guide - 20 Tips to Progress Smoothly!
5.0 / 5 (0 votes)
