How to Setup Starlink Router
Summary
TLDRThis video guide provides clear and easy-to-follow instructions for setting up Starlink internet service. It covers the steps of connecting the router and dish, including how to position the dish for optimal signal. The video also explains downloading and setting up the Starlink app on your phone, followed by calibrating the dish using the app's setup process. Additionally, it walks viewers through pausing the service via the app and resuming it at any time. By the end, users will know how to manage their service, ensuring a smooth and hassle-free experience.
Takeaways
- 😀 Make sure to plug the power cable into the router first; it can only fit one way.
- 😀 Attach the stand to the dish; it only fits one way and will 'click' into place when correctly installed.
- 😀 Leave the cable attached to the dish during setup, as it’s designed to stay inside for easier installation.
- 😀 The router should be placed inside your home or RV, while the dish needs to be placed outside in an open area with no obstructions like trees.
- 😀 Once everything is connected, the dish will automatically calibrate and adjust its direction for optimal signal reception.
- 😀 Download the official Starlink app from the App Store. Avoid the first search result (which could be an ad) and select the second one.
- 😀 Sign in to the Starlink app with your email and password, then proceed with the setup process by following the on-screen instructions.
- 😀 After setting up, the dish will begin searching for the best signal. Wait for it to finish before proceeding with the connection.
- 😀 If the app asks you to connect to Wi-Fi but doesn't respond, ensure that the dish has completed its automatic scanning process.
- 😀 You can pause or resume your Starlink service at any time through the app, providing flexibility for when you don't need the service.
- 😀 Once your service is paused, you’ll receive a notification indicating the pause date. You can cancel the pause or resume service whenever you’re ready.
Q & A
How do I connect the power cable to the router?
-To connect the power cable to the router, insert the cable into the power input port. It can only fit one way, so ensure it's securely plugged in.
Do I need to remove the cable from the dish during setup?
-No, you don't need to remove the cable from the dish. You can leave the cable attached, as the setup allows it to stay in place.
How should I attach the stand to the dish?
-The stand will only attach in one direction. Simply line it up with the designated slot, and it will click into place. Make sure the cable remains inside the stand's designated area.
What is the best location to place the dish?
-Place the dish outdoors in an open area, away from obstructions like trees or buildings. The dish should not be too close to walls or trees as it will block the signal.
How do I connect the dish to the router?
-Connect the cable from the dish to the router by plugging it into the input port on the router. This connection can only be done in one direction, so ensure the cable is securely attached.
Where can I download the Starlink app?
-You can download the Starlink app from your device’s app store. Search for 'Starlink' and select the second app in the search results, which is the official one.
What should I do after installing the Starlink app?
-Once the Starlink app is installed, open it and sign in with your email and password. After logging in, tap the profile icon in the top left corner to proceed with setup.
What happens during the dish calibration process?
-During calibration, the dish will automatically adjust its position to find the best signal direction. This may take some time, so wait for the process to finish.
How do I pause my Starlink service?
-To pause your Starlink service, open the app, tap on the profile icon in the top right corner, scroll down to find 'Pause Service,' and select it. You can set a specific date to pause the service.
Can I cancel a scheduled pause for my Starlink service?
-Yes, you can cancel a scheduled pause at any time before it takes effect. Simply go to the 'Pause Service' section in the app and cancel the scheduled pause if needed.
Outlines

هذا القسم متوفر فقط للمشتركين. يرجى الترقية للوصول إلى هذه الميزة.
قم بالترقية الآنMindmap

هذا القسم متوفر فقط للمشتركين. يرجى الترقية للوصول إلى هذه الميزة.
قم بالترقية الآنKeywords

هذا القسم متوفر فقط للمشتركين. يرجى الترقية للوصول إلى هذه الميزة.
قم بالترقية الآنHighlights

هذا القسم متوفر فقط للمشتركين. يرجى الترقية للوصول إلى هذه الميزة.
قم بالترقية الآنTranscripts

هذا القسم متوفر فقط للمشتركين. يرجى الترقية للوصول إلى هذه الميزة.
قم بالترقية الآنتصفح المزيد من مقاطع الفيديو ذات الصلة
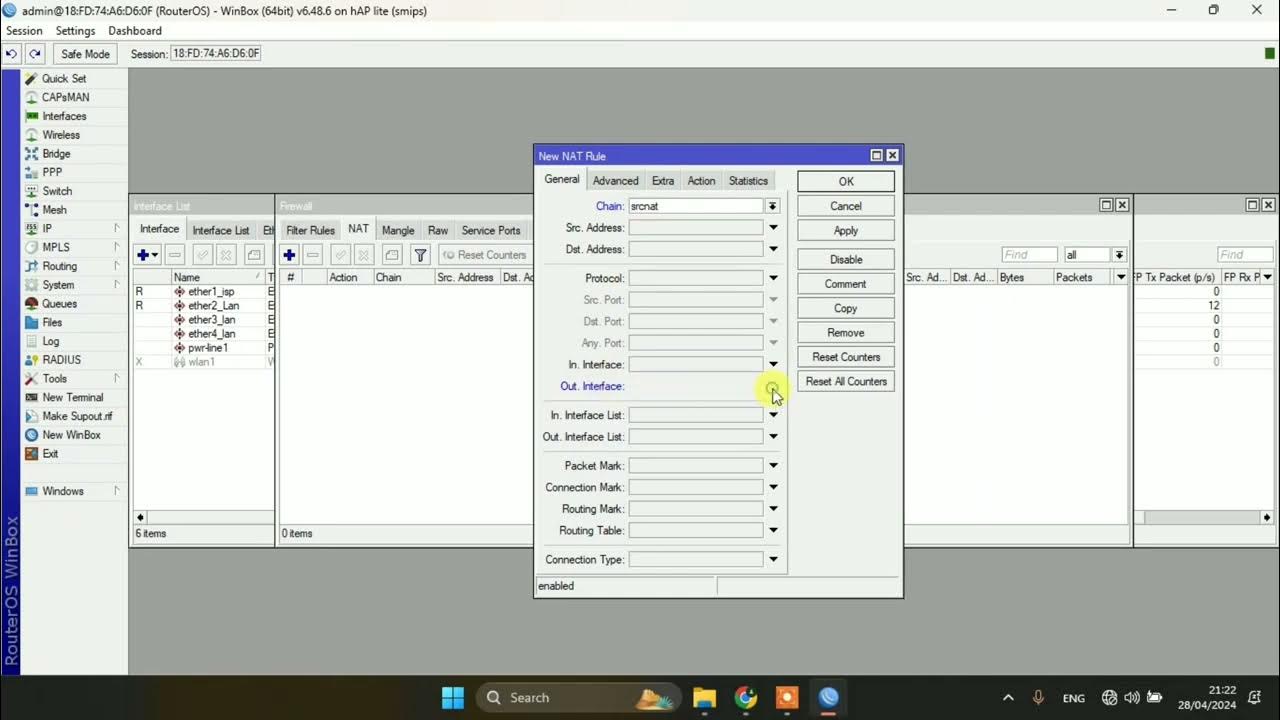
SETTING DASAR JARINGAN DI MIKROTIK

Cara Seting Router WiFi Pakai Kabel LAN || Seting IP Address Router WIFI

PENJELASAN VLAN + HOTSPOT (MIKROTIK) | 12-12-2022

Tutorial konfigurasi dasar mikrotik beserta sharing file & sharing printer

Cara Setting Mikrotik | Cara Konfigurasi Dasar Mikrotik

CARA SETTING / KONFIGURASI DASAR MIKROTIK - MIKROTIK TUTORIAL [IND SUB] - Part 1
5.0 / 5 (0 votes)
