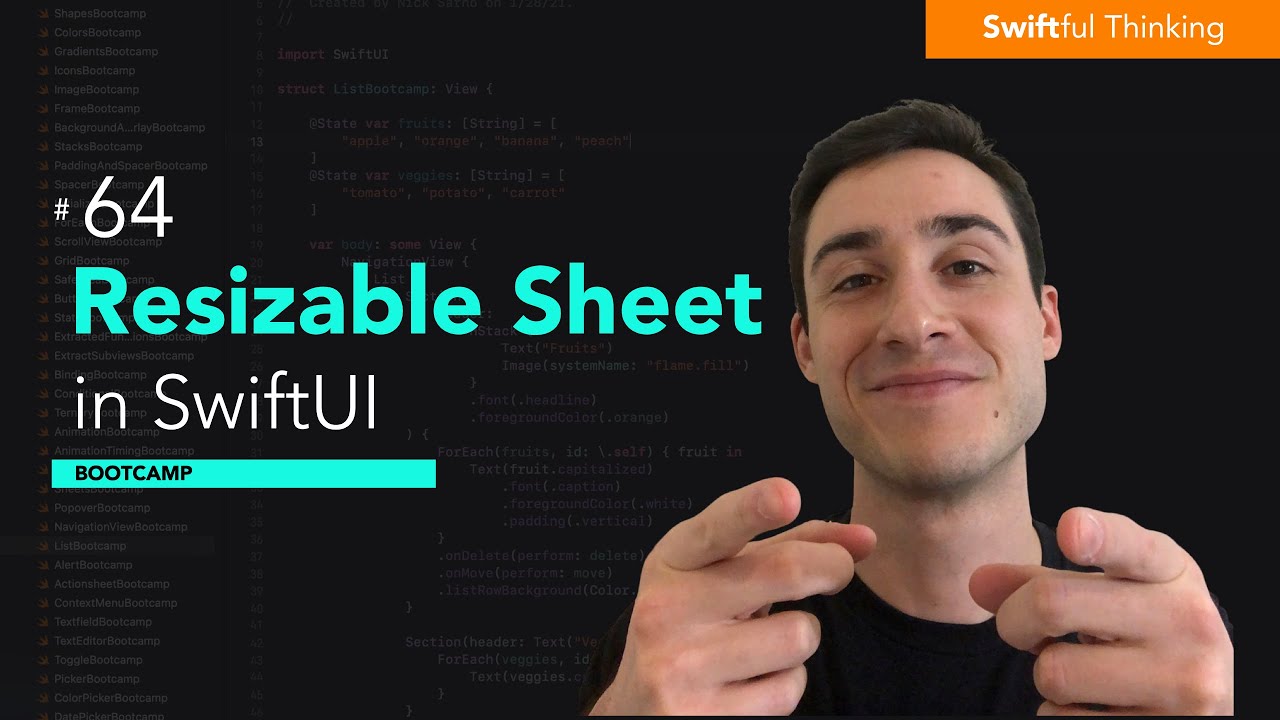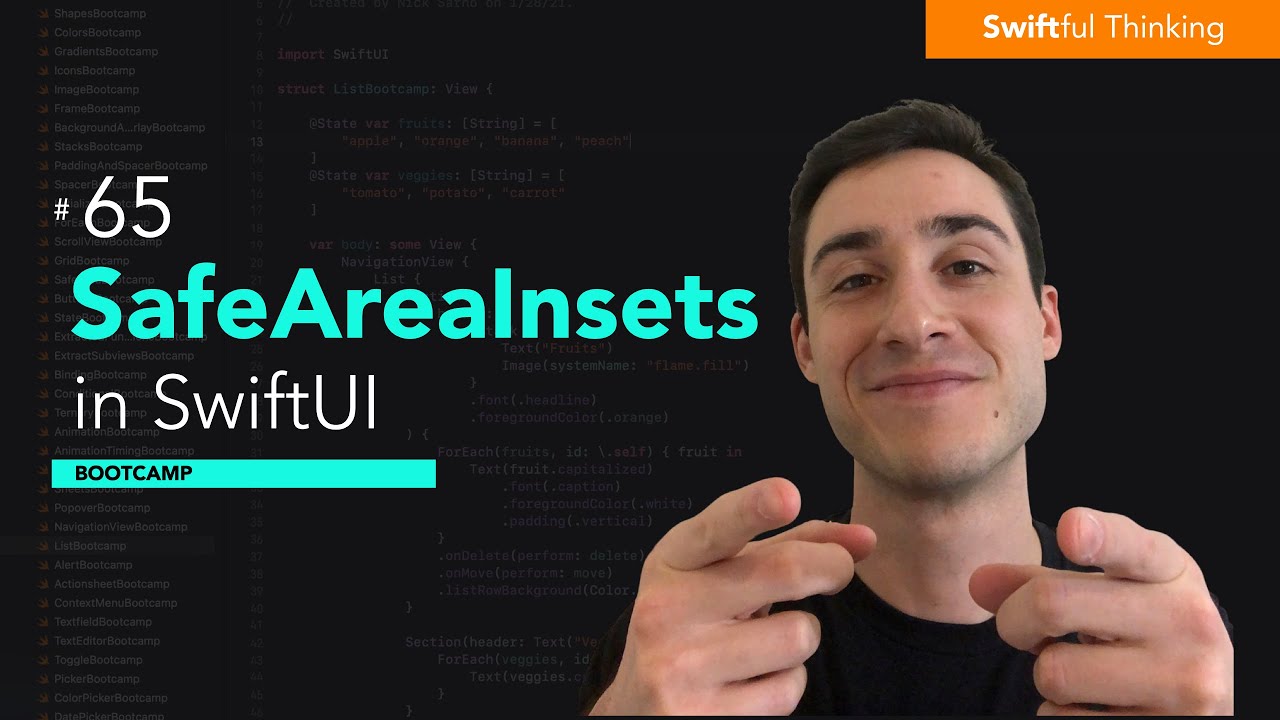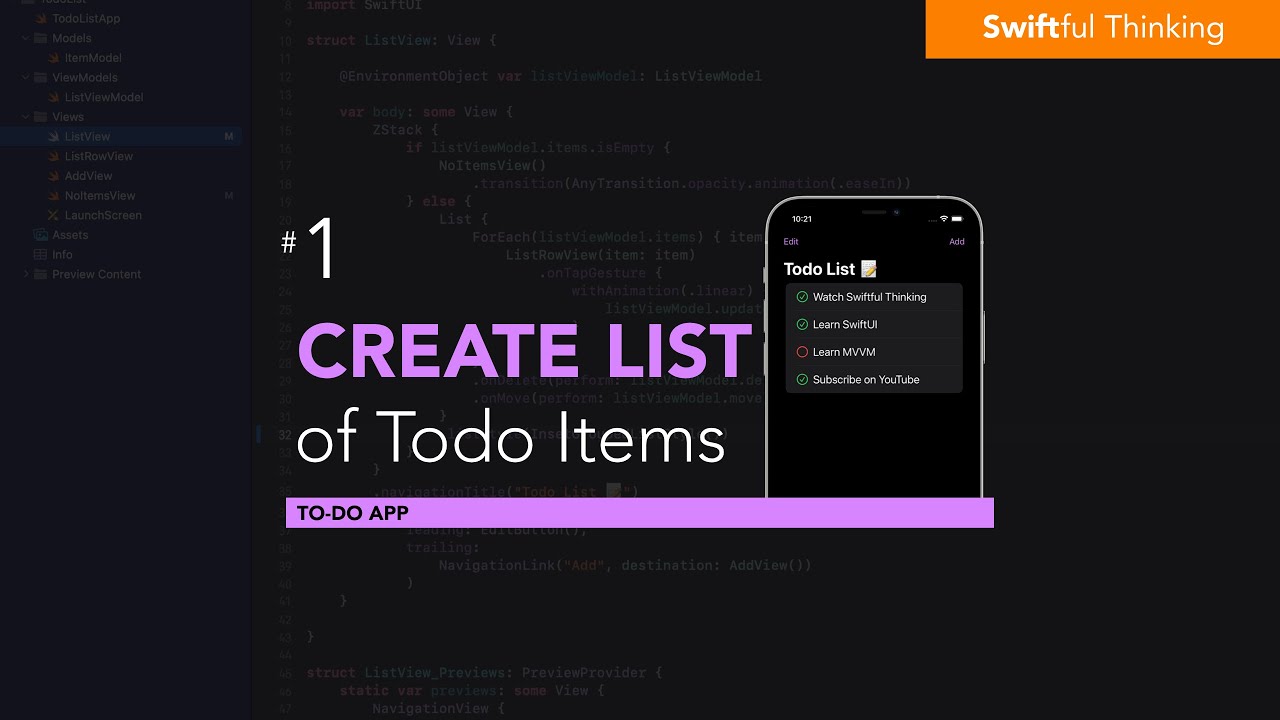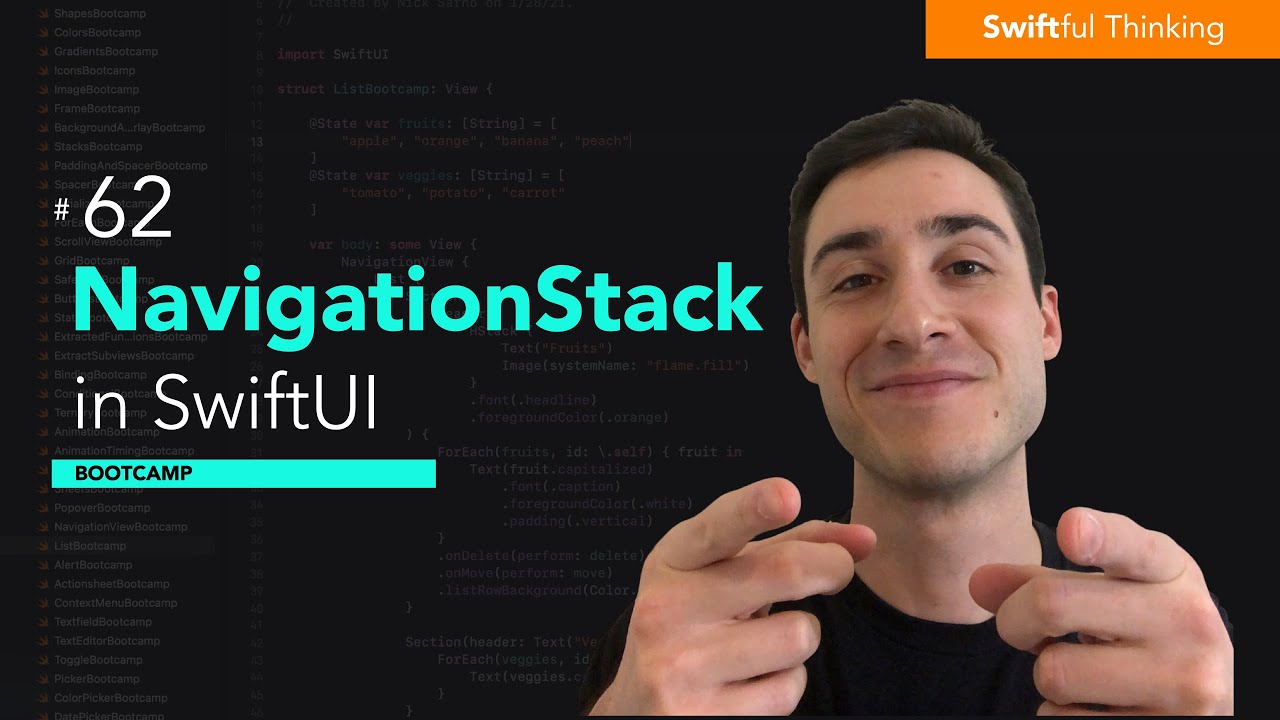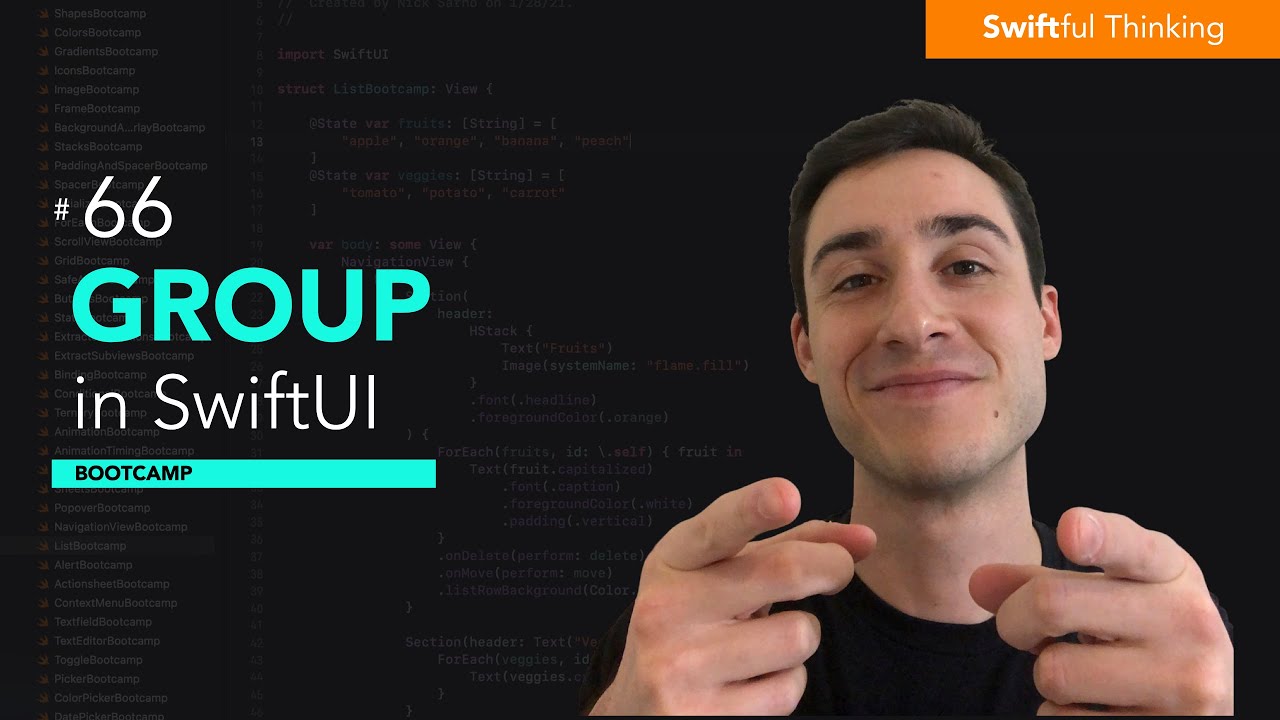How to use Popover modifier in SwiftUI | Bootcamp #69
Summary
TLDR在这段视频中,Nick介绍了Swift UI中的一个新特性——弹出框(Popover)。他首先提到了之前发布的一些高级视频,然后决定转换话题,探讨一些相对简单的Swift UI特性,特别是iOS 17中的新特性或之前未覆盖的内容。Nick通过创建一个简单的屏幕,使用ZStack和Button,展示了如何使用Popover修饰符。他解释了Popover如何基于当前屏幕上的内容显示,并提供了一个交互式的示例,展示了如何通过点击按钮触发Popover的弹出。接着,他讨论了Presentation Compact Adaptation修饰符,这是iOS 16.4及以上版本中的一个新特性,它允许开发者根据不同的屏幕尺寸自定义Popover的显示方式。Nick还演示了如何通过调整Popover的附着点(Attachment Anchor)来改变其在屏幕上的位置,同时强调了Apple在确保Popover在屏幕上正确显示方面所做的努力。最后,他通过一个实际的例子,展示了如何在应用程序中使用Popover来收集用户的反馈选项。整个视频以简洁明了的方式介绍了Popover的使用,展示了其在提供用户界面交互时的便利性和强大功能。
Takeaways
- 🚀 Swift UI 17引入了新的modifier——popover,它允许在屏幕上当前内容的上方显示内容,非常适合用于提示信息框或弹出菜单。
- 📚 Nick提到,尽管之前已经讨论过sheets,但这次将专注于使用Swift UI原生的popover。
- 🔄 popover的使用方式与sheets或full screen cover类似,但需要添加一个新的modifier——presentation compact adaptation。
- 📱 在iOS 16.4或更新版本中,presentation compact adaptation才可用,因此需要确保项目设置为支持iOS 16.4。
- 📍 popover的内容会基于放置modifier的视图出现,这意味着popover会显示在它被放置的视图的正上方。
- 🔧 可以通过popover的attachment anchor来自定义popover出现的位置,但popover的实际显示位置由Apple的逻辑决定,以确保其在屏幕上可见。
- 🎨 使用popover时,可以自定义其arrow edge,但在iOS上通常不需要设置,因为arrow edge主要用在Mac OS上。
- 📘 popover提供了一个内置的dismissal UX,用户可以通过点击屏幕上的任何地方来关闭popover。
- 🔖 popover的内容非常简单,可以快速绑定布尔值来控制其显示和隐藏。
- 📊 Nick通过一个实际例子展示了如何使用popover来创建一个反馈选项的弹出窗口,其中包含了不同的emoji表情符号。
- 📈 popover的使用简化了在Swift UI中实现弹出内容的复杂性,提供了一种更简洁、更用户友好的交互方式。
- 🔗 如果需要更多的自定义选项,可以预见未来Swift UI可能会更多地使用popover,而不是sheets或full screen cover。
Q & A
Swift UI中的Popover是一个什么样的组件?
-Popover是Swift UI中用于在屏幕上显示内容的一个组件,它可以显示在当前内容的上方,类似于一个弹出窗口,非常适合用于提示信息框、菜单等。
在Swift UI中,如何创建一个Popover?
-在Swift UI中,创建Popover需要使用`presentation`修饰符,并绑定到一个布尔值来控制其显示与隐藏。内容部分可以是任何Swift UI视图。
如何改变Popover在屏幕上的位置?
-改变Popover的位置可以通过设置`attachment anchor`参数来实现,它可以指定Popover相对于触发它的视图的位置,如顶部、底部、中心等。
Popover和Sheet在Swift UI中有什么区别?
-Popover和Sheet在Swift UI中都是用于模态展示的组件,但Popover更倾向于显示在触发它的特定视图上方,而Sheet则是从屏幕底部弹出的内容。
在iOS 16.4之前的版本中,可以使用Popover特性吗?
-Popover特性需要iOS 16.4或更新的版本支持。如果项目设置的最低iOS版本低于16.4,将无法使用Popover,需要更新Xcode到支持的版本。
如何让Popover在用户点击屏幕的任何地方时都能被关闭?
-Popover默认具有点击外部区域关闭的行为,这是Apple提供的一个内置功能,无需开发者额外编写代码。
Swift UI中的`presentation compact adaptation`修饰符是做什么用的?
-`presentation compact adaptation`修饰符用于自定义Popover在不同尺寸设备上的展示方式,可以指定Popover在水平或垂直紧凑尺寸类别下的展示效果。
在Swift UI中,Popover的箭头方向(Arrow Edge)如何影响其展示?
-在iOS上,`Arrow Edge`并不影响Popover的展示,因为箭头方向主要用于MacOS系统。在iOS上,Popover的方向和位置完全由`attachment anchor`决定。
如何让Popover在屏幕上的特定视图上显示?
-将Popover修饰符直接添加到需要触发Popover的视图上,Popover将会出现在该视图的上方或指定的`attachment anchor`位置。
在Swift UI中,Popover的使用场景有哪些?
-Popover适用于显示提示信息、选项菜单、快速操作等场景,特别是当需要在不离开当前视图的情况下向用户提供信息或选项时。
如何在Swift UI中实现一个带有多个选项的Popover?
-可以使用`ForEach`循环来遍历选项数组,并为每个选项创建一个按钮,然后将这些按钮放置在Popover的内容视图中。如果选项较多,还可以将内容包裹在`ScrollView`中。
Swift UI中的Popover是否支持在横屏和竖屏模式下有不同的展示效果?
-是的,通过`presentation compact adaptation`修饰符,可以为横屏和竖屏模式设置不同的展示效果,以适应不同方向下的屏幕尺寸。
Outlines

هذا القسم متوفر فقط للمشتركين. يرجى الترقية للوصول إلى هذه الميزة.
قم بالترقية الآنMindmap

هذا القسم متوفر فقط للمشتركين. يرجى الترقية للوصول إلى هذه الميزة.
قم بالترقية الآنKeywords

هذا القسم متوفر فقط للمشتركين. يرجى الترقية للوصول إلى هذه الميزة.
قم بالترقية الآنHighlights

هذا القسم متوفر فقط للمشتركين. يرجى الترقية للوصول إلى هذه الميزة.
قم بالترقية الآنTranscripts

هذا القسم متوفر فقط للمشتركين. يرجى الترقية للوصول إلى هذه الميزة.
قم بالترقية الآنتصفح المزيد من مقاطع الفيديو ذات الصلة
5.0 / 5 (0 votes)