HP t640 Thin Client Bios Upgrade Using a USB
Summary
TLDRIn diesem Video zeigt Alvin Drill, wie man die BIOS-Version eines HP T640 Thin Clients aktualisiert. Er erklärt den gesamten Prozess, einschließlich der Vorbereitung eines USB-Sticks, dem Herunterladen der benötigten BIOS-Dateien von der offiziellen HP-Website und der Ausführung des Updates. Alvin geht auch darauf ein, wie man das BIOS-Passwort zurücksetzen kann und betont, dass alle Daten auf dem USB-Stick gelöscht werden. Der Schritt-für-Schritt-Prozess wird detailliert beschrieben, um sicherzustellen, dass die Zuschauer die Aktualisierung erfolgreich durchführen können.
Takeaways
- 🔧 Der Inhalt des Videos zeigt, wie man die BIOS-Version eines HP t640 Thin Clients aktualisiert.
- 🖥️ Thin Clients haben in der Regel Linux vorinstalliert, aber neuere Modelle können auch Windows haben.
- 🔑 Vor dem BIOS-Update muss eventuell das BIOS-Passwort zurückgesetzt werden.
- 💾 Ein USB-Stick mit mindestens 2 GB Speicher wird benötigt, wobei alle vorhandenen Daten gelöscht werden.
- 🌐 Der Download der BIOS-Update-Datei erfolgt von der offiziellen HP-Website.
- 📁 Die heruntergeladene Datei wird in einen bestimmten Ordner entpackt und von dort weiterverarbeitet.
- 🔄 Das BIOS-Update erfolgt durch die Erstellung eines Wiederherstellungs-USB-Sticks.
- 🔌 Der USB-Stick wird an das Gerät angeschlossen, und das BIOS-Update wird über das Startmenü ausgeführt.
- ⏳ Das Update kann einige Minuten dauern und erfordert, dass das Gerät währenddessen nicht ausgeschaltet wird.
- ✅ Nach Abschluss des Updates wird die neue BIOS-Version erfolgreich angezeigt, was eine erfolgreiche Aktualisierung bestätigt.
Q & A
Was sind Thin Clients und warum werden sie verwendet?
-Thin Clients sind Geräte, die normalerweise mit Linux installiert sind, aber auch Windows unterstützen können. Sie werden häufig verwendet, weil sie minimale Hardwareanforderungen haben und hauptsächlich als Schnittstelle zu einem zentralen Server dienen.
Welche Größe sollte der USB-Stick haben, um das BIOS zu aktualisieren?
-Der USB-Stick sollte mindestens 2 GB Speicherplatz haben, aber jede Größe darüber hinaus funktioniert ebenfalls.
Welche Betriebssysteme werden im Video für die BIOS-Aktualisierung unterstützt?
-Sowohl Windows (Windows 7, 8, 10, 11) als auch Linux werden unterstützt.
Welche Website wird verwendet, um die BIOS-Datei herunterzuladen?
-Die offizielle Website von HP wird verwendet: support.hp.com.
Was sollte man tun, bevor man den USB-Stick für die BIOS-Aktualisierung verwendet?
-Man sollte sicherstellen, dass alle Daten vom USB-Stick gelöscht werden, da der Stick formatiert wird und alle Informationen darauf gelöscht werden.
Wie wird die BIOS-Datei auf den USB-Stick übertragen?
-Nachdem die BIOS-Datei von der HP-Website heruntergeladen wurde, wird sie extrahiert und auf den USB-Stick übertragen. Dann wird das BIOS-Aktualisierungsprogramm ausgeführt.
Welche Version des BIOS wird im Video aktualisiert?
-Das Video zeigt ein Upgrade von der BIOS-Version 1.08 auf die Version 1.11.
Was passiert, wenn der BIOS-Aktualisierungsprozess beginnt?
-Der Computer startet mehrmals neu, und es wird empfohlen, den Prozess nicht zu unterbrechen oder den Strom zu trennen, bis die Aktualisierung abgeschlossen ist.
Wie lange dauert der BIOS-Aktualisierungsprozess?
-Der gesamte Prozess dauert etwa 15 Minuten, wobei ein Teil des Updates langsamer und ein weiterer Teil schneller verläuft.
Was sollte man nach der BIOS-Aktualisierung tun?
-Nach der Aktualisierung sollte man im BIOS die Systeminformationen überprüfen, um sicherzustellen, dass die neue Version erfolgreich installiert wurde.
Outlines

هذا القسم متوفر فقط للمشتركين. يرجى الترقية للوصول إلى هذه الميزة.
قم بالترقية الآنMindmap

هذا القسم متوفر فقط للمشتركين. يرجى الترقية للوصول إلى هذه الميزة.
قم بالترقية الآنKeywords

هذا القسم متوفر فقط للمشتركين. يرجى الترقية للوصول إلى هذه الميزة.
قم بالترقية الآنHighlights

هذا القسم متوفر فقط للمشتركين. يرجى الترقية للوصول إلى هذه الميزة.
قم بالترقية الآنTranscripts

هذا القسم متوفر فقط للمشتركين. يرجى الترقية للوصول إلى هذه الميزة.
قم بالترقية الآنتصفح المزيد من مقاطع الفيديو ذات الصلة

*NEW* Tiktok Ad Scaling Strategy For Shopify Dropshipping (2024)
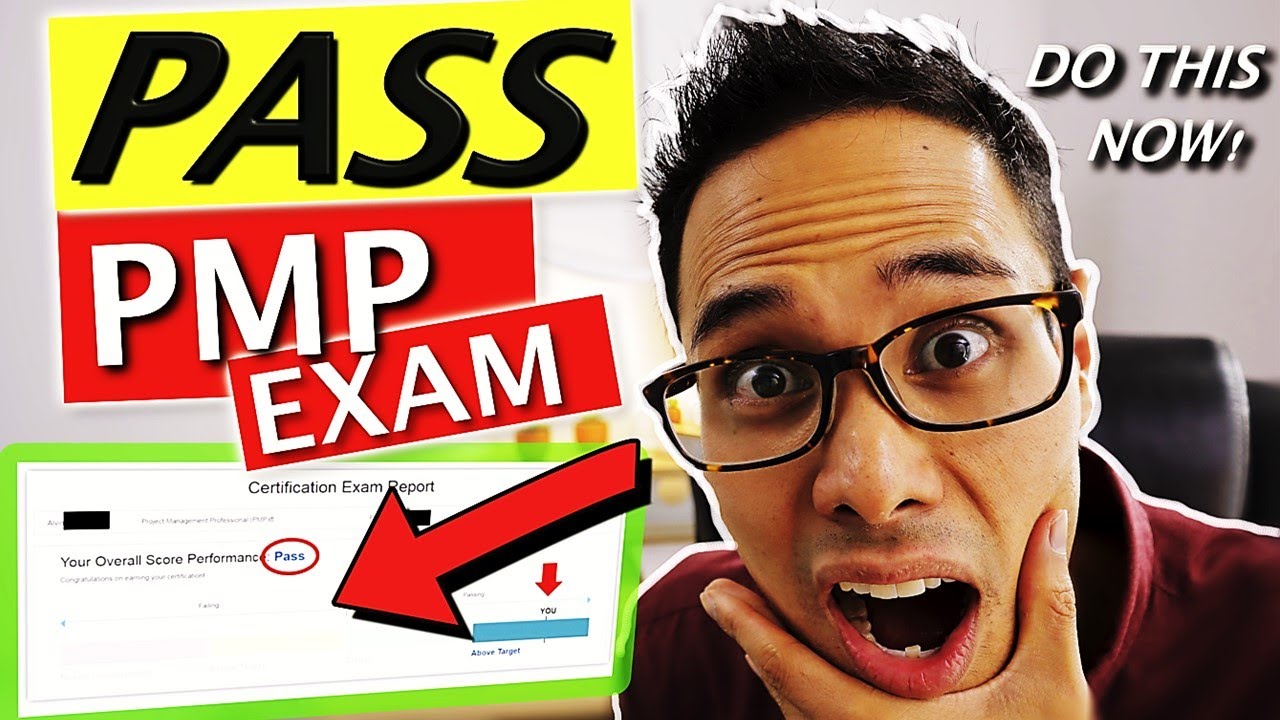
How to PASS the PMP Exam In 2024 On Your First Try! (FOR PROJECT MANAGERS) | PMP EXAM PREP 2024

What makes a great PechaKucha Presentation

Satz des Pythagoras | a² + b² = c² | Mathematik - einfach erklärt | Lehrerschmidt

How To Do Tiktok Ads For Dropshipping (Surf Scaling Method $100,000)

Gerösteter Rote Bete Salat mit Feta und Senfdressing
5.0 / 5 (0 votes)
