How to Import Emails From OUTLOOK to EXCEL & why you want to do that!
Summary
TLDRCe script montre comment importer dynamiquement des données d'Outlook vers Excel. L'objectif est de créer une connexion à Outlook pour actualiser les informations directement dans Excel avec un simple clic sur 'Rafraîchir'. On se concentre sur un dossier spécifique, 'Action Required', pour analyser plus facilement les emails pertinents. L'authentification auprès du compte Microsoft est nécessaire pour établir la connexion. Power Query permet de filtrer les emails par dossier et de sélectionner les colonnes souhaitées. Une fois configuré, tout est enregistré et les mises à jour sont automatiques avec un simple rafraîchissement dans Excel.
Takeaways
- 😀 Importer des données d'Outlook vers Excel pour suivre des informations spécifiques, comme les emails de vente ou les idées de projet.
- 🔄 Mettre en place une connexion dynamique avec Outlook pour actualiser les données en cliquant sur 'Rafraîchir'.
- 📧 Choisir un dossier spécifique d'Outlook, comme 'Action Required', pour l'importation des données.
- 📂 Utiliser Excel pour créer un tableau organisé des emails spécifiques à analyser.
- 🔑 Se connecter à la boîte aux lettres en utilisant l'adresse email et l'authentification Microsoft.
- 🗂️ Power Query peut se connecter à la boîte aux lettres et fournir des tables différentes, comme le calendrier, les mails, les demandes de réunion, les contacts et les tâches.
- 📁 Se limiter à un dossier spécifique en utilisant des filtres de texte dans Power Query.
- 📝 Obtenir des informations détaillées des emails comme le sujet, l'expéditeur, les destinataires, l'heure d'envoi, l'importance, le statut de lecture et les pièces jointes.
- 📑 Choisir les colonnes pertinentes à importer, comme le sujet, le nom de l'expéditeur et le corps du message.
- 🔄 La connexion est dynamique, les données sont automatiquement mises à jour lorsque vous rafraîchissez la table Excel.
- 📢 Abonnement à la chaîne pour obtenir des astuces similaires et des conseils sur l'utilisation de Excel.
Q & A
Comment importer les données d'Outlook vers Excel de manière dynamique?
-Pour importer dynamiquement des données d'Outlook vers Excel, il faut établir une connexion à Outlook depuis Excel, puis sélectionner le dossier spécifique des emails à importer. Ensuite, il suffit d'appuyer sur 'Actualiser' pour obtenir les informations Outlook les plus récentes directement dans Excel.
Quels types d'emails sont recommandés à importer dans Excel?
-Il est recommandé d'importer des emails spécifiques que vous recevez souvent et que vous souhaitez organiser, comme les emails de ventes ou des idées de projet.
Quel est le dossier spécifique mentionné dans le script pour l'importation des emails?
-Le dossier spécifique mentionné dans le script est 'Action Required', où l'utilisateur veut analyser les emails.
Comment se connecter à la boîte aux lettres Outlook depuis Excel?
-Pour se connecter à la boîte aux lettres Outlook depuis Excel, il faut aller dans 'Données', 'Obtenir des données', puis sélectionner 'Autres sources' et 'Microsoft Exchange'. Ensuite, il faut fournir l'adresse email et s'authentifier avec le compte Microsoft.
Quels types de tables sont disponibles après avoir établi la connexion à Outlook via Excel?
-Après avoir établi la connexion, des tables comme 'Agenda', 'Courrier', 'Demandes de réunion', 'Personnes' et 'Tâches' sont disponibles.
Comment limiter l'importation des emails au dossier 'Action Required'?
-Pour limiter l'importation aux emails du dossier 'Action Required', il faut sélectionner le chemin du dossier dans les catégories et choisir 'Action Required' dans le menu déroulant.
Quels détails des emails sont importés dans Excel?
-Les détails des emails importés incluent le sujet, l'expéditeur, les destinataires, la copie carbone, l'envoi, la réception, l'importance, la lecture, les pièces jointes, l'aperçu et le corps du message.
Comment choisir les colonnes pertinentes à importer dans Excel?
-Après avoir transformé les données, il faut aller dans 'Accueil', 'Choisir les colonnes', décocher 'Toutes les colonnes' et sélectionner les colonnes d'intérêt comme Sujet, Nom et Corps de l'email.
Est-ce que le processus est réellement dynamique?
-Oui, le processus est dynamique. Après avoir configuré la connexion et les étapes de transformation, il suffit de faire un clic droit et d'actualiser pour obtenir les informations Outlook les plus récentes dans Excel.
Quelle est la prochaine étape après avoir configuré la connexion et les étapes de transformation?
-La prochaine étape consiste à envoyer les données à la feuille de travail en cliquant sur 'Fermer et charger', ce qui créera une nouvelle feuille et chargera les données dans une table Excel.
Comment être averti des nouveaux emails dans le dossier 'Action Required'?
-Pour être averti des nouveaux emails, il suffit d'ajouter un email dans le dossier 'Action Required', puis de faire un clic droit et d'actualiser dans Excel pour voir le nouvel email.
Outlines

هذا القسم متوفر فقط للمشتركين. يرجى الترقية للوصول إلى هذه الميزة.
قم بالترقية الآنMindmap

هذا القسم متوفر فقط للمشتركين. يرجى الترقية للوصول إلى هذه الميزة.
قم بالترقية الآنKeywords

هذا القسم متوفر فقط للمشتركين. يرجى الترقية للوصول إلى هذه الميزة.
قم بالترقية الآنHighlights

هذا القسم متوفر فقط للمشتركين. يرجى الترقية للوصول إلى هذه الميزة.
قم بالترقية الآنTranscripts

هذا القسم متوفر فقط للمشتركين. يرجى الترقية للوصول إلى هذه الميزة.
قم بالترقية الآنتصفح المزيد من مقاطع الفيديو ذات الصلة

EXCEL - CRÉER UN FILTRE AVEC UNE LISTE DÉROULANTE (Filtre dynamique avec la formule FILTRE)
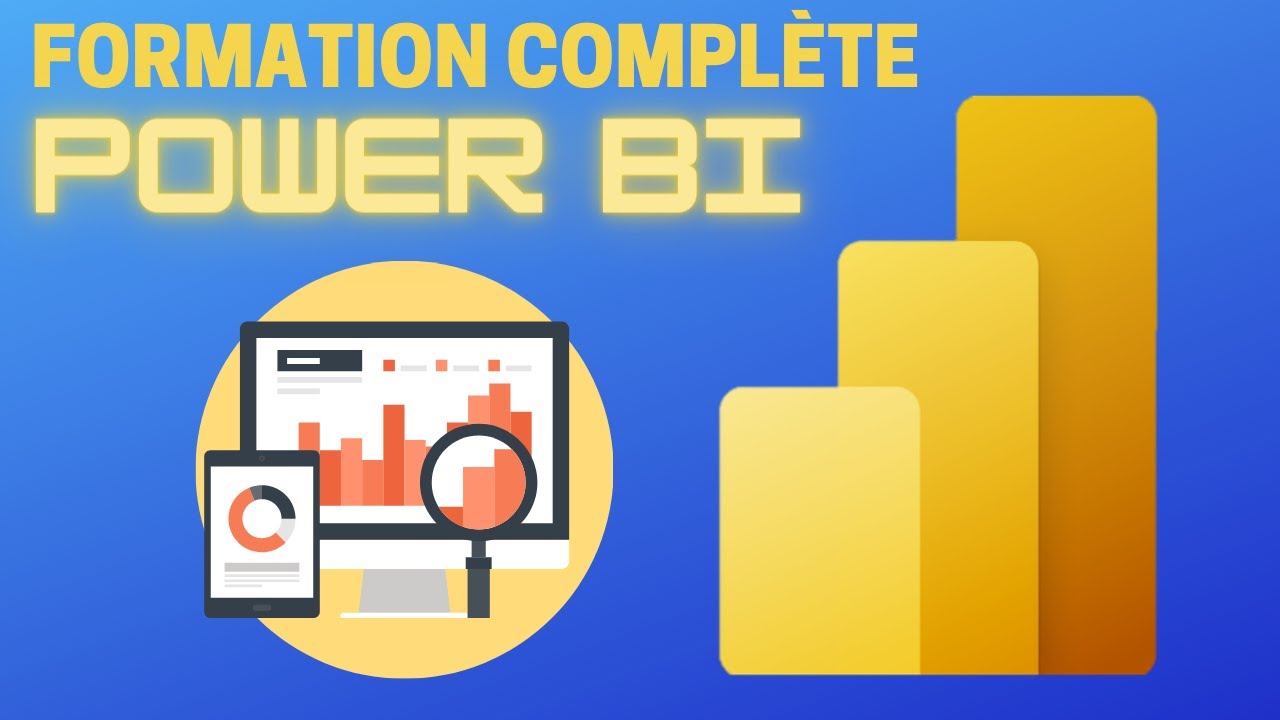
Formation Complète Power BI Section 01-02 Obtenir des données de fichiers CSV et Excel
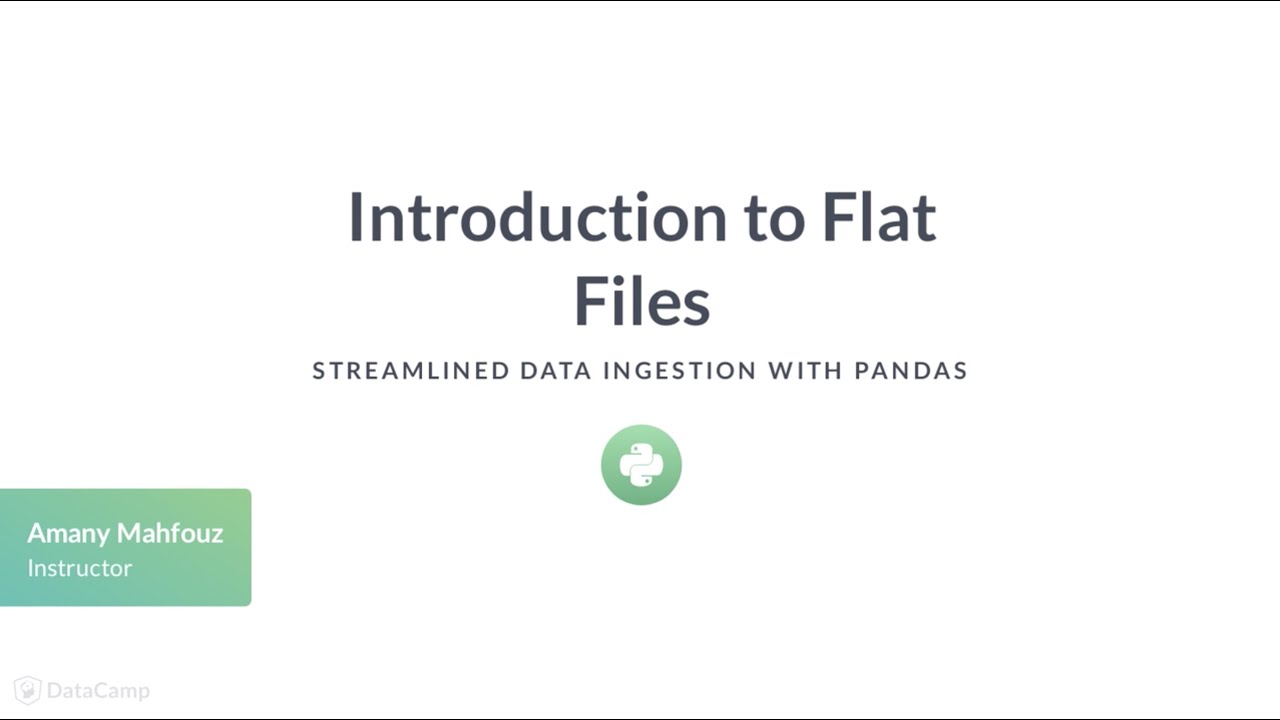
Python Tutorial: Introduction to flat files
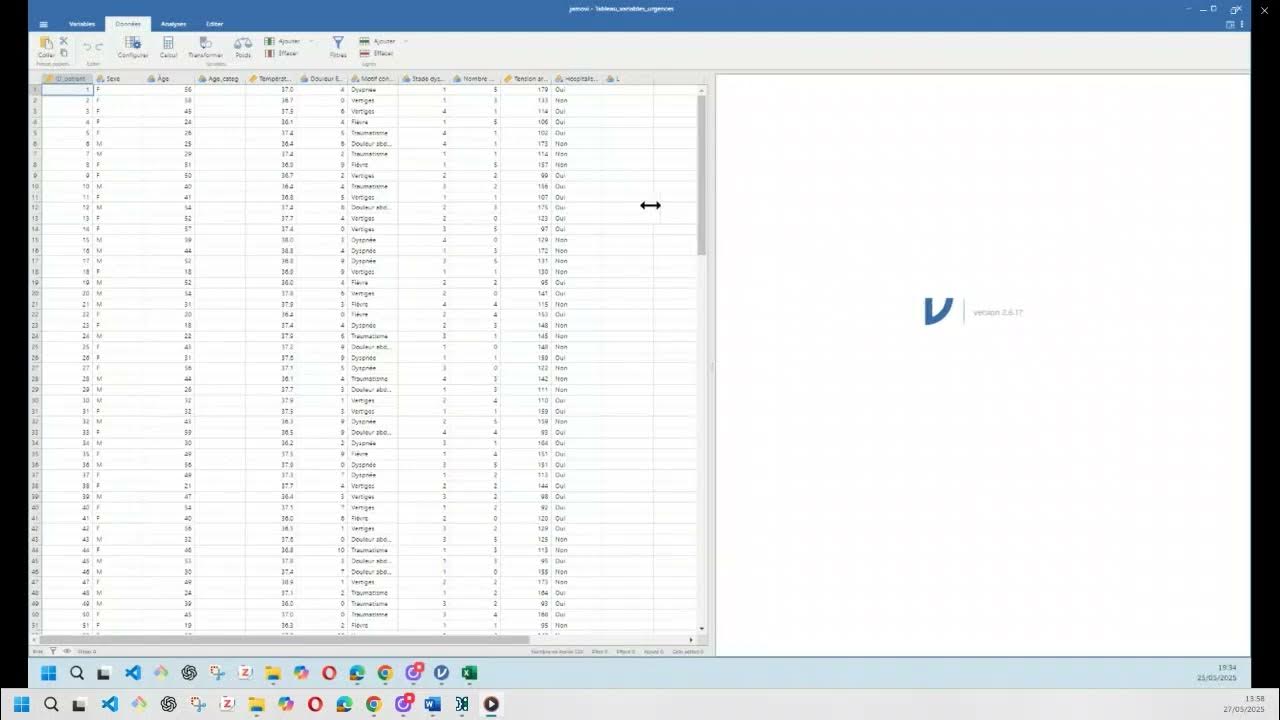
Ouverture d’une fichier Excel sur Jamovi et verification des types de variables
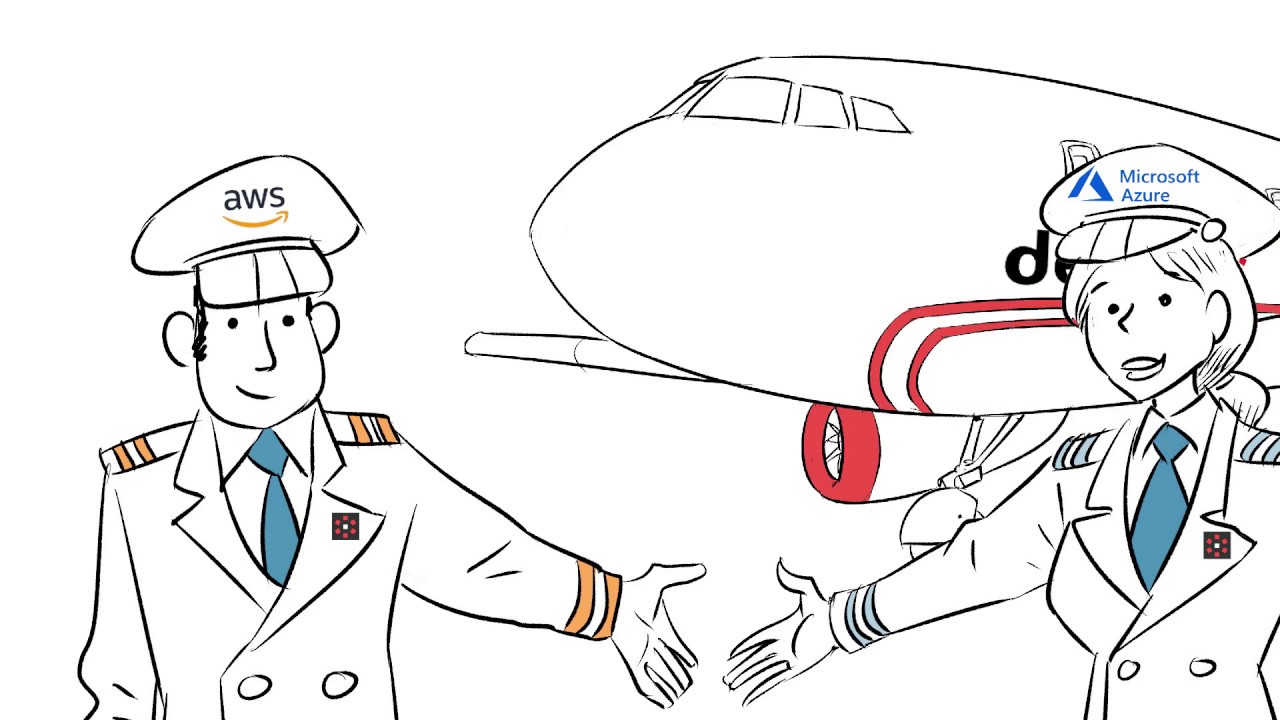
Migration facile vers le cloud avec la Data Virtualisation

Comment transformer une photo 2D en 3D avec Fspy et Blender | Tuto Camera Mapping
5.0 / 5 (0 votes)
