How To Fix Inactive Conversion Tracking in Google Ads - Full Guide (2024)
Summary
TLDRThis video tutorial guides viewers on how to resolve inactive conversion tracking issues in Google Ads. It starts by accessing the Google Ads dashboard and navigating to the 'Goals' section. The video highlights the troubleshooting button for inactive conversion goals and outlines four key steps: using tag assistant, connecting to the website, testing conversion actions, and refreshing the conversions page. It also covers manual installation of the Google tag, testing the website, and editing conversion goal settings to reactivate tracking. The tutorial concludes with a reminder to check the dashboard for active conversion tracking and encourages viewers to like the video if it was helpful.
Takeaways
- 🔍 **Access Google Ads Dashboard**: Log into your Google Ads dashboard to manage conversion goals.
- 🎯 **Locate Conversion Goals**: Navigate to the 'Goals' section to view all your conversion goals.
- ⚠️ **Identify Inactive Status**: Look for goals with an 'Inactive' status indicating issues with conversion tracking.
- 🛠️ **Use Troubleshooting Button**: Click the troubleshooting button for guidance on fixing inactive goals.
- 🔗 **Tag Assistant Integration**: Utilize Tag Assistant for connecting to your website and testing conversion actions.
- 📝 **Follow Installation Instructions**: Ensure that Google Tag is properly installed on your website.
- 💻 **Manual Installation Option**: For custom-coded websites, manually insert the Google Tag code into the head section of your web pages.
- 🔄 **Refresh for Updates**: After making changes, refresh the conversions page to check the status of your conversion actions.
- 🔄 **Edit Settings to Recheck**: Editing the settings of a conversion goal can trigger a recheck of its status.
- 🛒 **Test Conversion Actions**: Simulate actions like test purchases to ensure Google can track conversions.
- 👍 **Video Helpfulness**: Encouragement to like the video if the tutorial was useful.
Q & A
What is the main issue addressed in the video?
-The video addresses the issue of inactive conversion tracking in Google Ads.
How can you check your conversion goals in Google Ads?
-You can check your conversion goals by logging into your Google Ads dashboard, clicking on 'Goals', and then either 'Summary' or 'Goals' to see all conversion goals.
What is the indication of inactive conversion tracking?
-Inactive conversion tracking is indicated when the status of a conversion goal says 'inactive'.
What is the first step Google recommends to troubleshoot inactive conversion tracking?
-Google recommends clicking on the 'Troubleshooting' button, which provides four steps to resolve the issue.
What are the four steps provided by Google for troubleshooting conversion tracking?
-The four steps are: using Tag Assistant to connect to your website, testing the conversion action by triggering it on your website, closing Tag Assistant, and refreshing the conversions page to see the status of your conversion actions.
How can you access the Google Tag page in Google Ads?
-You can access the Google Tag page by hovering over 'Tools' and clicking on 'Google Tag'.
What should you do if the installation instructions do not match what is shown in the video?
-If the installation instructions do not match, you will first need to set up a Google Tag.
How do you install the Google Tag manually on your website?
-To install the Google Tag manually, you need to insert the provided code into the head section of your website files where you want to track conversions.
What is the purpose of testing your website after installing the Google Tag?
-Testing your website after installing the Google Tag ensures that the tag is installed correctly and that conversion actions are being tracked.
How can you check if your conversion tracking is active again?
-You can check if your conversion tracking is active again by going to 'Goals' in Google Ads and either checking the status or editing the settings of your conversion goal.
What should you do to complete the troubleshooting process?
-To complete the troubleshooting process, you should click 'Continue', enter your website URL, fire the conversion action, and then click 'Complete'.
How can you ensure that the conversion tracking issue is resolved?
-After completing the troubleshooting steps, you should check your dashboard to see if the conversion is active and trackable.
Outlines

هذا القسم متوفر فقط للمشتركين. يرجى الترقية للوصول إلى هذه الميزة.
قم بالترقية الآنMindmap

هذا القسم متوفر فقط للمشتركين. يرجى الترقية للوصول إلى هذه الميزة.
قم بالترقية الآنKeywords

هذا القسم متوفر فقط للمشتركين. يرجى الترقية للوصول إلى هذه الميزة.
قم بالترقية الآنHighlights

هذا القسم متوفر فقط للمشتركين. يرجى الترقية للوصول إلى هذه الميزة.
قم بالترقية الآنTranscripts

هذا القسم متوفر فقط للمشتركين. يرجى الترقية للوصول إلى هذه الميزة.
قم بالترقية الآنتصفح المزيد من مقاطع الفيديو ذات الصلة
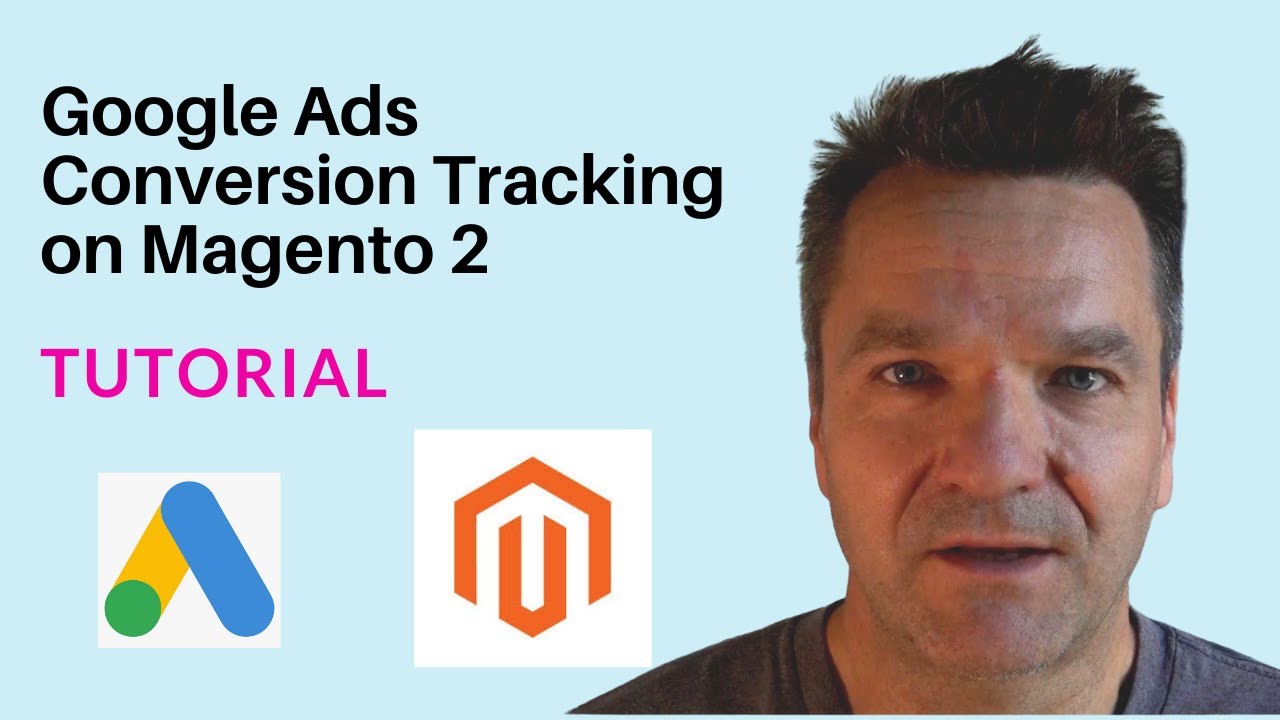
Google Ads Conversion Tracking on Magento 2 | Tutorial
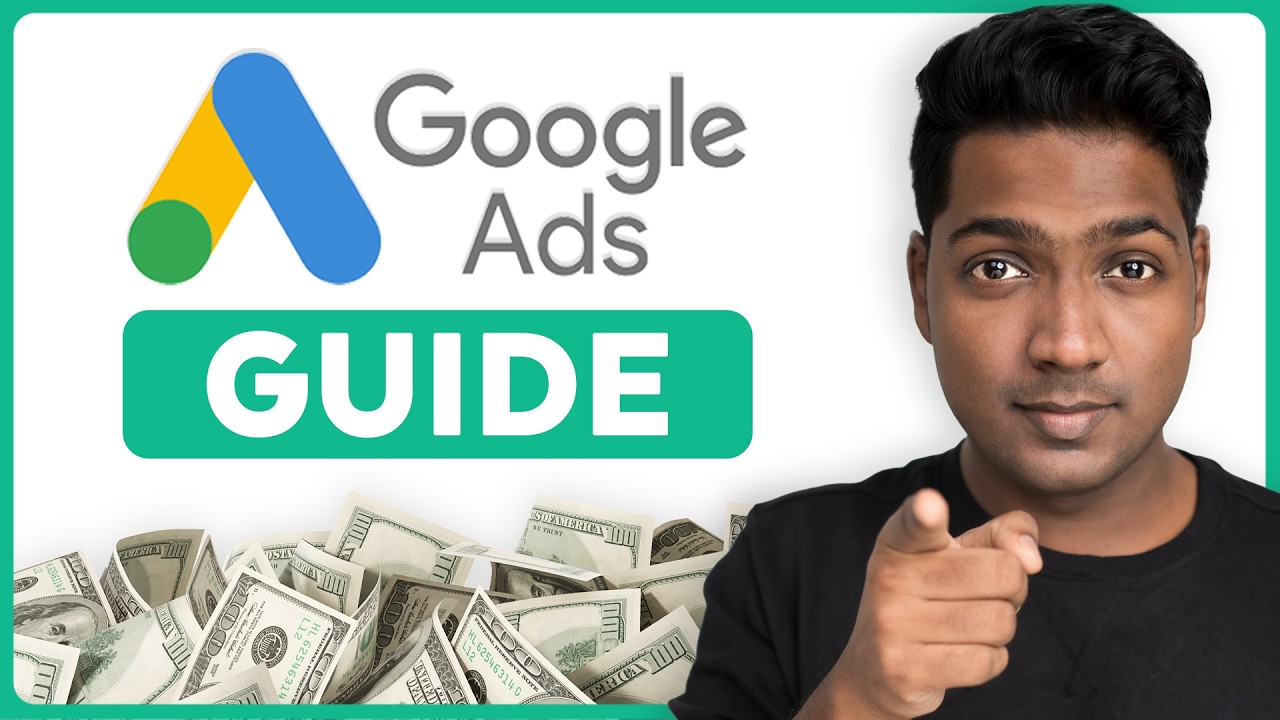
How To Use Google Ads | Google Ads Tutorial 2025
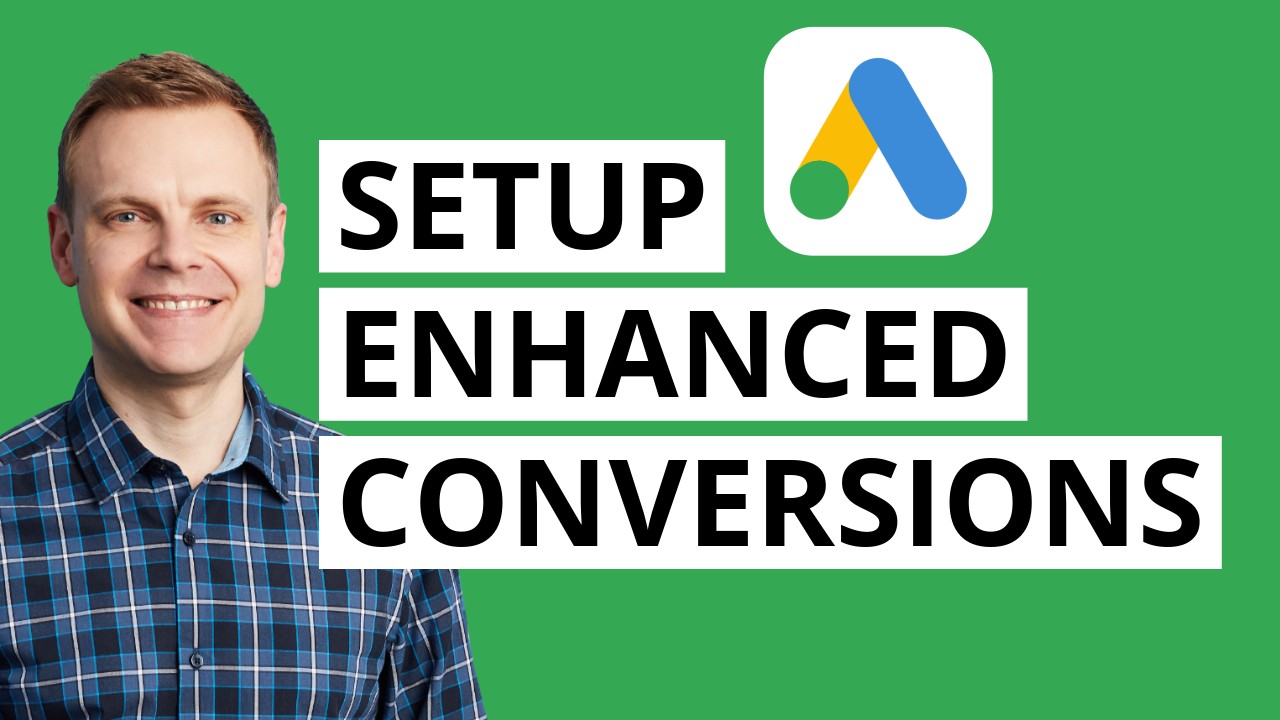
Google Ads Enhanced Conversions | Step by Step
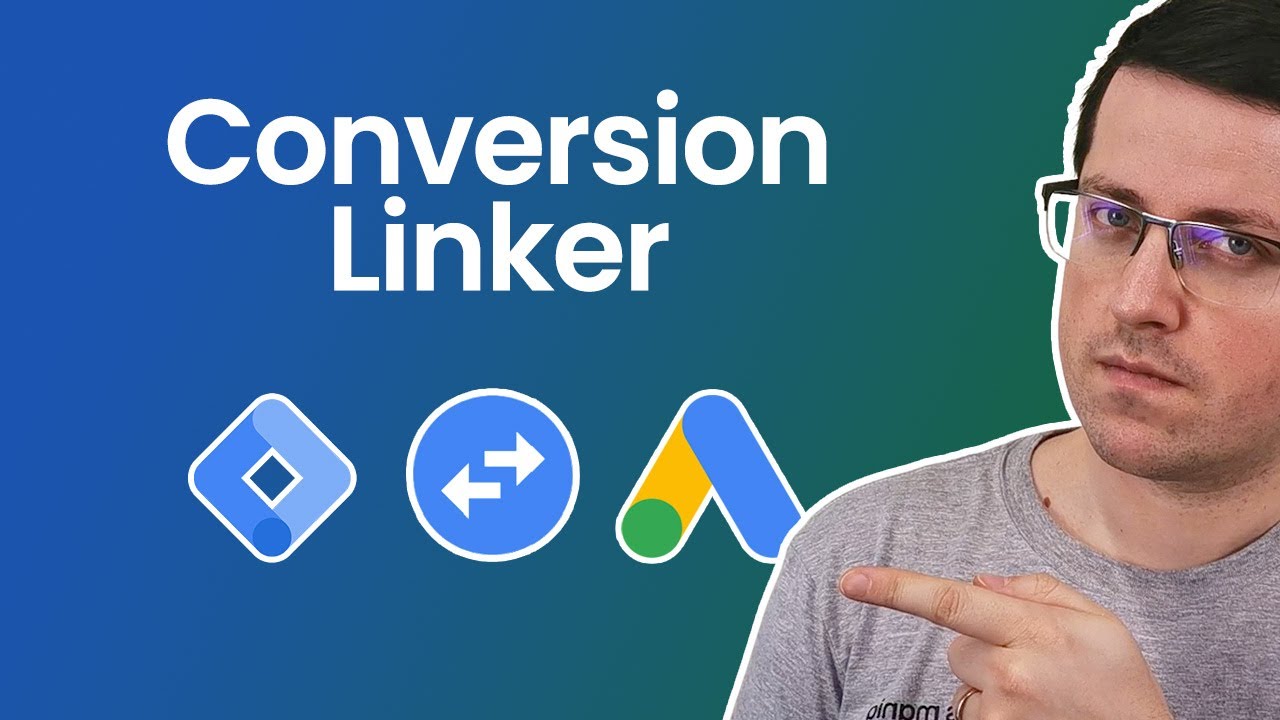
Conversion Linker in Google Tag Manager

The Only Google Ads Tutorial You Will Ever Need For Local Service Business 2024

Google Ads Not Converting - Discover Why (and How to Fix It)
5.0 / 5 (0 votes)
