✅ Los MEJORES SHORTCHUTS para GOOGLE CHROME que AUMENTARÁN tu PRODUCTIVIDAD ⌨️
Summary
TLDREn este vídeo, se enseñan 6 trucos y atajos de Google Chrome para mejorar la productividad en el navegador. Se explica cómo navegar por las pestañas con teclas de atajo, abrir nuevas pestañas y acceder a pestañas específicas rápidamente. Además, se comparte un consejo para recuperar pestañas cerradas y cómo minimizar Chrome. Se incluye un truco extra para usar el teclado de emojis en Windows y Mac. Finalmente, se presenta una técnica para organizar las pestañas en grupos temáticos en Chrome, facilitando la gestión de múltiples pestañas abiertas.
Takeaways
- 🔄 **Cambio de pestaña**: Para moverse entre pestañas en Chrome, se pueden usar las combinaciones de teclas 'Command + Option + Flecha Derecha' y 'Command + Option + Flecha Izquierda' en Mac, y 'Control + Tab' y 'Control + Mayúscula + Tab' en Windows.
- 🖥️ **Atajo para nueva pestaña**: Se puede abrir una nueva pestaña rápidamente con 'Control + N' en Windows y 'Command + T' en Mac.
- 👆 **Ir a pestaña específica**: Se puede ir directamente a una pestaña específica en una posición conocida usando 'Command + Número' en Mac y 'Control + Número' en Windows.
- 🔙 **Recuperar pestaña cerrada**: Para recuperar una pestaña que se ha cerrado por error, se puede usar 'Command + Shift + T' en Mac y 'Control + Shift + T' en Windows.
- 🗑️ **Minimizar Chrome**: Para minimzar la ventana de Chrome, se usa 'Command + M' en Mac y 'Alt + Espacio + N' en Windows.
- 😜 **Acceder a emojis**: Se puede acceder al teclado de emojis con 'Control + Command + Espacio' en Mac y 'Windows Logo + Punto' en Windows.
- 📑 **Organizar pestañas**: Se pueden crear grupos de pestañas en Chrome para organizar mejor el trabajo y mantener el escritorio despejado.
- 🖊️ **Colorear grupos de pestañas**: Al crear grupos de pestañas, se pueden asignar colores para diferenciarlos visualmente y facilitar la navegación.
- 📰 **Agregar pestañas a grupos**: Se pueden añadir pestañas abiertas a un grupo existente haciendo clic derecho y seleccionando 'Añadir pestaña al grupo'.
- 🔄 **Expandir/Colapsar grupos**: Para expandir o colapsar grupos de pestañas en Chrome, simplemente se hace clic en el nombre del grupo creado.
Q & A
¿Cuál es el primer atajo de teclado que se menciona en el guion para navegar por las pestañas en Google Chrome?
-El primer atajo de teclado mencionado es 'command + option + derecha' para pasar a la siguiente pestaña en un Mac.
En Windows, ¿qué combinación de teclas se puede usar para moverse a la siguiente pestaña en Google Chrome?
-En Windows, se puede usar 'control + tabulador' o 'control + avance de página' para moverse a la siguiente pestaña.
¿Cómo se puede abrir una nueva pestaña en Google Chrome en Windows?
-En Windows, para abrir una nueva pestaña en Google Chrome se puede presionar 'control + mayúscula + n'.
Si quiero ir directamente a una pestaña específica en Google Chrome, ¿qué atajo puedo usar?
-Puedes usar 'command + número' en Mac o 'control + número' en Windows para ir directamente a una pestaña específica, donde el número corresponde a la posición de la pestaña.
Si cierras una pestaña por accidente en Google Chrome, ¿qué atajo te permite recuperarla rápidamente?
-Para recuperar una pestaña cerrada por accidente, se puede usar 'command + shift + t' en Mac o 'control + shift + t' en Windows.
¿Cuál es el atajo de teclado para minimizar Google Chrome tanto en Windows como en Mac?
-El atajo de teclado para minimizar Google Chrome es 'command + m' en Mac y 'alt + espacio y n' en Windows.
En el guion, ¿qué se menciona como una función útil para insertar emojis en cualquier sistema operativo?
-Se menciona que en Mac se puede usar 'control + command + espacio' y en Windows 'Windows logo key + punto' para abrir el teclado de emojis.
¿Cómo se pueden organizar las pestañas en grupos en Google Chrome según el guion?
-Para organizar las pestañas en grupos en Google Chrome, se puede hacer clic derecho en la pestaña, seleccionar 'Añadir pestaña al grupo' y luego 'Nuevo grupo', asignar un nombre y color al grupo y guardar.
Si ya se tiene un grupo de pestañas en Google Chrome y se quiere añadir otra pestaña a ese grupo, ¿cómo se hace?
-Para añadir otra pestaña a un grupo existente en Google Chrome, se hace clic derecho en la pestaña nueva, se selecciona 'Añadir pestaña al grupo' y luego se elige el grupo al que se desea añadirla.
En el guion, ¿qué se sugiere hacer cuando tienes muchas pestañas abiertas y quieres mantenerlas organizadas?
-Se sugiere usar grupos de pestañas en Google Chrome para organizar y mantenerlas ordenadas, facilitando la navegación y evitando tener el navegador lleno de pestañas.
Outlines

هذا القسم متوفر فقط للمشتركين. يرجى الترقية للوصول إلى هذه الميزة.
قم بالترقية الآنMindmap

هذا القسم متوفر فقط للمشتركين. يرجى الترقية للوصول إلى هذه الميزة.
قم بالترقية الآنKeywords

هذا القسم متوفر فقط للمشتركين. يرجى الترقية للوصول إلى هذه الميزة.
قم بالترقية الآنHighlights

هذا القسم متوفر فقط للمشتركين. يرجى الترقية للوصول إلى هذه الميزة.
قم بالترقية الآنTranscripts

هذا القسم متوفر فقط للمشتركين. يرجى الترقية للوصول إلى هذه الميزة.
قم بالترقية الآنتصفح المزيد من مقاطع الفيديو ذات الصلة
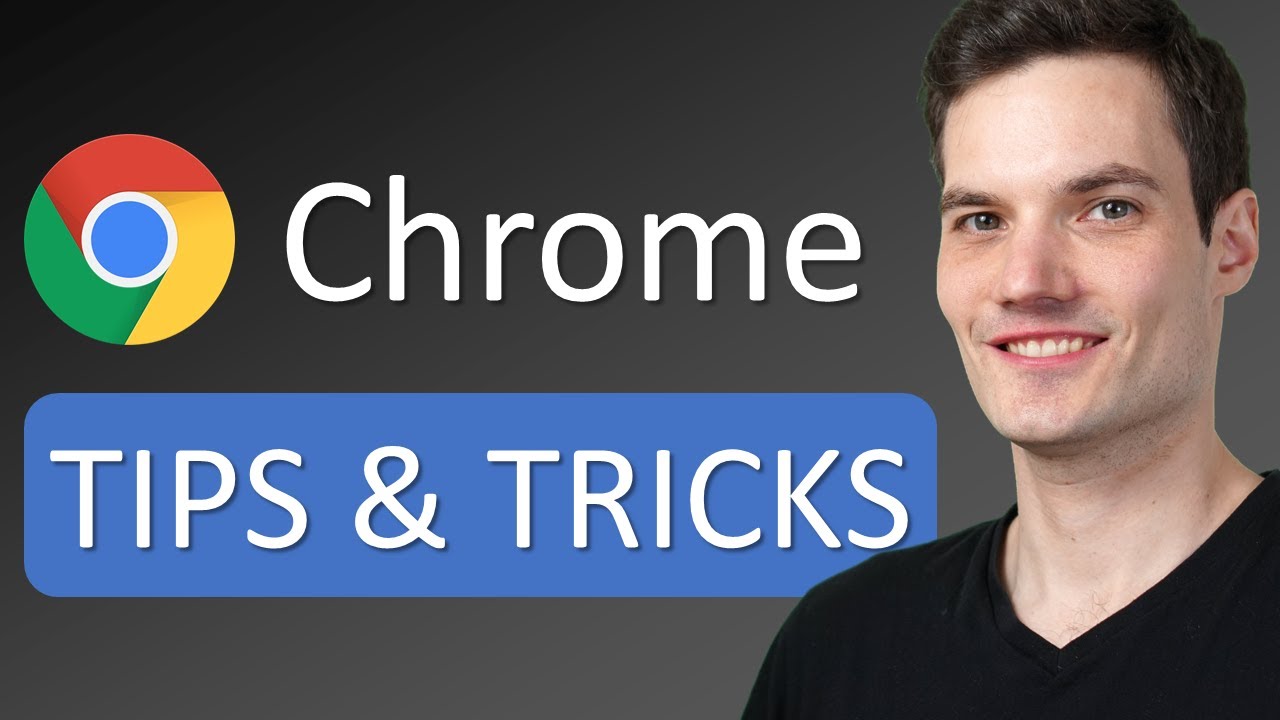
🧙♂️ Google Chrome Tips & Tricks

17 TRUCOS para DOMINAR WORD: Funciones ESENCIALES para trabajar como un EXPERTO
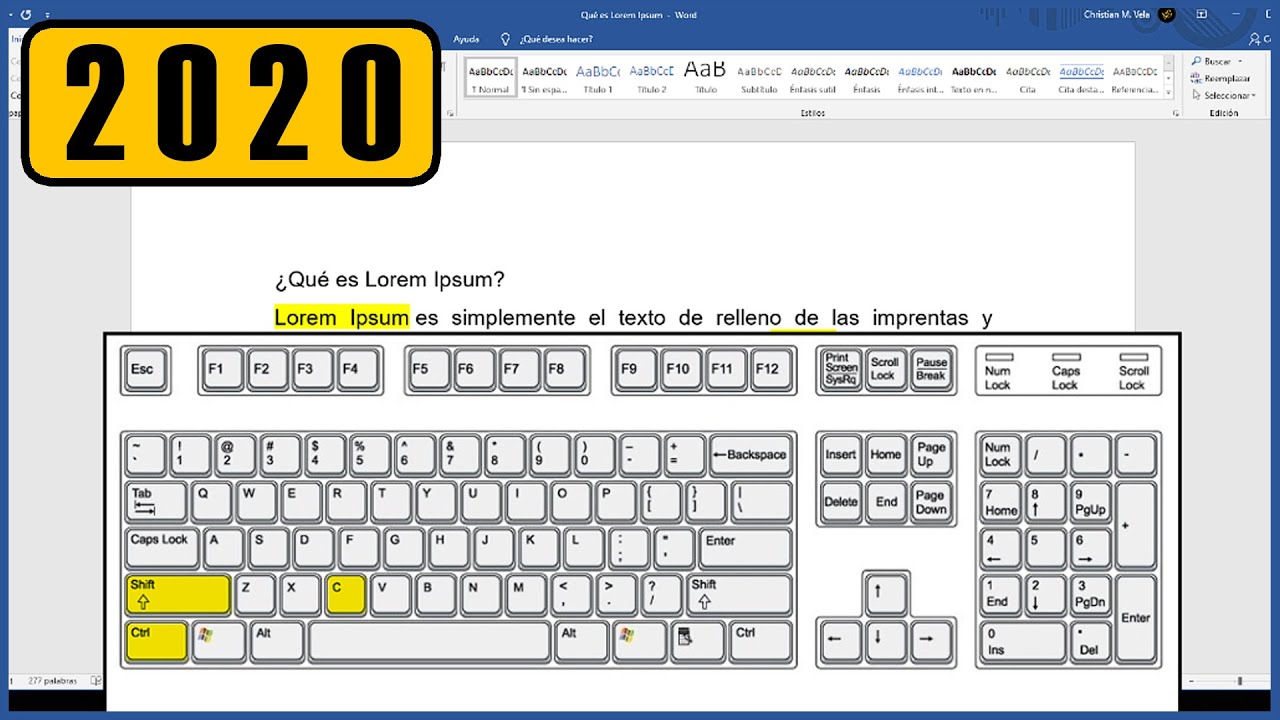
Los ATAJOS DE TECLADO MÁS ÚTILES EN WORD trucos FÁCILES Y RÁPIDOS | MrClip
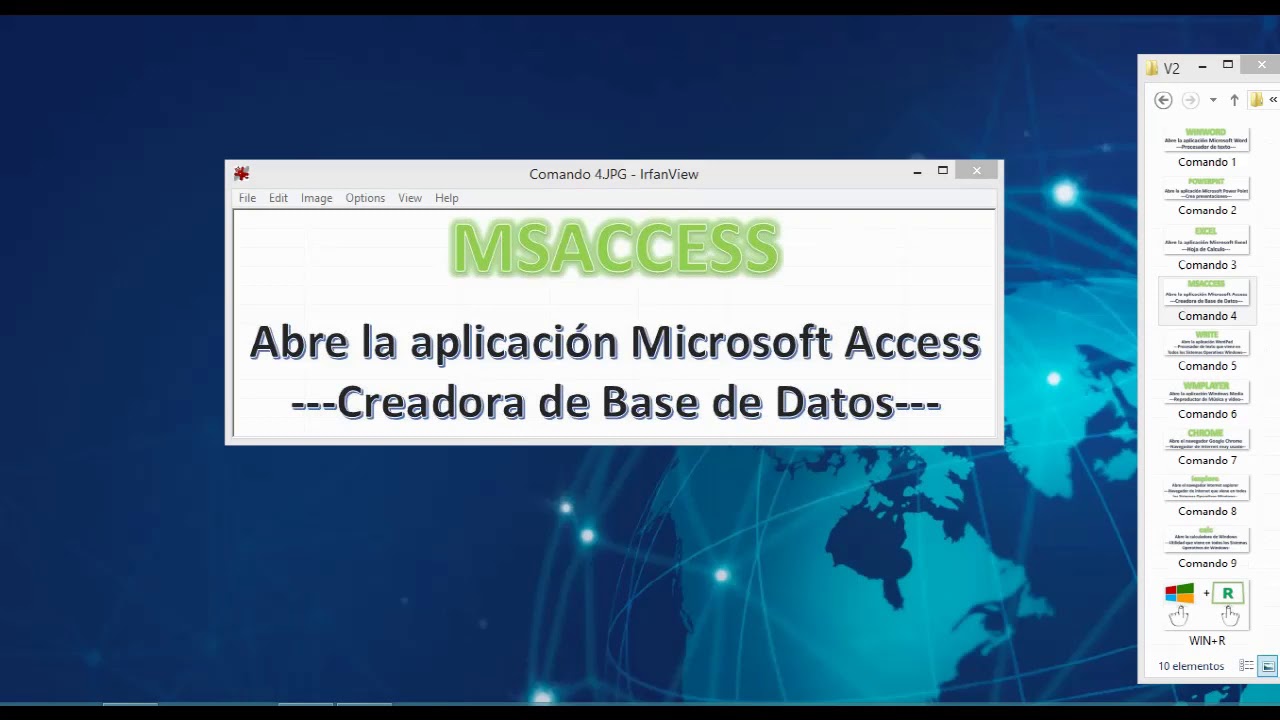
V2 COMANDOS QUE ABREN APLICACIONES
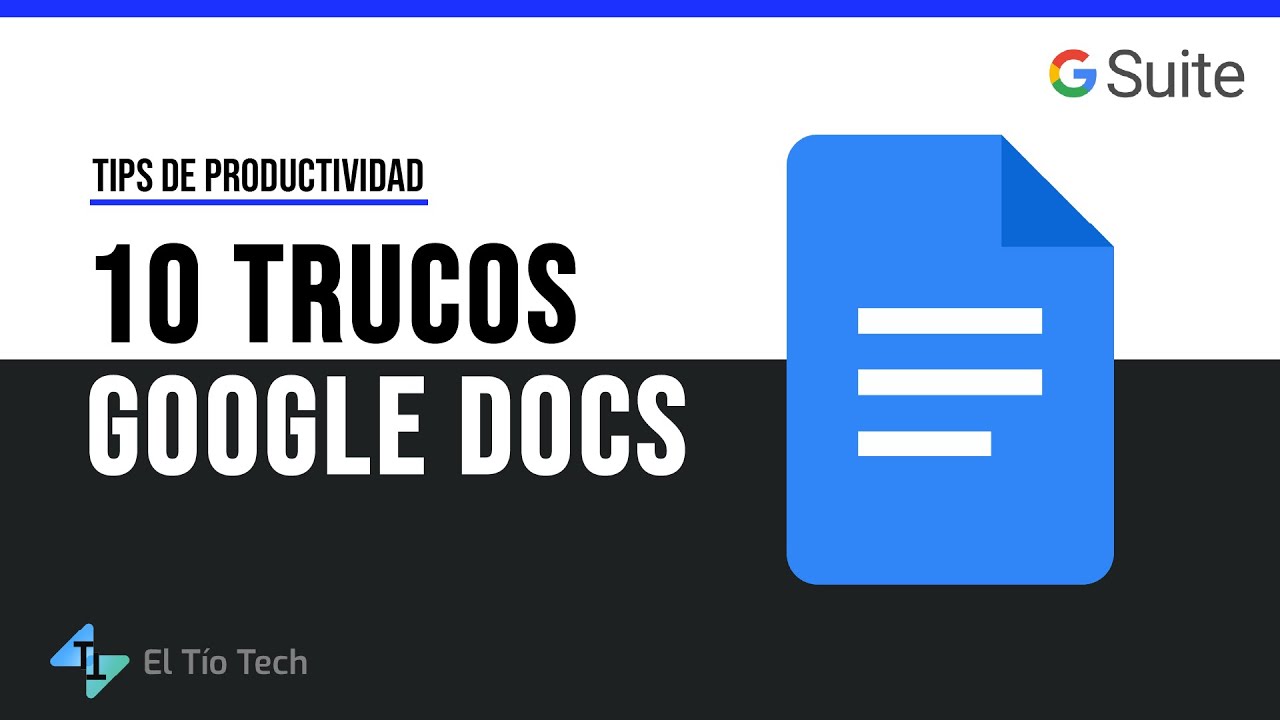
10 Trucos de Google Docs que mejoran tu productividad | Guía 2022

TRELLO: Qué es y Cómo funciona - TUTORIAL en Español
5.0 / 5 (0 votes)
