Lightroom CC - Comparing, Rating, and Prioritizing Images | Adobe Lightroom
Summary
TLDRIn this tutorial, Julianne Cost demonstrates how to effectively label images in Adobe Lightroom to streamline the selection process. She covers three labeling methods: flags for identifying the best image, star ratings for creating a hierarchy, and color labels for versatile categorization. Cost guides viewers through using keyboard shortcuts for flags, navigating compare mode for image comparison, and utilizing survey mode to sequence and rate images. She also touches on using the paint can tool for quick ratings and offers tips for full-screen viewing and auto-advancing images.
Takeaways
- 😀 Julianne Cost introduces three methods to label images in Lightroom: flags, star ratings, and color labels.
- 🏁 Flags are used for selecting the best image from a collection, with 'P' for pick, 'U' for unflag, and 'X' for reject.
- 🌟 Star ratings are suitable for creating a hierarchy among images, allowing for a more nuanced sorting system.
- 🎨 Color labels can be used for various purposes, such as marking images that need specific adjustments like black and white conversion.
- 🔍 Compare mode is accessed by tapping 'C' or the third icon, useful for selecting the best image by direct comparison.
- 🖼️ The 'Tab' key hides panels for a larger view, aiding in the comparison of images.
- ⬆️ The up arrow key in compare mode promotes a candidate image to the select slot, helping in the decision-making process.
- 📊 Survey mode, accessed by 'N', allows for viewing all images at once and changing the custom sort order.
- 🖱️ The 'paint can' tool can be loaded with attributes like star ratings for quick and efficient labeling of multiple images.
- 🔄 The 'F' key toggles full-screen mode, and using the 'Caps Lock' key with rating or flagging auto-advances to the next image for a streamlined workflow.
- ➖ The 'minus' key adjusts thumbnail size, providing better control over the viewing and selection process.
Q & A
What are the three ways to label images in Lightroom as mentioned in the script?
-The three ways to label images in Lightroom are using flags, star ratings, and color labels.
What is the typical use case for flags in Lightroom according to the script?
-Flags are typically used when you have a collection of images and you're looking for the best image of the group.
How can you add a flag to an image in Lightroom?
-You can add a flag to an image by selecting the image and pressing the 'P' key for a pick flag, 'U' key to unflag, or 'X' key for a reject flag.
What is compare mode in Lightroom and how is it accessed?
-Compare mode in Lightroom allows you to compare two images side by side to select the best one. It can be accessed by tapping the 'C' key or by clicking on the third icon in the interface.
How do you unflag an image in Lightroom?
-To unflag an image in Lightroom, you can select the image and press the 'U' key.
What is survey mode in Lightroom and how can you access it?
-Survey mode in Lightroom allows you to view all images at once and create a hierarchy. It can be accessed by pressing the 'N' key or by clicking on the fourth icon in the interface.
How can you change the custom sort order of images in a folder in Lightroom?
-In Lightroom, you can change the custom sort order of images in a folder by using the survey mode, where you can sequence the images as desired.
What is the keyboard shortcut to add a one-star rating to an image in Lightroom?
-The keyboard shortcut to add a one-star rating to an image in Lightroom is to press the '1' key while the image is selected.
How can you quickly add star ratings to multiple images in Lightroom?
-You can quickly add star ratings to multiple images in Lightroom by using the 'paint can' tool, loading it with the desired rating, and then clicking on the images.
What is the purpose of color labels in Lightroom as described in the script?
-Color labels in Lightroom can be used for various purposes, such as to remind you that certain images need to be converted to black and white or for any other categorization.
What keyboard shortcuts can you use to add color labels to images in Lightroom?
-You can use the keys '6' through 'N' to add color labels to images in Lightroom, with '6' for red, '7' for yellow, '8' for green, and '9' for blue.
Outlines

هذا القسم متوفر فقط للمشتركين. يرجى الترقية للوصول إلى هذه الميزة.
قم بالترقية الآنMindmap

هذا القسم متوفر فقط للمشتركين. يرجى الترقية للوصول إلى هذه الميزة.
قم بالترقية الآنKeywords

هذا القسم متوفر فقط للمشتركين. يرجى الترقية للوصول إلى هذه الميزة.
قم بالترقية الآنHighlights

هذا القسم متوفر فقط للمشتركين. يرجى الترقية للوصول إلى هذه الميزة.
قم بالترقية الآنTranscripts

هذا القسم متوفر فقط للمشتركين. يرجى الترقية للوصول إلى هذه الميزة.
قم بالترقية الآنتصفح المزيد من مقاطع الفيديو ذات الصلة

Cara Membuat Desain Label Kemasan Produk Madu Hanya Dalam 8 Menit
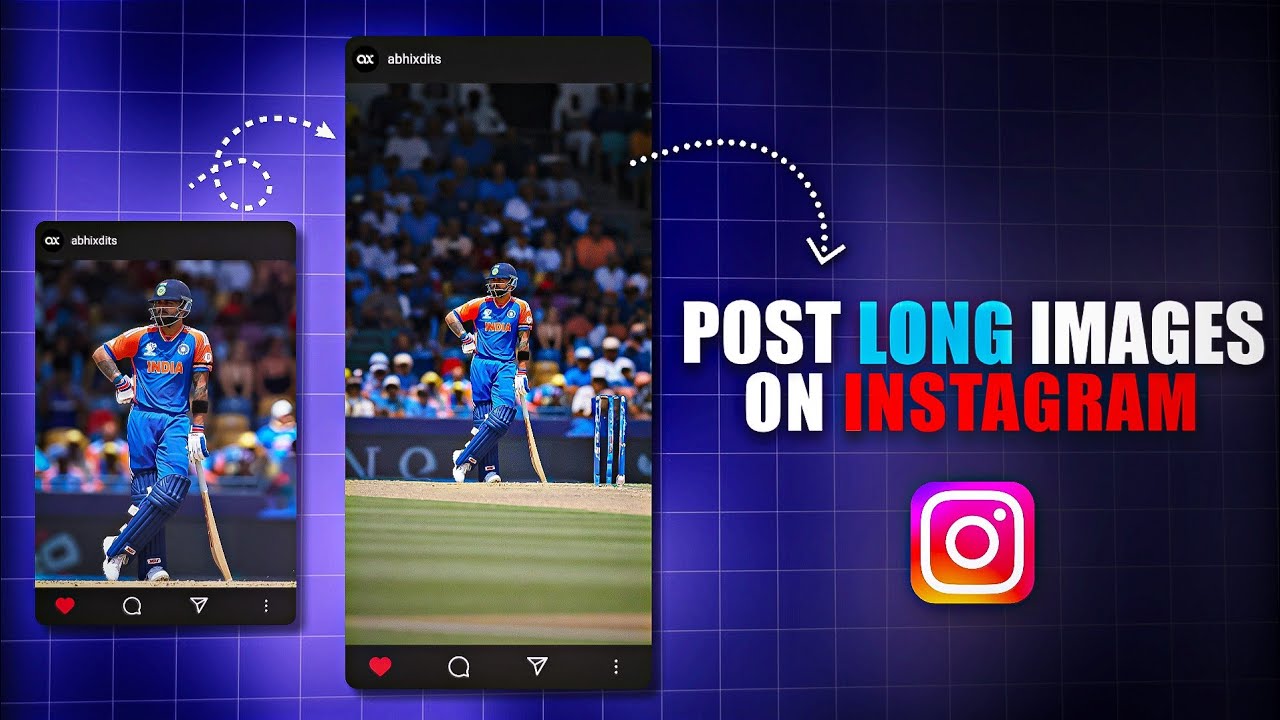
How to upload long photos on Instagram with Music || Post full Pictures on Instagram Telugu

Serata Introduttiva a Lightroom 1a parte

cara membuat lebel makanan menggunakan aplikasi pixellab
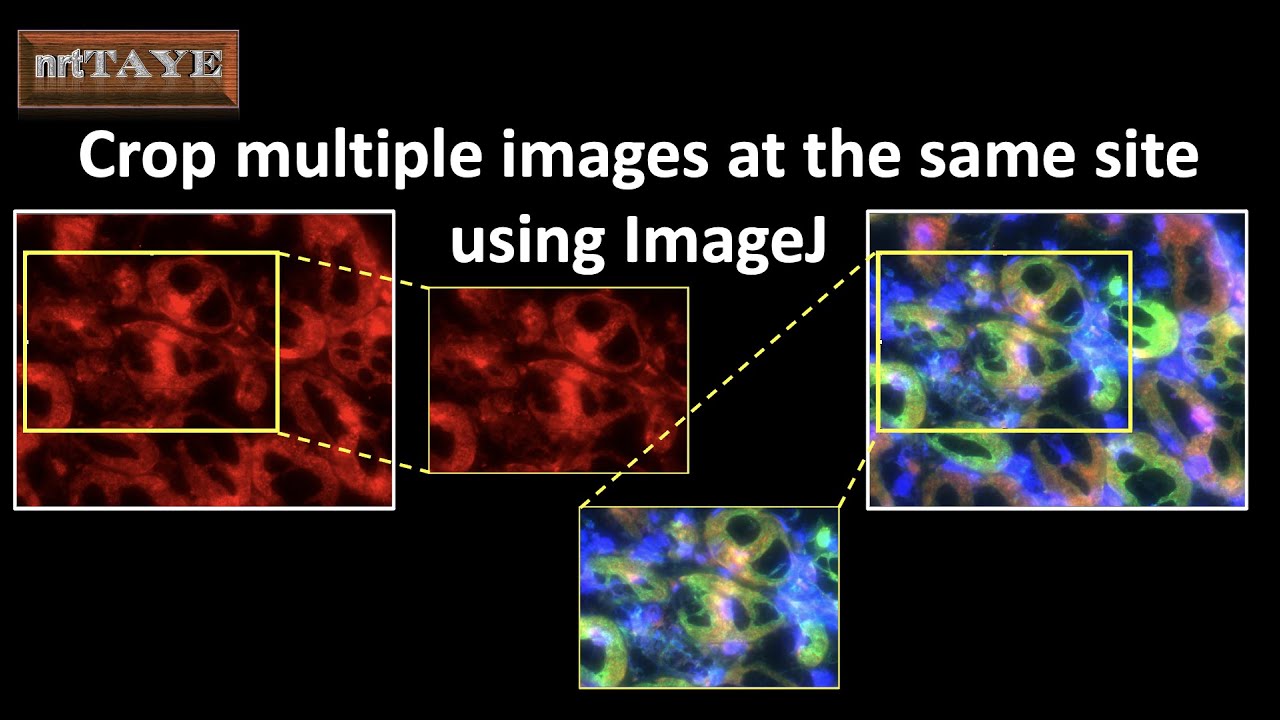
Crop multiple images at the same site using ImageJ

# 8 TUTORIAL PHOTOSHOP - Membuat Ukuran Foto (Cropping)
5.0 / 5 (0 votes)
