iOS 18 Settings To Turn OFF Now! (Important!)
Summary
TLDRThe video offers a comprehensive guide to iOS 18's new settings, focusing on privacy, battery optimization, and cost savings. It covers charge limit adjustments for battery longevity, managing subscriptions to cut unnecessary expenses, and navigating privacy settings to protect personal data. The tutorial also touches on optimizing cellular data use, Wi-Fi security, app organization, and camera quality settings. Viewers are encouraged to subscribe for more detailed guides on specific features.
Takeaways
- 🔋 **Optimize Battery Life**: Limit iPhone charging to 90% to extend battery longevity.
- 📱 **Personal Information**: Adjust communication preferences to reduce unwanted emails.
- 💸 **Subscription Management**: Review and cancel unnecessary subscriptions to save money.
- 📶 **Cellular Data**: Switch to LTE for better battery life and potentially faster speeds in areas with poor 5G signal.
- 📈 **Data Mode**: Utilize 'Low Data Mode' to conserve battery by limiting background data usage.
- 🔒 **Wi-Fi Security**: Disable 'Ask to Join Networks' to protect against potential hacking attempts.
- 🛍️ **App Store Settings**: Customize App Store settings to prevent unwanted app downloads and video autoplay.
- 📸 **Camera Quality**: Disable 'Prioritize Faster Shooting' for higher image quality in rapid photo sessions.
- 🔇 **Keyboard Feedback**: Turn off keyboard sounds and haptic feedback to save battery life and reduce noise.
- 📲 **Notifications**: Manage app notifications to prevent interruptions during activities like puzzles or games.
Q & A
What is the main focus of the iOS 18 update discussed in the script?
-The main focus of the iOS 18 update is to introduce new settings that optimize privacy and battery life.
Why shouldn't lithium-ion batteries be charged to 100% and stay there for long periods?
-Lithium-ion batteries don't like to be charged all the way to 100% and stay there for too long because it can decrease the battery's longevity.
What is the purpose of the 'charge limit' slider in iOS 18?
-The 'charge limit' slider allows users to set a maximum charging level (like 90%) to prevent the battery from reaching 100% and staying there for extended periods, thus maximizing battery longevity.
What is the benefit of turning off certain communication preferences in the Settings app?
-Turning off certain communication preferences can reduce the number of emails received daily, providing a quieter inbox.
How can users save money by managing their subscriptions in iOS 18?
-Users can review and cancel unnecessary subscriptions to save money, and they can keep the service until the end of the paid period without renewal.
Why is it recommended to switch to LTE instead of 5G if the 5G signal is not strong everywhere?
-Switching to LTE can provide better battery life and potentially faster speeds if the 5G signal is not consistently strong, as weak signals can drain the battery trying to maintain a connection.
What is the 'low data mode' setting and how can it help with battery life?
-The 'low data mode' setting reduces background data usage for certain tasks, similar to low power mode, and can help extend battery life by pausing battery-intensive activities until connected to Wi-Fi.
Why should users be cautious about joining random Wi-Fi networks?
-Joining random Wi-Fi networks can expose users to security risks, such as man-in-the-middle attacks, where hackers can spy on users and steal information.
What is the benefit of turning off 'app downloads' in the App Store settings?
-Turning off 'app downloads' prevents apps downloaded on one Apple device from automatically appearing on others, helping to keep each device's app library organized.
Why is it advised to turn off 'prioritize faster shooting' in the camera settings?
-Turning off 'prioritize faster shooting' ensures that image quality is not sacrificed for speed when taking multiple photos in quick succession.
What is the purpose of the 'always on display' feature, and how can it be customized for better battery life?
-The 'always on display' feature shows useful information at a glance without significantly affecting battery life, as it intelligently turns off in certain situations like when the phone is face down or in a pocket. It can be customized by turning off the 'show wallpaper' option to focus on displaying useful information.
Outlines

هذا القسم متوفر فقط للمشتركين. يرجى الترقية للوصول إلى هذه الميزة.
قم بالترقية الآنMindmap

هذا القسم متوفر فقط للمشتركين. يرجى الترقية للوصول إلى هذه الميزة.
قم بالترقية الآنKeywords

هذا القسم متوفر فقط للمشتركين. يرجى الترقية للوصول إلى هذه الميزة.
قم بالترقية الآنHighlights

هذا القسم متوفر فقط للمشتركين. يرجى الترقية للوصول إلى هذه الميزة.
قم بالترقية الآنTranscripts

هذا القسم متوفر فقط للمشتركين. يرجى الترقية للوصول إلى هذه الميزة.
قم بالترقية الآنتصفح المزيد من مقاطع الفيديو ذات الصلة
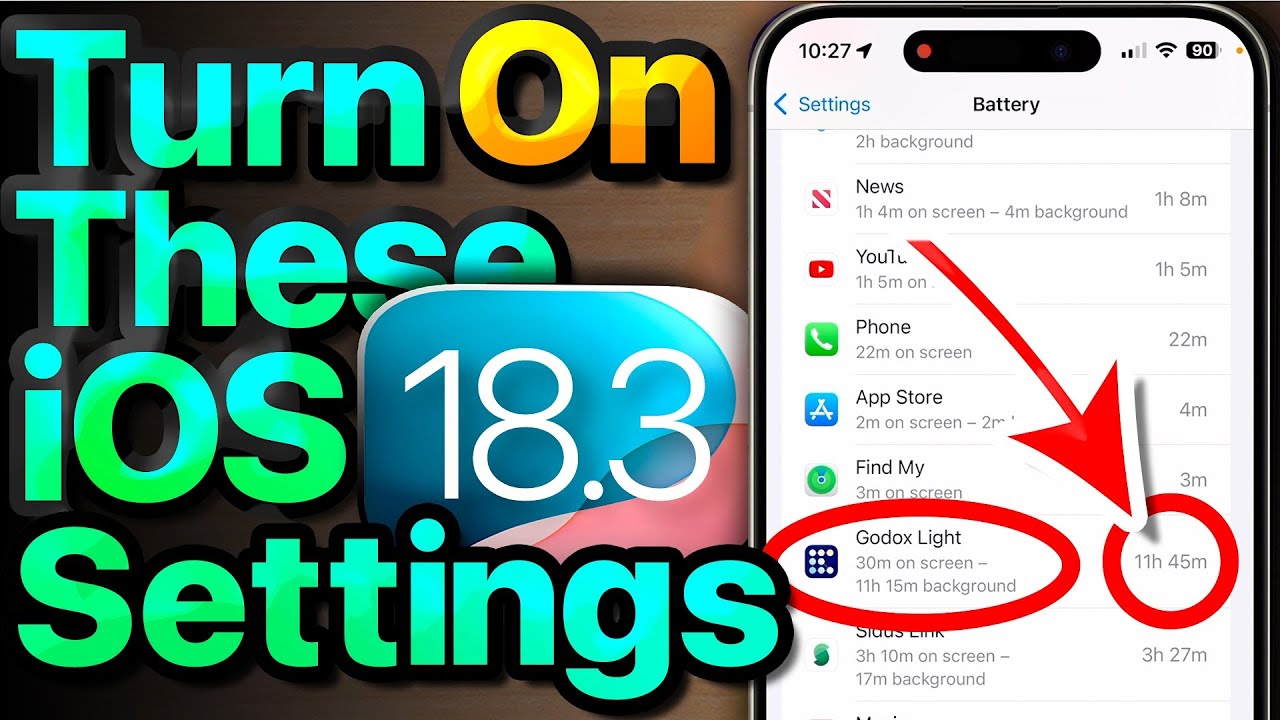
iOS 18 Settings To Turn ON Now! (& Our #1 iPhone Battery Fix!)

iPhone 15 Pro - First 25 Things To Do! (Tips & Tricks)
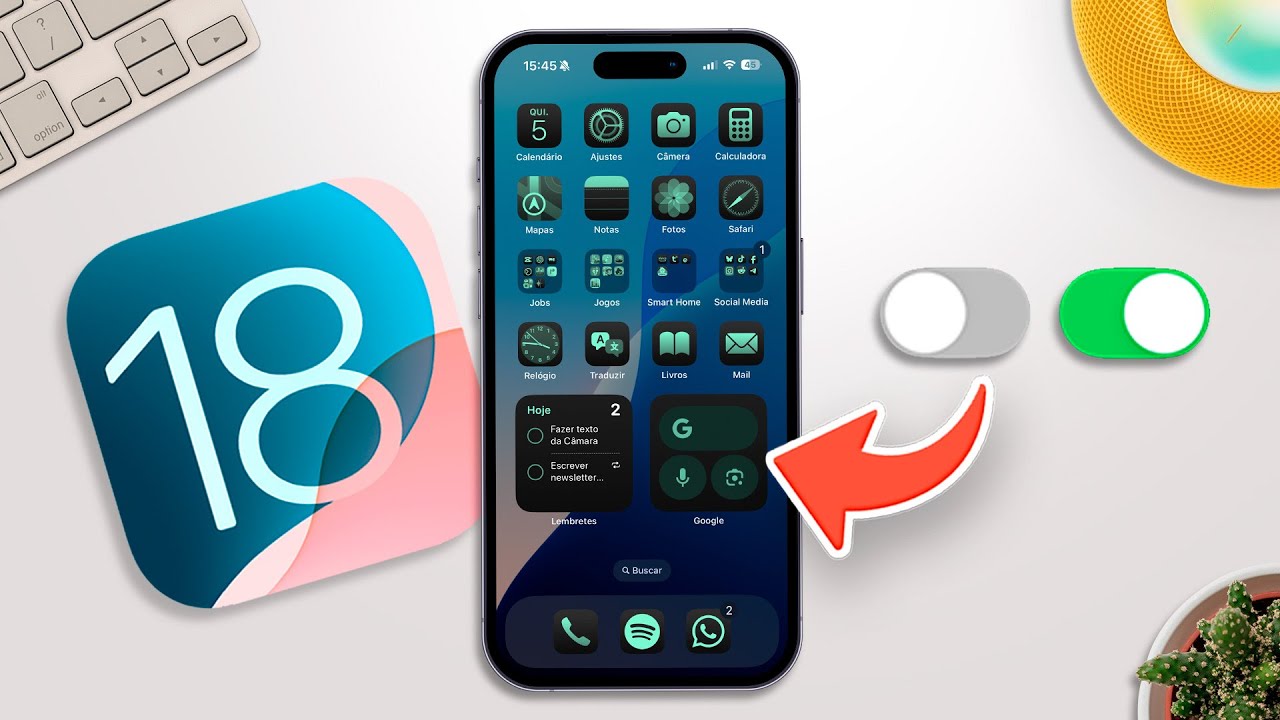
iOS 18: 10 Funções para ATIVAR URGENTE na nova ATUALIZAÇÃO 😱
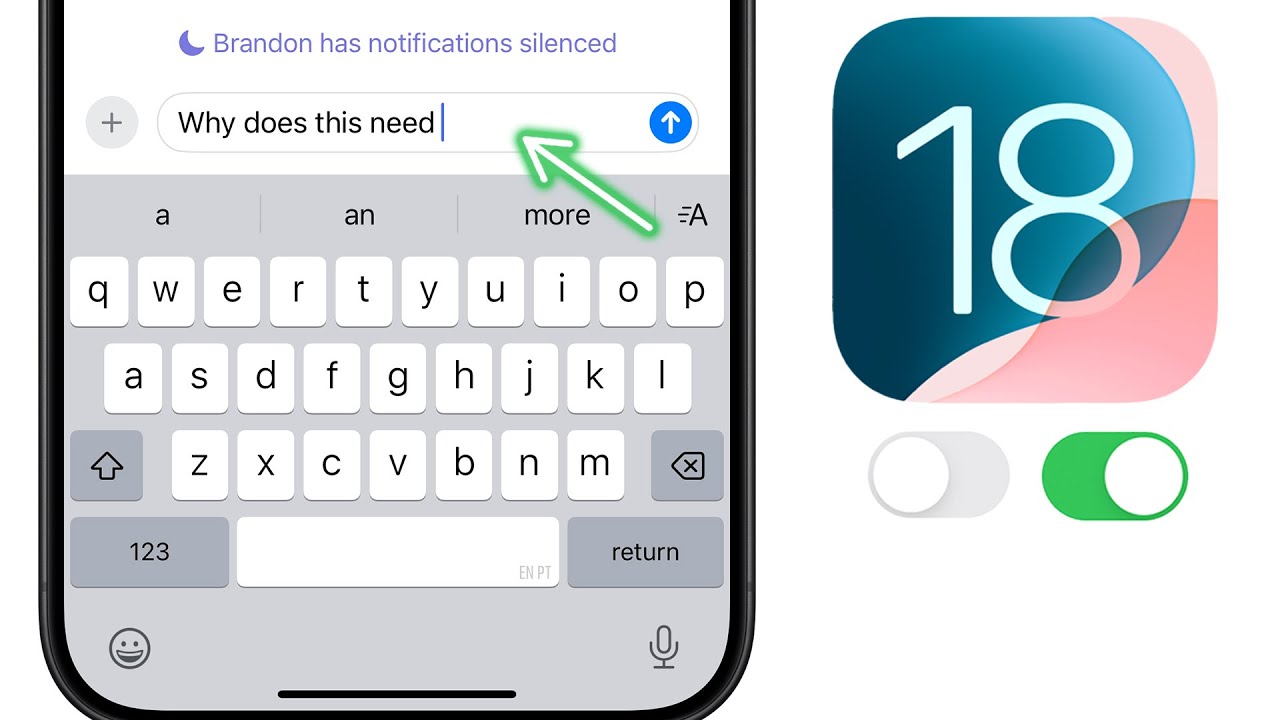
iOS 18 - 27 Settings You NEED to Change Immediately!
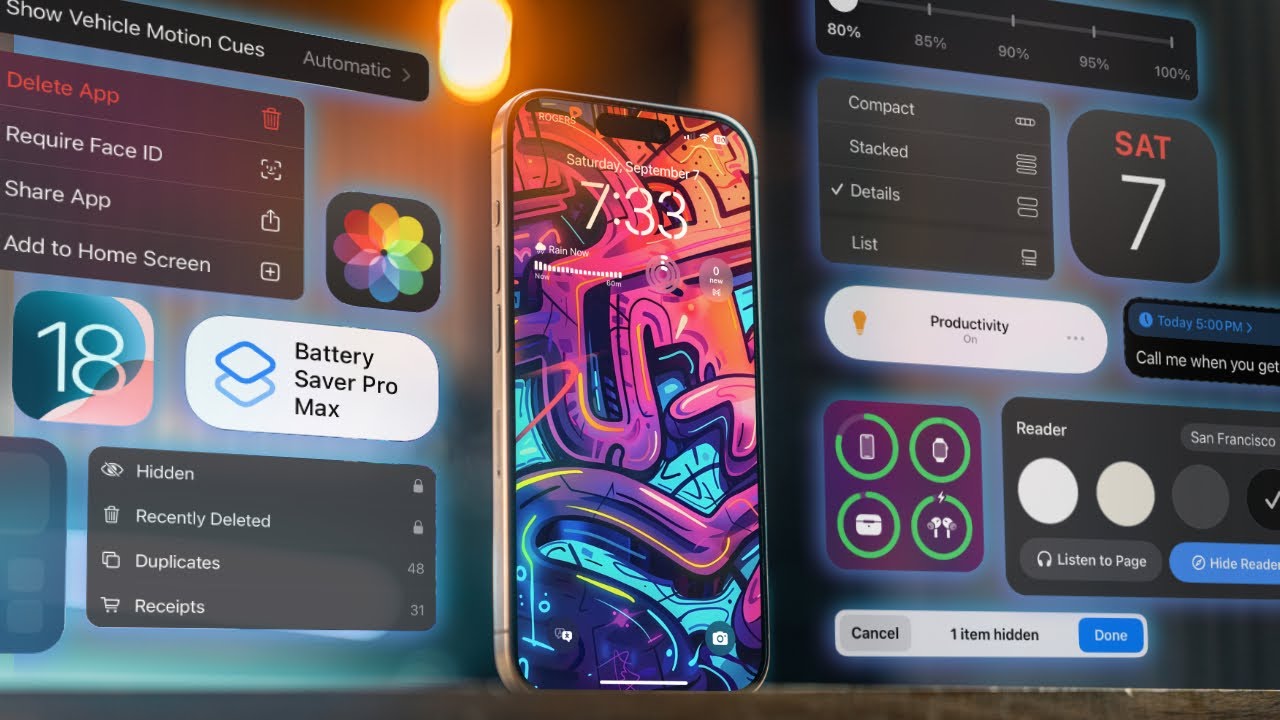
How I Set Up iOS 18 To Keep My Sanity

iOS 17.3 🔥 7 FUNÇÕES ESCONDIDAS para DESATIVAR AGORA! 😱
5.0 / 5 (0 votes)
