Cara Setting IP Camera Hikvision Dari Nol
Summary
TLDRThis instructional video offers a comprehensive guide on setting up an IP camera from scratch. It covers the initial steps of powering on the camera, connecting it to a network, and accessing it via a web browser. The tutorial then delves into configuring network settings, enabling platform access for remote viewing, and optimizing video and audio quality. It also touches on image adjustments, event settings like motion detection, and storage management. The presenter ensures that viewers can follow along with clear instructions, aiming to make the setup process accessible for everyone.
Takeaways
- 🔌 Start by ensuring your IP camera is powered on, either through a power adapter connected to the DC port or via a PoE switch if the camera supports Power over Ethernet.
- 🌐 Check that the camera is connected to the same network as your computer or laptop, which will be used for setup.
- 🔍 Use the SADP tool or a web browser to detect and activate the camera if it's not active. The SADP tool can directly activate the camera.
- 💻 Once the camera is active, access it through a web browser. You'll be prompted to create a new password and confirm it for security.
- 🔐 Set up security questions for account recovery in case you forget your password in the future.
- 📧 Provide an email address for password recovery purposes.
- 🎥 After successful login, you'll be taken to the live view, indicating the camera is activated and ready for configuration.
- ⚙️ Navigate to the 'Configuration' menu to set up network settings. Ensure DNS and gateway settings are correct for your network.
- 📡 In 'Advanced Settings', enable 'Platform Access' to allow access to the camera remotely through a smartphone app without needing to connect to an NVR or DVR.
- 🎥 Under 'Video Audio' settings, ensure both video and audio are selected for the main stream to record both visuals and sound.
- 🔊 Don't forget to enable the audio input if it's not already active, and adjust audio settings as needed.
Q & A
What is the first step in setting up a Hikvision IP camera?
-The first step is to ensure that the IP camera is powered on. You can either use a power adapter connected directly to the DC port or a PoE switch if the camera supports Power over Ethernet (PoE).
How do you check if the IP camera is properly connected to the same network as your computer?
-You can check the connection by using the SADP tool to detect the IP camera. Additionally, you can ping the IP camera from your computer using CMD to ensure it’s on the same network.
What should you do if the IP camera's status is 'inactive'?
-You can activate the camera using the SADP tool or a web browser. The activation process involves creating a password and configuring security settings.
What is the purpose of setting a security question and email recovery during the camera activation?
-Setting a security question and email recovery helps in case you forget the password. These options allow you to recover your password securely.
How do you ensure that the camera can be accessed remotely from a mobile phone?
-You need to enable the 'Platform Access' feature, create a verification code, and ensure the camera's status is 'online'. This allows access through the Hik-Connect app on your phone.
What are the important settings to configure in the 'Video/Audio' section?
-In the 'Video/Audio' section, ensure that the video stream includes both video and audio, adjust the resolution, bitrate, and frame rate, and enable H.265+ encoding to optimize storage usage.
How do you configure motion detection for the Hikvision IP camera?
-You can enable motion detection by going to the 'Event' menu, enabling it, drawing the detection area, and setting the schedule. You can also choose to receive notifications or trigger recording based on motion.
How do you configure the storage settings for continuous recording?
-Go to 'Storage Management', ensure that the memory card is inserted and formatted if necessary, then configure the recording schedule to 'Continuous' for 24-hour recording.
What should be done if the camera is not recording audio?
-Go to the 'Audio' section, ensure that audio input is enabled and set to default. This will allow the camera to record audio along with the video.
How can you adjust the image settings such as brightness or orientation?
-In the 'Image' menu, you can adjust settings like brightness, contrast, and orientation. You can also enable Smart Supplement Light for night vision if the camera supports it.
Outlines

هذا القسم متوفر فقط للمشتركين. يرجى الترقية للوصول إلى هذه الميزة.
قم بالترقية الآنMindmap

هذا القسم متوفر فقط للمشتركين. يرجى الترقية للوصول إلى هذه الميزة.
قم بالترقية الآنKeywords

هذا القسم متوفر فقط للمشتركين. يرجى الترقية للوصول إلى هذه الميزة.
قم بالترقية الآنHighlights

هذا القسم متوفر فقط للمشتركين. يرجى الترقية للوصول إلى هذه الميزة.
قم بالترقية الآنTranscripts

هذا القسم متوفر فقط للمشتركين. يرجى الترقية للوصول إلى هذه الميزة.
قم بالترقية الآنتصفح المزيد من مقاطع الفيديو ذات الصلة
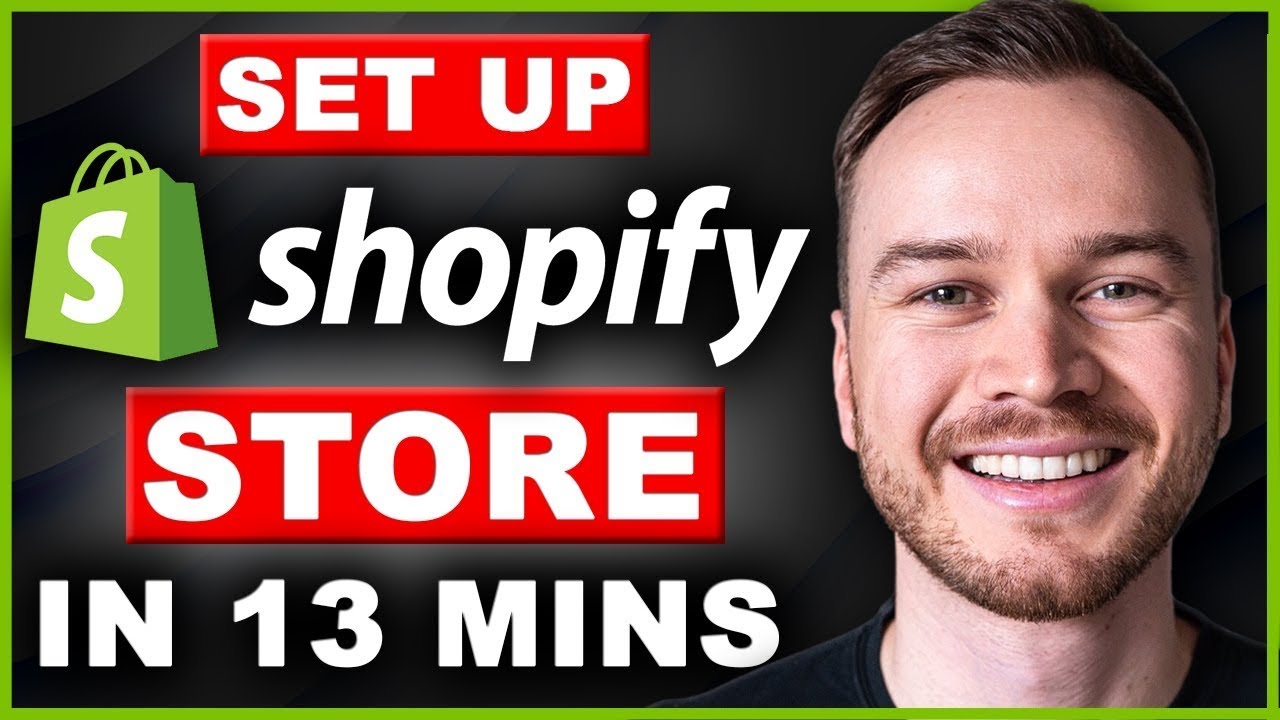
How to Set up a Shopify Store in 13 Minutes - Shopify Tutorial for Beginners

Konfigurasi Bridge Hotspot dan PPPoE

Instalasi dan Konfigurasi FTP Server pada Debian 10 Buster

Pinterest Affiliate Marketing For Beginners - How To Make Money on Pinterest
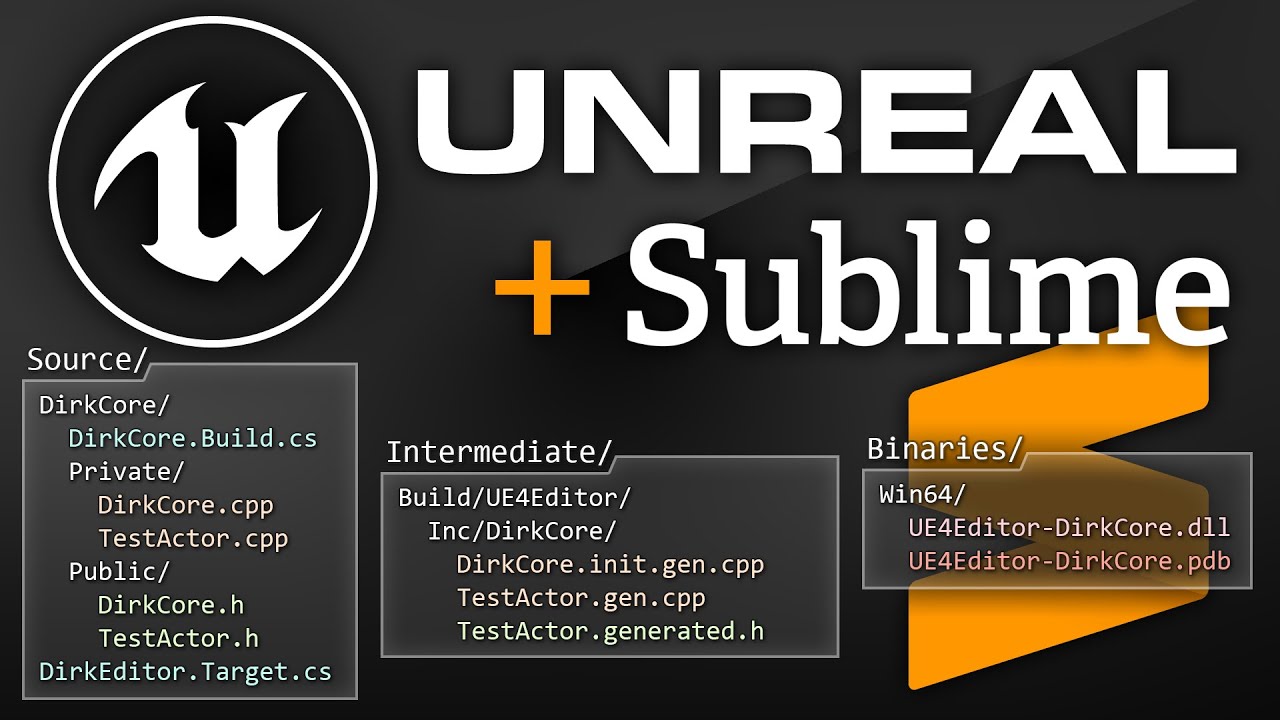
Unreal Engine C++ Project Setup, From Scratch
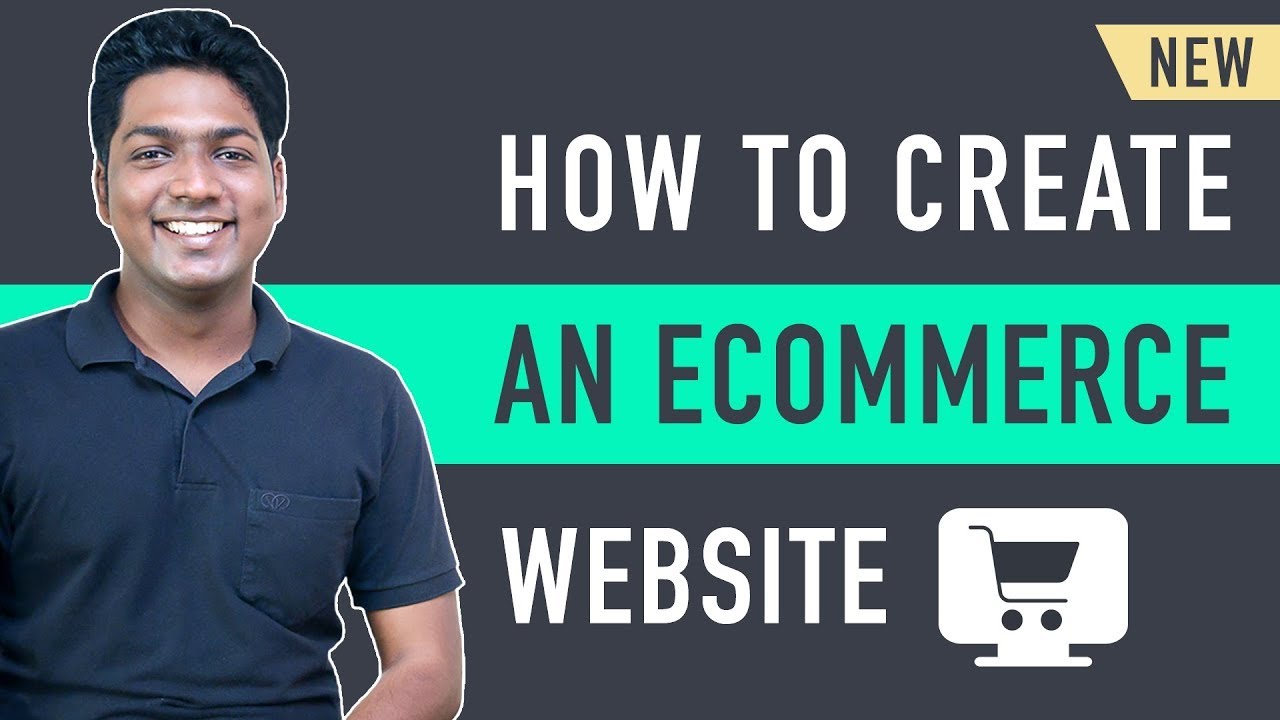
How to Make an E-Commerce Website (2024) Online Shopping Store
5.0 / 5 (0 votes)
