Unreal Engine C++ Project Setup, From Scratch
Summary
TLDRThis video script offers a comprehensive guide to setting up and building Unreal Engine projects from scratch using just a text editor and command-line, bypassing the traditional Visual Studio workflow. It covers essential tools, project structure, and the build process, providing insights into the engine's inner workings. The tutorial aims to empower developers with a deeper understanding of Unreal projects, enabling them to diagnose and resolve issues more effectively.
Takeaways
- 🛠 You can create and work on Unreal projects using just a text editor and command-line tools, bypassing Visual Studio, which is the officially supported workflow but not the only way.
- 💡 The process of setting up an Unreal project from scratch can provide a deeper understanding of how the project structure and build system work.
- 🖥️ For beginners, using Visual Studio's integrated development environment (IDE) is easy, but it might overshadow the opportunity to learn the underlying build system.
- 📝 Essential tools for a developer include a text editor like Sublime Text 3 for coding and Cmder for a better command-line experience on Windows.
- 🔧 Unreal Engine can be installed via the Epic Games Launcher, which simplifies the process of getting started with game development.
- ⚙️ To develop in C++ with Unreal, Visual Studio is recommended, but it's important to match the version of Visual Studio with the one that Unreal Engine was tested against to avoid compatibility issues.
- 🔗 Understanding the relationship between project files, build processes, and how they integrate with Unreal's build system is crucial for troubleshooting and development.
- 📁 The .uproject file and associated .Target.cs files are key to defining the project and its modules, which dictate how the Unreal Build System compiles the code.
- 🔄 The build process involves generating source files, compiling object code, and linking into a DLL for the editor to load, which can be done without Visual Studio.
- 🎮 After building, you can run the project in the Unreal Editor for testing and editing, or as a standalone game using cooked assets for a production build.
- 🔧 Creating custom batch scripts can simplify the build process, making it easier to switch between coding and testing without the overhead of an IDE.
Q & A
What is the officially supported workflow for writing game code for Unreal Engine without using Visual Studio?
-The officially supported workflow involves generating a solution file, opening it, and starting to write code. This approach is recommended for beginners as it's easy to start with.
Why might someone choose to not use Visual Studio for Unreal Engine projects?
-Some developers might avoid Visual Studio due to personal preference or to gain a deeper understanding of how an Unreal project fits together and how the build system works.
What are the two essential tools every developer needs according to the script?
-The two essential tools mentioned are a text editor and a terminal. Sublime Text 3 and Cmder are recommended for Windows.
How can a developer install Unreal Engine without using the Epic Games Launcher?
-Developers can install Unreal Engine by cloning the complete Engine source from GitHub and building it themselves.
What is the recommended version of Visual Studio for C++ development with Unreal Engine 4.25?
-For Unreal Engine 4.25, the recommended version of Visual Studio is 2017, as it includes the necessary Visual C++ 14.1 toolset.
Why is it important to check the release notes when setting up the build environment for Unreal Engine?
-Checking the release notes ensures that you are using the versions of the tools that Epic Games has tested against for that specific release of Unreal Engine, which helps avoid build problems.
What is the purpose of the .uproject file in an Unreal Engine project?
-The .uproject file defines the basic details about the project, including the source modules and the version of Unreal Engine it is built with.
How does the script suggest setting up a new Unreal project from scratch using a text editor?
-The script suggests creating a project directory with a .uproject file, a Source directory with a module, and target rules files like .Target.cs to define how the project should be built.
What is the difference between building a project using Visual Studio and building it directly from the command line using Unreal's build system?
-Building in Visual Studio essentially runs a batch file that invokes Unreal's build system. Building directly from the command line bypasses Visual Studio and calls the Unreal build system directly using Build.bat.
What is the purpose of cooking assets in Unreal Engine, and how does it differ from using uncooked assets?
-Cooking assets is the process of converting them into a format suitable for the final game, such as compressing textures for faster loading at runtime. Uncooked assets are in their original, uncompressed form and are used during development in the editor.
How can developers automate the build process for their Unreal Engine projects?
-Developers can create custom batch scripts that call Build.bat with the necessary arguments to build the project. This can be further automated by using variables and including common paths and commands in a separate script file.
Outlines

This section is available to paid users only. Please upgrade to access this part.
Upgrade NowMindmap

This section is available to paid users only. Please upgrade to access this part.
Upgrade NowKeywords

This section is available to paid users only. Please upgrade to access this part.
Upgrade NowHighlights

This section is available to paid users only. Please upgrade to access this part.
Upgrade NowTranscripts

This section is available to paid users only. Please upgrade to access this part.
Upgrade NowBrowse More Related Video

#01 - Creating A Project | UE5 C++ Tutorial
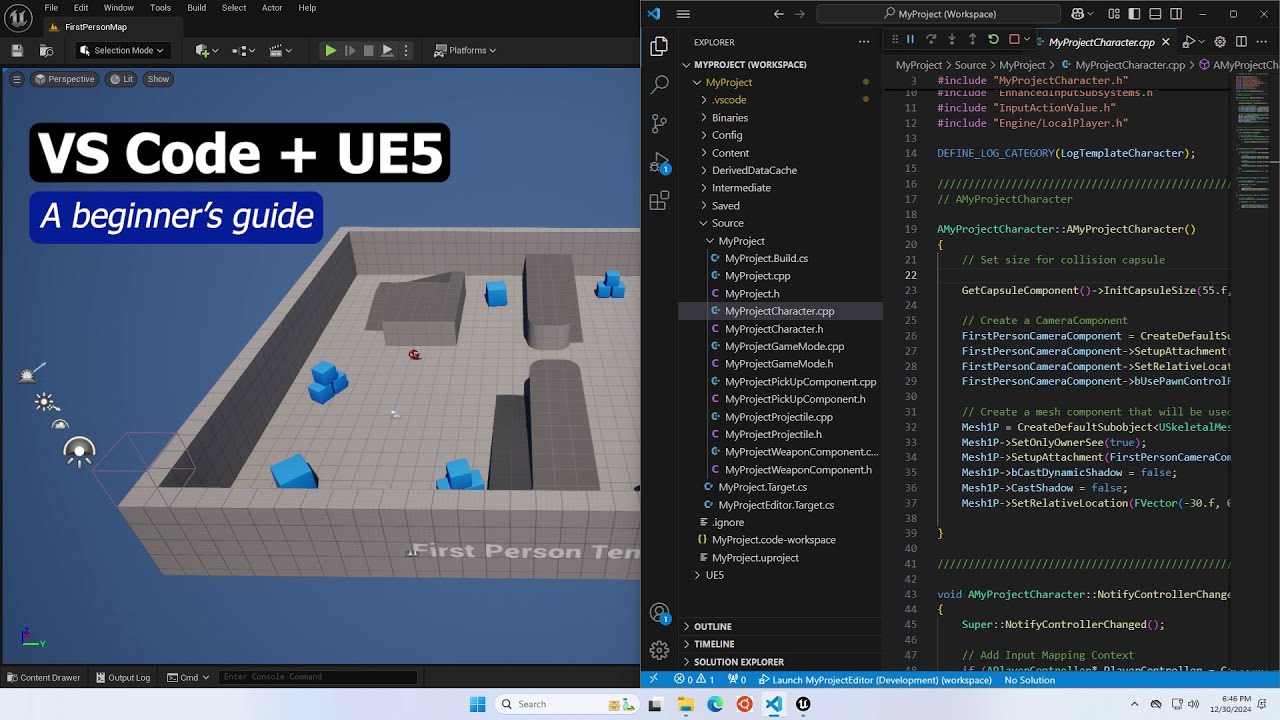
Setting up VS Code for Unreal Engine as fast as possible
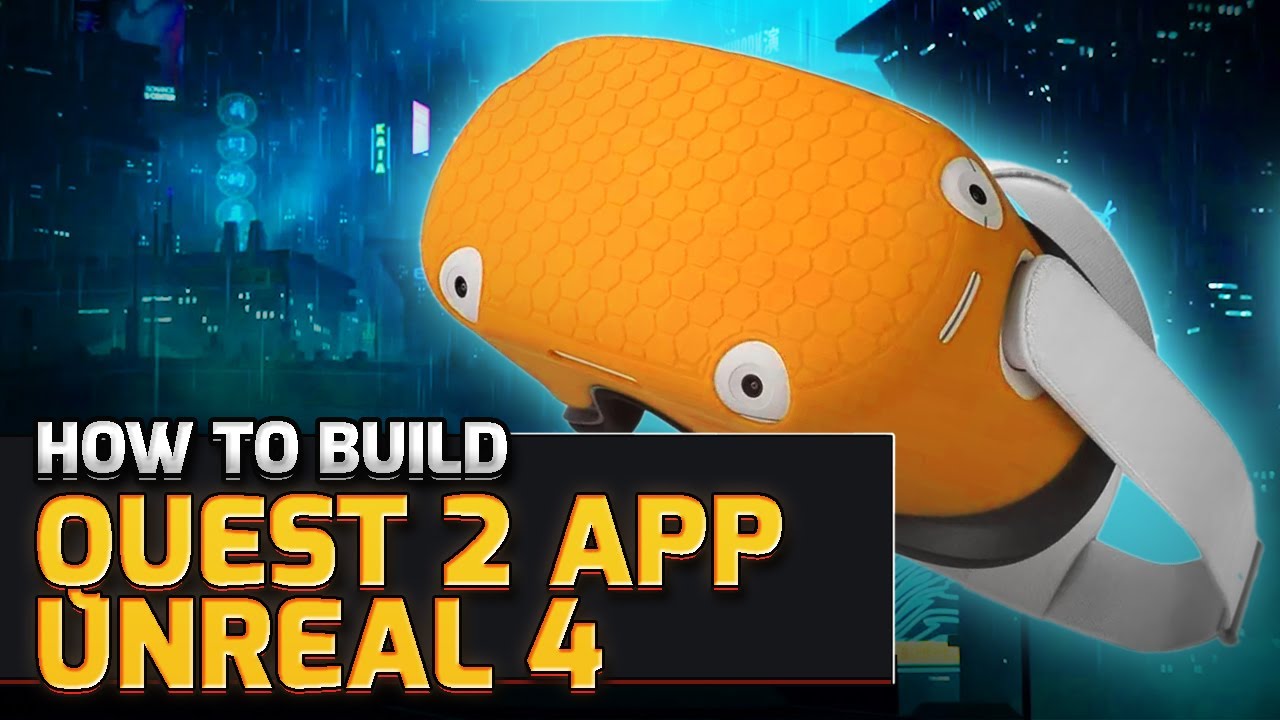
How to Build Quest 2 VR Apps with Unreal Engine 4.27 | VR Development
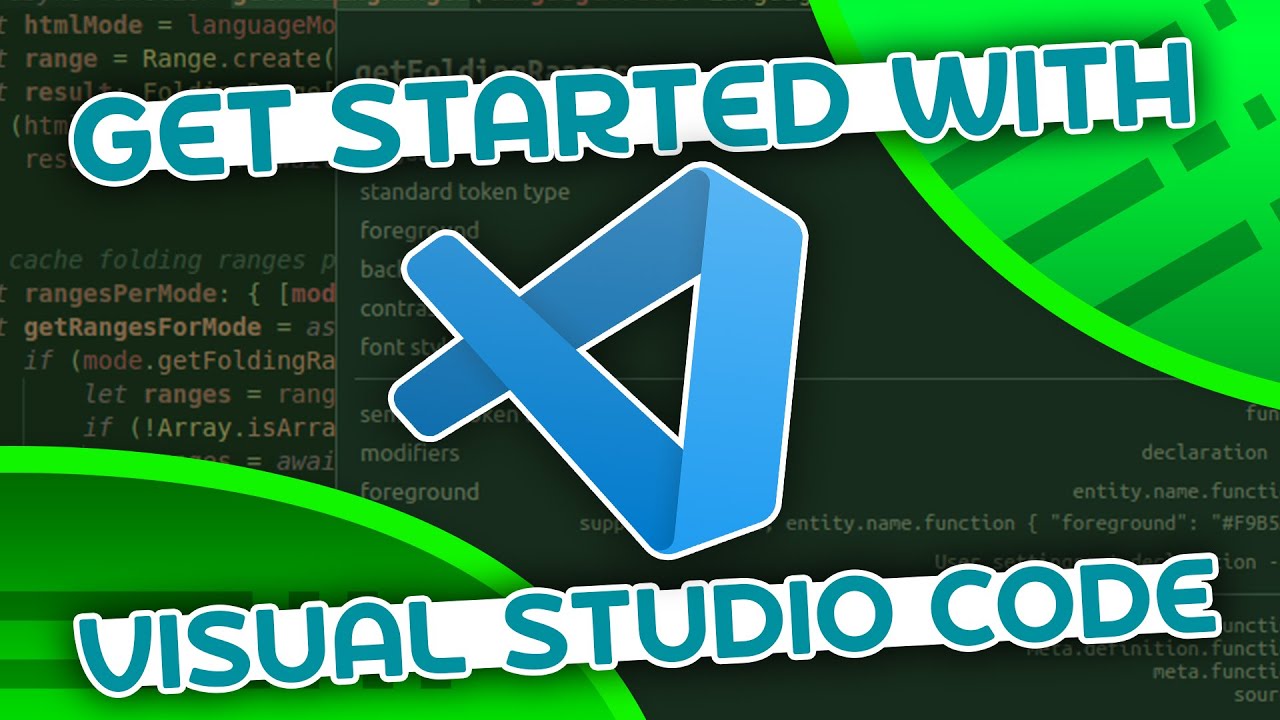
VSCode Tutorial For Beginners - Getting Started With VSCode
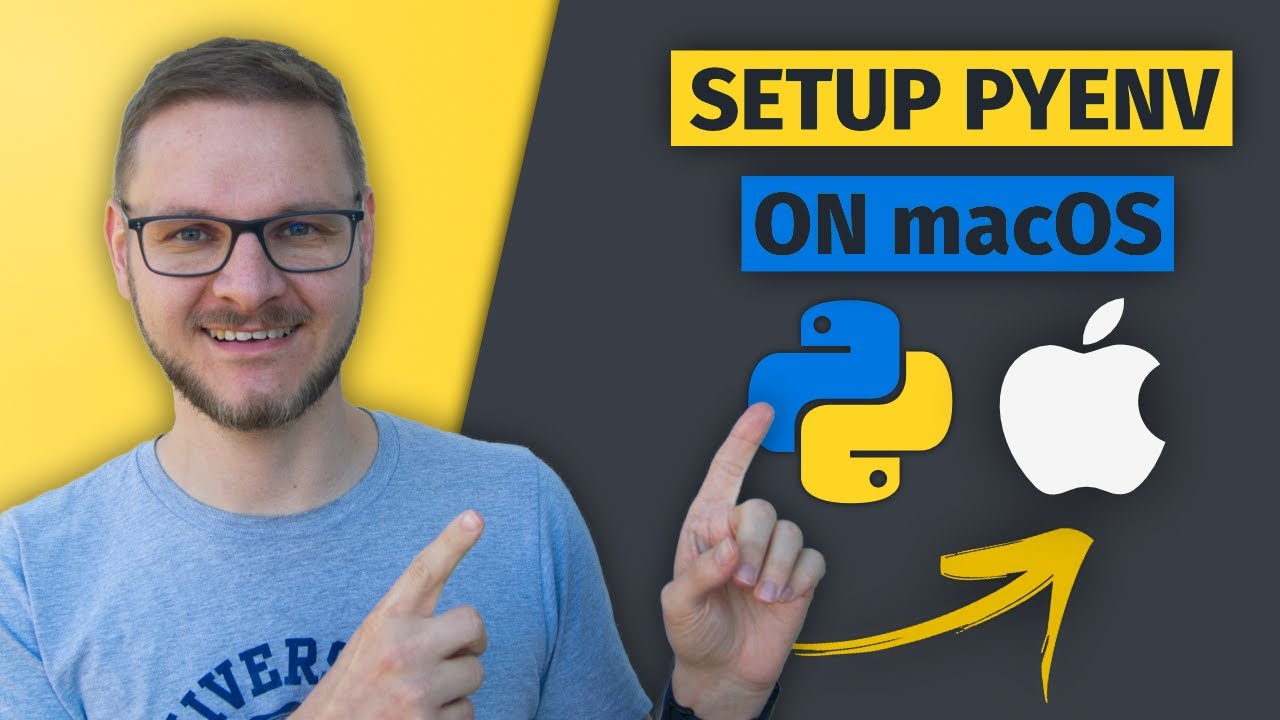
How to Install and Run Multiple Python Versions on macOS | pyenv & virtualenv Setup Tutorial
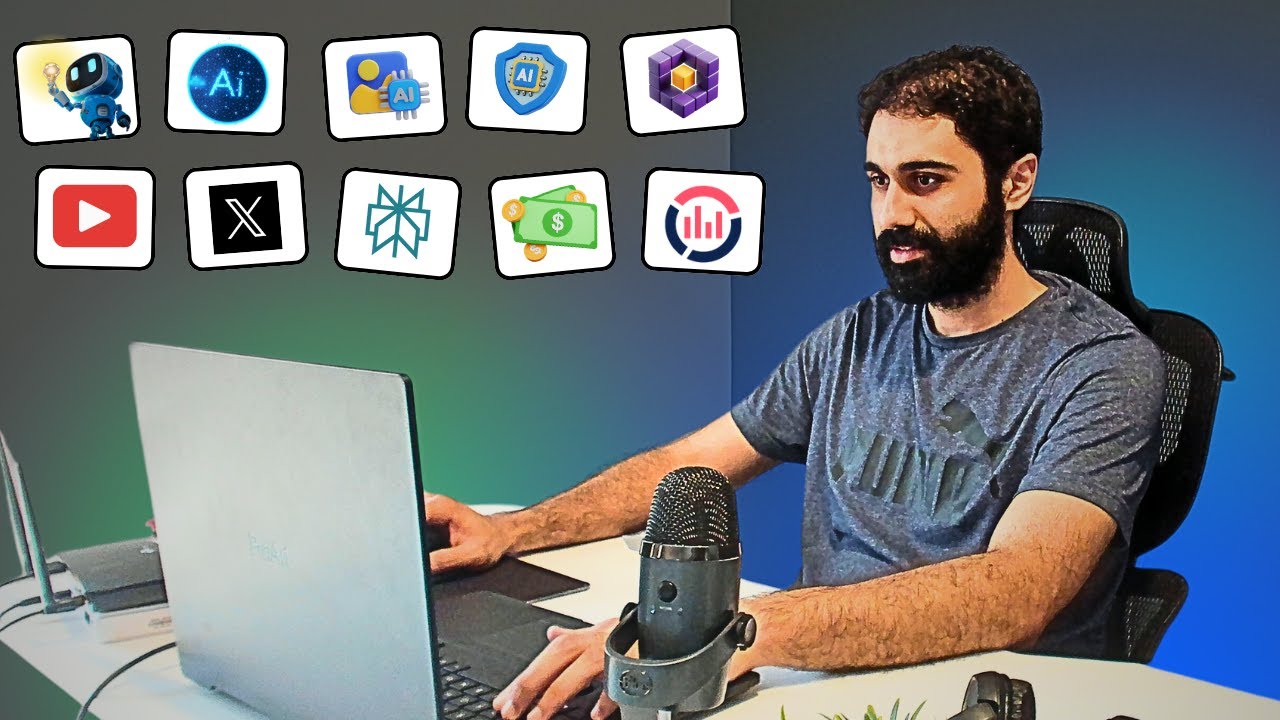
I built 10 AI Tools, and am giving it for free!
5.0 / 5 (0 votes)