Como enlazar o conectar una Base de Datos desde Access 2010 a Visual Basic 6.0
Summary
TLDREn este tutorial, se muestra cómo conectar una base de datos de Microsoft Access 2000 a Visual Basic 6.0. Se crea una base de datos llamada 'nómina', se agregan campos y datos de ejemplo, y luego se configura un proyecto de VB6 para acceder a la información. Se utilizan controles como textbox y botones para interactuar con los datos, y se explica cómo navegar y manipular registros mediante código. El objetivo es enseñar a los espectadores cómo integrar y operar con una base de datos desde una aplicación de VB6.
Takeaways
- 😀 Crear una base de datos en Access 2010 es el primer paso para conectarla con Visual Basic 6.0.
- 📁 Se debe guardar la base de datos en una carpeta, por ejemplo, en el escritorio, con un nombre descriptivo como 'nómina'.
- 🔢 Se selecciona el tipo de datos 'Microsoft Access 2000' para la base de datos y se especifica el tamaño de los campos para optimizar el espacio de memoria.
- 👥 Se ingresan datos de ejemplo en la tabla, incluyendo nombre, apellido, sexo, edad y curso, con tipos de datos de texto.
- 🔄 Al cerrar la tabla, se deben guardar los cambios antes de proceder a la siguiente etapa.
- 🛠️ En Visual Basic, se utiliza el 'Microsoft ADO Data Control 6.0' para establecer la conexión entre Access y VB6.
- 🔗 Es importante configurar la conexión de datos utilizando una cadena de conexión y seleccionar la base de datos creada.
- 📊 Se establece el origen de registros y se selecciona el tipo de comando para llamar a una tabla específica.
- 🔑 Se asignan las propiedades de los textboxes para mostrar los datos de la base de datos en la interfaz de VB6.
- 🔄 Se prueba la conexión y se verifica que los datos se muestren correctamente en los textboxes al ejecutar el programa.
- 📝 Se incluyen botones para las operaciones básicas de agregar, guardar, eliminar y navegar por los registros en la interfaz de VB6.
Q & A
¿Qué se va a hacer en el video de YouTube?
-El video muestra cómo enlazar una base de datos desde Access 2010 a Visual Basic 6.0.
¿Cuál es el primer paso para crear una base de datos en Access 2010 según el script?
-Abrir Access y crear una nueva base de datos, eligiendo el tipo de datos de Microsoft Access 2000.
¿Dónde se sugiere guardar la nueva base de datos y cómo se nombra?
-Se sugiere guardar la base de datos en la carpeta del escritorio y nombrarla 'práctica'.
¿Qué tipos de datos se seleccionan para los campos de la base de datos y por qué?
-Se seleccionan tipos de datos de texto para todos los campos, ya que solo se van a almacenar datos de texto, y se especifica un tamaño de campo para ahorrar espacio en la memoria.
¿Cuáles son los campos que se incluyen en la tabla de la base de datos y sus tamaños respectivamente?
-Los campos incluyen nombre (20 caracteres), apellido (20 caracteres), sexo (15 caracteres), edad (10 caracteres) y curso (20 caracteres).
¿Cómo se guardan los datos en la tabla de la base de datos?
-Se guardan ingresando datos manualmente en la tabla, con ejemplos dados como Natalie Ramón, Diana Pisco y Max Masaquiza.
¿Qué elementos se incluyen en el diseño de Visual Basic para enlazar con la base de datos?
-Se incluyen labels, textbox y botones con funciones de nuevo, guardar, eliminar, siguiente, anterior y último.
¿Qué componente se agrega desde el menú de componentes de Visual Basic para conectar con la base de datos?
-Se agrega el componente 'Microsoft ADO Data Control 6.0'.
¿Cómo se configura el ADO Data Control para conectar con la base de datos?
-Se selecciona la opción 'Usar cadena de conexión', se genera y se especifica la ruta de la base de datos en el escritorio.
¿Qué propiedades se configuran en los textbox para mostrar datos de la base de datos en Visual Basic?
-Se configuran las propiedades de 'Data Field' para que muestren los datos de los campos correspondientes en la base de datos.
¿Cómo se prueba la conexión a la base de datos desde Visual Basic y qué resultado se espera?
-Se prueba la conexión haciendo clic en 'Probar conexión' y se espera que la ventana muestre que la prueba fue satisfactoria.
¿Qué códigos se utilizan para agregar, eliminar y navegar a través de los registros en la base de datos desde Visual Basic?
-Se utilizan códigos como 'recordset.addnew' para agregar, y se navega con los botones de 'siguiente', 'anterior' y 'último', donde los códigos específicos se encuentran en la descripción del video.
¿Cómo se agrega un nuevo estudiante a la base de datos en Visual Basic?
-Se llenan los textbox con los datos del nuevo estudiante y se presiona el botón 'nuevo' seguido de 'guardar'.
¿Cómo se elimina un registro de la base de datos si se ingresó mal?
-Se selecciona el botón 'eliminar', se va a la tabla en Access, se confirma la eliminación y se guarda para que el registro desaparezca.
Outlines

此内容仅限付费用户访问。 请升级后访问。
立即升级Mindmap

此内容仅限付费用户访问。 请升级后访问。
立即升级Keywords

此内容仅限付费用户访问。 请升级后访问。
立即升级Highlights

此内容仅限付费用户访问。 请升级后访问。
立即升级Transcripts

此内容仅限付费用户访问。 请升级后访问。
立即升级浏览更多相关视频

Qué es una Base de Datos y cómo crear una | Access desde cero #3

0️⃣1️⃣ Como CREAR una TABLA en access paso a paso 👣

Como crear un FORMULARIO DE INGRESO DE DATOS en ACCESS en pocos minutos.

🔴 CUADRO COMBINADO en TABLAS y FORMULARIOS de access 🔴

Curso Completo de Access: "Relaciones: UNO a VARIOS & VARIOS a VARIOS"
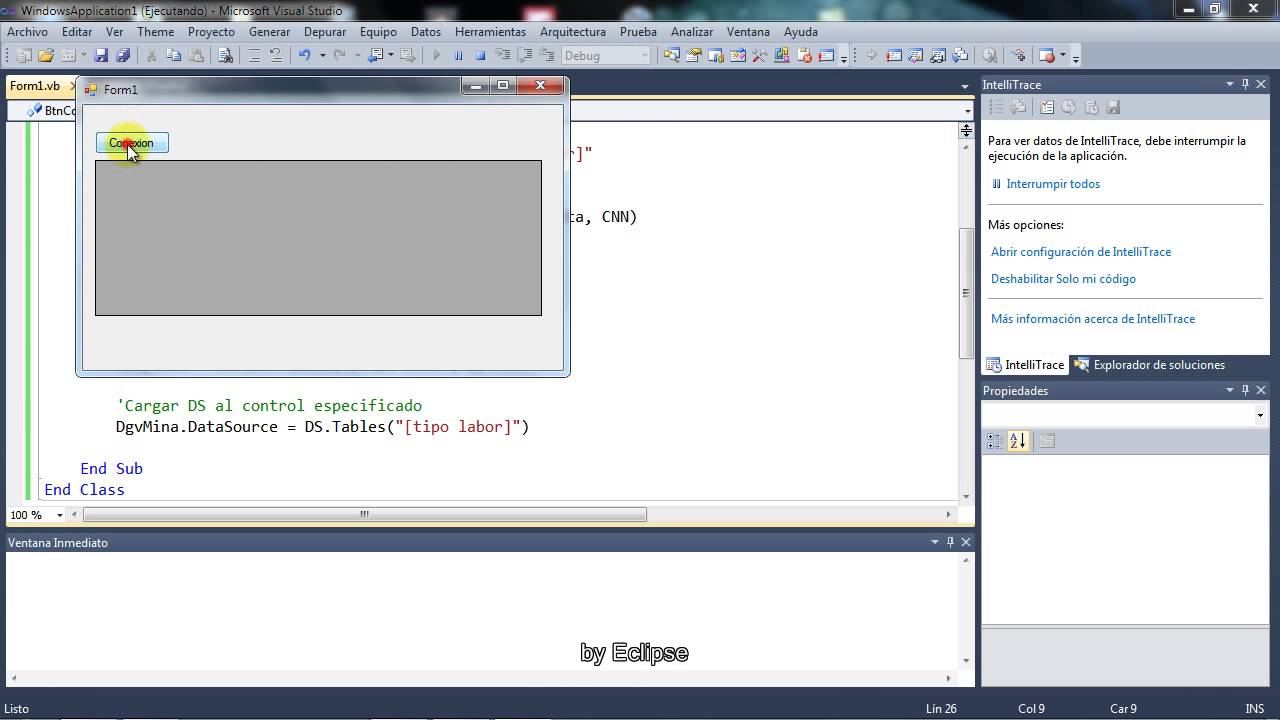
01 - Ado.Net, conectando VB 2010 y Access 2010
5.0 / 5 (0 votes)
