How To Share/Send Google Sheet On Whatsapp - Quick & Easy
Summary
TLDRThis tutorial video guides viewers on sharing a Google Sheet via WhatsApp. It starts by instructing to open Google Chrome and navigate to Google Drive, then select the desired sheet and click share. The video explains how to adjust sharing settings to 'Anyone with the link' and grant 'Editor' access. After copying the link, viewers learn to paste it in a WhatsApp message to share the sheet with others. The video concludes with a call to action for likes and subscriptions, ensuring viewers are engaged and informed.
Takeaways
- 🌐 Start by opening Google Chrome to share a Google Sheet on WhatsApp.
- 🔍 Access Google Drive through the dots in the upper right corner or by searching for it online.
- 📋 Select the specific Google Sheet you wish to share.
- 🔄 Click on the 'Share' button located in the top right corner of the sheet.
- 📬 A new window will open; adjust the sharing settings from there.
- 🚫 Under 'General access', choose 'Restricted' to control who can access the sheet.
- 👀 Set the link access to 'Anyone with the link' to allow easy sharing.
- 📝 Change the role to 'Editor' under 'Viewer' to grant editing permissions.
- 📲 Copy the generated link after adjusting the settings.
- ✅ Click 'Done' to finalize the sharing settings.
- 📲 Open WhatsApp and paste the link to share the Google Sheet with the desired person.
- 👍 The video encourages viewers to give a thumbs up and subscribe if they find it helpful.
Q & A
What is the main topic of the video?
-The main topic of the video is how to share a Google Sheet on WhatsApp.
Which browser does the video recommend for sharing a Google Sheet?
-The video recommends using Google Chrome for the process.
How do you access Google Drive from the browser as per the video?
-You can access Google Drive by clicking on the dots in the upper right corner and selecting Google Drive from the options, or by searching for it if using a different browser.
What is the first step after opening Google Drive in the video tutorial?
-The first step is to click on the sheet you want to share.
Where is the share button located in the Google Sheet?
-The share button is located in the top right corner of the Google Sheet.
What access level does the video suggest setting under 'General access'?
-The video suggests setting the access level to 'Restricted' and selecting 'Anyone with the link'.
What role should be assigned to the person you are sharing the link with according to the video?
-The video suggests assigning the role of 'Editor' to the person you are sharing the link with.
What action should you take after setting the sharing settings?
-After setting the sharing settings, you should click on 'Copy link' and then 'Done'.
How do you share the Google Sheet link on WhatsApp as per the video?
-You open WhatsApp and paste the copied link to the person you want to share the sheet with.
What does the video suggest doing if you find the tutorial helpful?
-The video suggests giving a thumbs up and subscribing to the channel if you find the tutorial helpful.
What is the closing remark in the video?
-The closing remark in the video is 'Peace out'.
Outlines

此内容仅限付费用户访问。 请升级后访问。
立即升级Mindmap

此内容仅限付费用户访问。 请升级后访问。
立即升级Keywords

此内容仅限付费用户访问。 请升级后访问。
立即升级Highlights

此内容仅限付费用户访问。 请升级后访问。
立即升级Transcripts

此内容仅限付费用户访问。 请升级后访问。
立即升级浏览更多相关视频
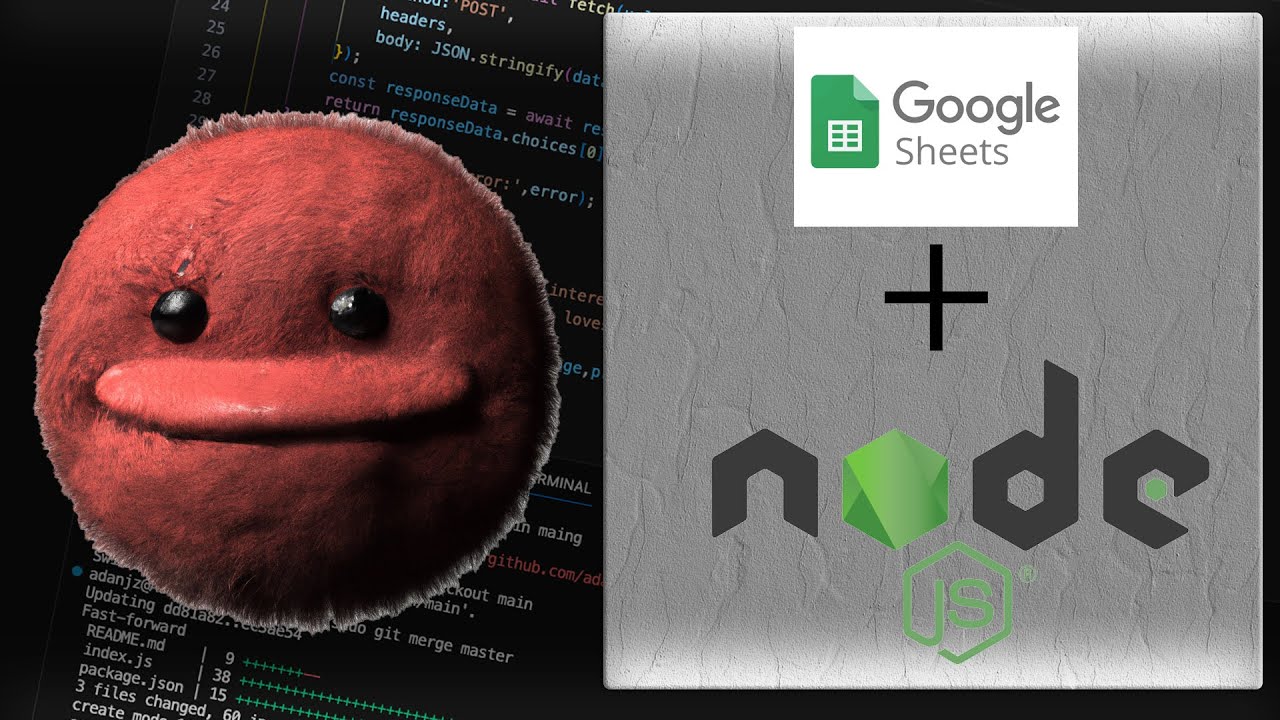
Master Google Sheets with Node.js: Read & Write Data Effortlessly!
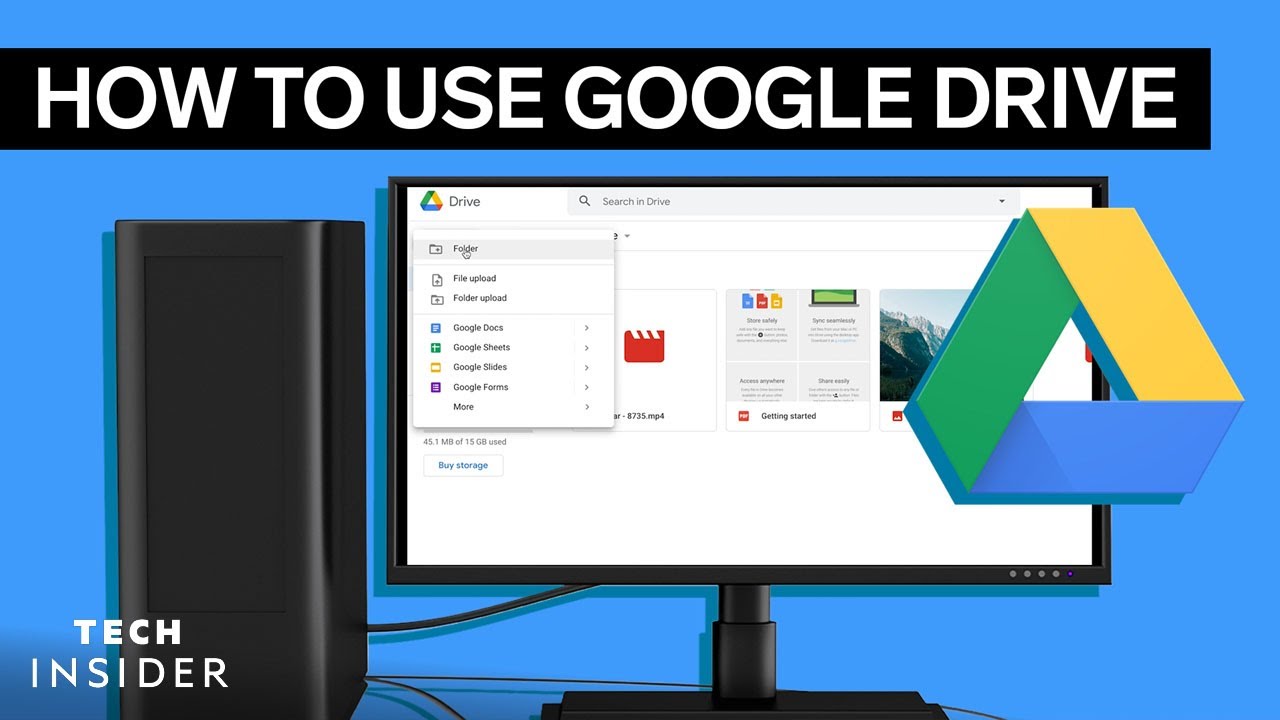
How To Use Google Drive

How to Share Google Earth and Maps Street View Imagery

CARA MEMBUAT GOOGLE FORMULIR LEWAT HP ANDROID | Google Form
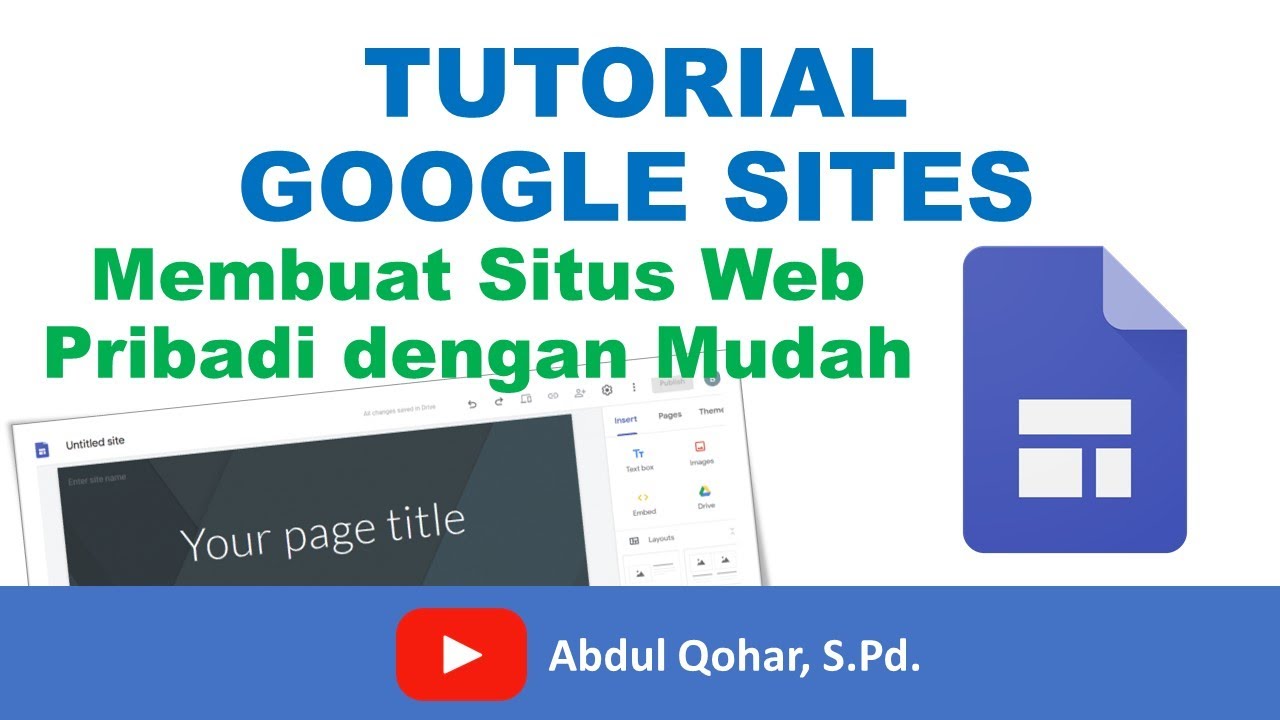
Tutorial Google Sites - Cara Membuat Situs Web Pribadi dengan Mudah
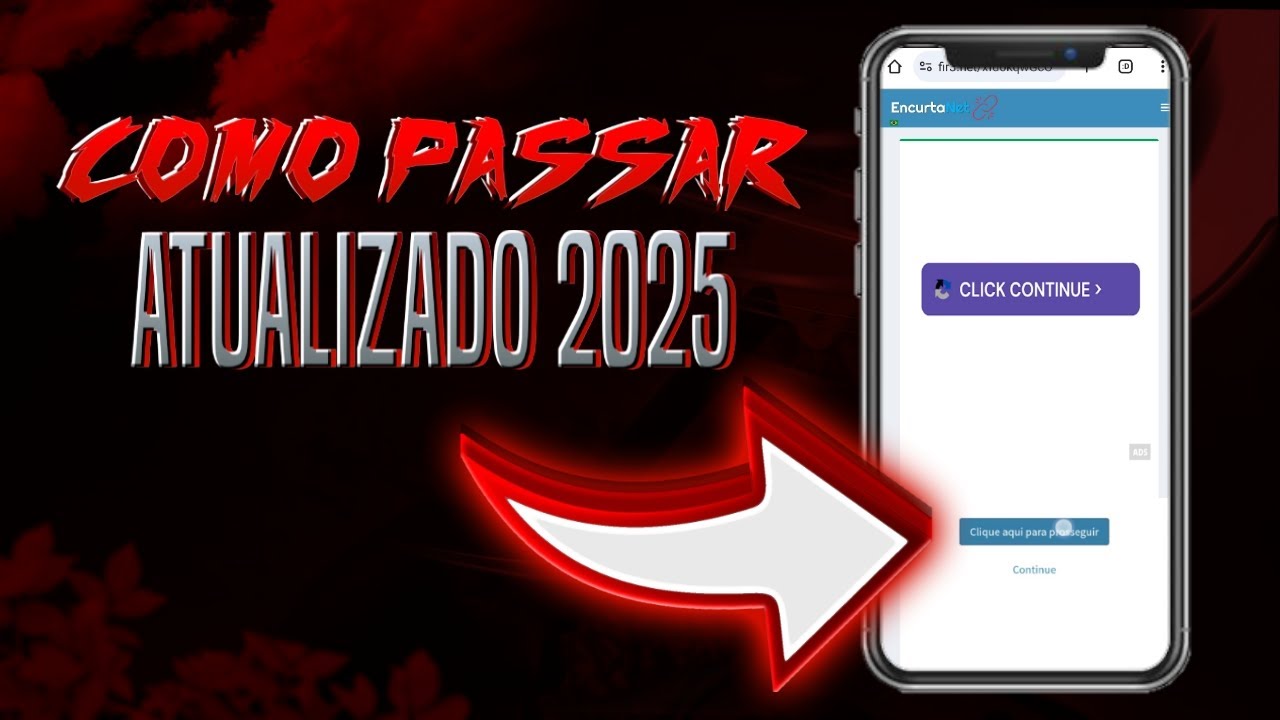
COMO PASSAR PELO ENCURTADOR ENCURTA NET - ATUALIZADO 2025
5.0 / 5 (0 votes)
