Install Windows 10 di VirtualBox 2025 | Mudah Sekali
Summary
TLDRIn this tutorial, the presenter walks viewers through the process of installing Windows 10 on VirtualBox. Starting with downloading and setting up VirtualBox and the Windows 10 ISO, the video covers each step, including creating a virtual machine, configuring settings such as RAM and storage, and installing Windows. The presenter demonstrates partitioning and customizing the installation process, as well as adjusting display settings for a full-screen experience. The video ends with tips on shutting down the virtual machine and invites viewers to leave comments for any questions. This easy-to-follow guide is perfect for anyone looking to install Windows 10 in a virtual environment.
Takeaways
- 😀 The video demonstrates how to install Windows 10 on VirtualBox.
- 😀 The presenter starts by downloading VirtualBox version 7.1.6 for Windows host from virtualbox.org.
- 😀 The Windows 10 ISO file is also downloaded from the official Microsoft website.
- 😀 After installation, VirtualBox is opened, and a new machine is created for Windows 10 with the correct configuration.
- 😀 The Windows 10 ISO is added to VirtualBox by selecting 'Add' and locating the ISO file.
- 😀 The system configuration for the virtual machine is set with 4 GB of RAM and a 20 GB hard disk space.
- 😀 After setting up the machine, the installation process for Windows 10 begins by clicking 'Next' and then 'Install Now'.
- 😀 The user selects the 'I don't have a product key' option and chooses Windows 10 Education edition for installation.
- 😀 The hard drive is partitioned into a single drive (C:) with 20 GB space for installation.
- 😀 The Windows installation proceeds and is followed by setting up the region, creating a user account, and setting a password.
- 😀 To make the screen full size, the user installs VirtualBox Guest Additions, and after restarting, switches to full-screen mode.
- 😀 The video concludes by showing how to change display settings for better viewing and how to shut down Windows 10 within VirtualBox.
Q & A
What is the first step to install Windows 10 on VirtualBox?
-The first step is to download VirtualBox from the official website (virtualbox.org) and the Windows 10 ISO file from the official Microsoft website.
How do you create a new virtual machine in VirtualBox?
-To create a new virtual machine, open VirtualBox, click on the 'New' button, and then provide a name for the machine (e.g., 'Windows 10'). After that, select the ISO file you previously downloaded to install Windows 10.
What specifications should be set for the virtual machine during setup?
-You should allocate 4GB of memory (half of your system's total 8GB memory) and set the hard disk size to 20GB for the virtual machine.
How do you begin the installation process for Windows 10 in VirtualBox?
-Once the virtual machine is set up, click on the 'Start' button. This will launch the Windows 10 installation process.
What should you do when prompted with 'I don't have a product key' during the installation?
-You can select the 'I don't have a product key' option and continue the installation process, choosing the Windows 10 Education version during setup.
How can you create partitions during the Windows installation?
-When prompted for disk partitions, you can create a new partition. In the video, only one partition (C drive) was created with a 20GB capacity.
How do you handle the system's restart during Windows 10 installation?
-During the installation, when the system restarts, you don’t need to press any keys on the keyboard. The process will automatically continue.
What happens after Windows 10 finishes installing?
-After installation, the system will ask for basic setup, such as selecting a region, creating a user account, setting a password, and answering security questions.
How do you install VirtualBox Guest Additions for better screen resolution?
-In VirtualBox, go to the 'Devices' menu and click on 'Insert Guest Additions CD image'. Then, follow the prompts to install it. After installation, you need to restart the virtual machine.
How do you switch to full-screen mode in VirtualBox?
-To switch to full-screen mode, go to the 'View' menu and select 'Switch to Full-Screen Mode'. This will make the Windows 10 display cover the entire screen.
Outlines

此内容仅限付费用户访问。 请升级后访问。
立即升级Mindmap

此内容仅限付费用户访问。 请升级后访问。
立即升级Keywords

此内容仅限付费用户访问。 请升级后访问。
立即升级Highlights

此内容仅限付费用户访问。 请升级后访问。
立即升级Transcripts

此内容仅限付费用户访问。 请升级后访问。
立即升级浏览更多相关视频

Begini Cara Install Windows 10 Menggunakan VirtualBox | install windows 10 on virtualbox

INILAH CARA MENGINSTAL WINDOWS 10 DENGAN VIRTUALBOX | GAMPANG BANGET

Cara Download dan Install Virtual Box Versi Terbaru Di Laptop/PC | Install Virtual Box DI Windows

Media Ajarku: Instalasi VirtualBox 7.1.2

How to install Windows 10 in VirtualBox 2025
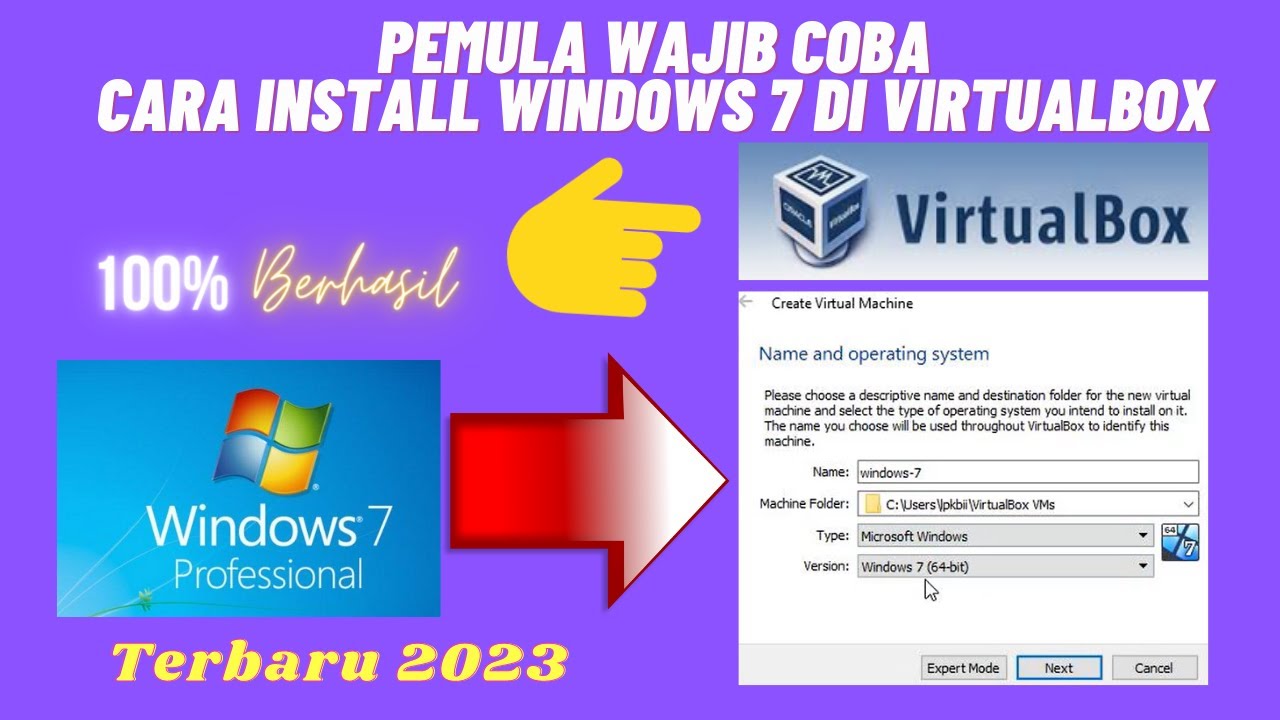
Beginilah Cara Install Windows 7 Di Virtualbox Terbaru 2023
5.0 / 5 (0 votes)
