Curso Word #10 - Configurações na Página
Summary
TLDRIn this video course, Gustavo Guanabara introduces key settings for formatting documents in Microsoft Word. He covers essential topics such as adjusting page size, orientation, and margins, with a focus on academic formatting standards. Throughout the lesson, he emphasizes practical tips, such as selecting paper sizes (A4, A3, etc.) and adjusting margins based on specific requirements (narrow, wide, mirrored). Additionally, Gustavo discusses custom margins for academic work and how to handle double-sided printing. The lesson is designed for beginners and offers valuable guidance for creating properly formatted Word documents, with future lessons on columns and other advanced features.
Takeaways
- 😀 Use the 'Layout' tab in Word to adjust paper size, orientation, and margins for your document.
- 😀 The default paper size in Word is A4, but you can select other sizes like A3 or custom sizes depending on your needs.
- 😀 You can change paper orientation between 'Portrait' (vertical) and 'Landscape' (horizontal) based on the document's content.
- 😀 If the paper size you're looking for isn't available in the list, you can set custom dimensions by selecting 'More Paper Sizes.'
- 😀 When setting up document margins, Word offers several options like 'Standard,' 'Narrow,' and 'Wide,' with each suited to different purposes.
- 😀 When working with academic or professional documents, be mindful of binding requirements, and adjust margins accordingly.
- 😀 Mirrored margins are useful for double-sided printing, ensuring even binding margins on the inside and outside edges of the paper.
- 😀 For academic papers, it is important to follow the specific margin guidelines, such as those outlined by ABNT (Brazilian Association of Technical Norms).
- 😀 If the document requires specific rules from your instructor or institution, you can use 'Custom Margins' to tailor the settings to your needs.
- 😀 In the next lesson, you'll learn how to divide your text into columns, a common formatting style for documents like newsletters or handouts.
- 😀 Always practice the techniques shown in the lessons to improve your skills and ensure a professional-quality document.
Q & A
What is the primary focus of the video lesson?
-The primary focus of the video lesson is teaching how to set up page formatting in Microsoft Word, including adjusting paper size, margins, and orientation for documents.
Why does the instructor generate random text in every lesson?
-The instructor generates random text in each lesson to provide a practical context for demonstrating formatting techniques, not for teaching typing skills.
How can you change the paper size in Microsoft Word?
-To change the paper size, go to the Layout tab, click on 'Size', and choose from the available options like A4, A3, or others. If the size is not listed, you can manually set the width and height.
What is the difference between portrait and landscape orientation?
-Portrait orientation refers to the paper being taller than it is wide (vertical), while landscape orientation refers to the paper being wider than it is tall (horizontal).
What are mirrored margins and when are they useful?
-Mirrored margins adjust the left and right margins to be different for odd and even pages, which is useful for double-sided printing and binding, as seen in books.
What is the purpose of adjusting margins in Word documents?
-Margins in Word are adjusted to ensure the layout fits the desired format, such as academic or professional standards, and to accommodate binding or printing requirements.
How can you set custom margins in Word?
-To set custom margins, go to the Layout tab, click on 'Margins', then select 'Custom Margins'. From there, you can adjust the top, bottom, left, right, and gutter margins according to specific requirements.
What is the 'narrow margin' setting typically used for?
-The narrow margin setting is typically used for documents that will not be bound, as it maximizes the space available on the page for text.
How can you measure the size of paper if it's not listed in Word?
-If the paper size is not listed in Word, you can use a ruler to measure the width and height of the paper and manually input these values in the 'More Paper Sizes' section.
What will happen if you use the wrong paper size in your printer?
-If the paper size is incorrect, your printer might pull the paper incorrectly, causing the print job to be cut off or misaligned, and Word may warn you about potential printing issues.
Outlines

此内容仅限付费用户访问。 请升级后访问。
立即升级Mindmap

此内容仅限付费用户访问。 请升级后访问。
立即升级Keywords

此内容仅限付费用户访问。 请升级后访问。
立即升级Highlights

此内容仅限付费用户访问。 请升级后访问。
立即升级Transcripts

此内容仅限付费用户访问。 请升级后访问。
立即升级浏览更多相关视频

#11 INFORMATIKA | APLIKASI PENGOLAH KATA ( MS.WORD ) Pt1

Tự học Word từ cơ bản đến nâng cao | Bài mở đầu Giới thiệu về khóa học
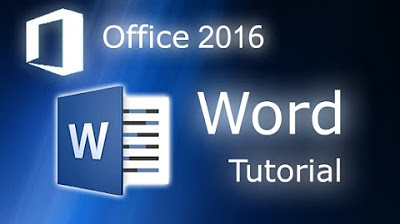
Microsoft Word 2016 - Full Tutorial for Beginners [+General Overview]* - 13 MINS!
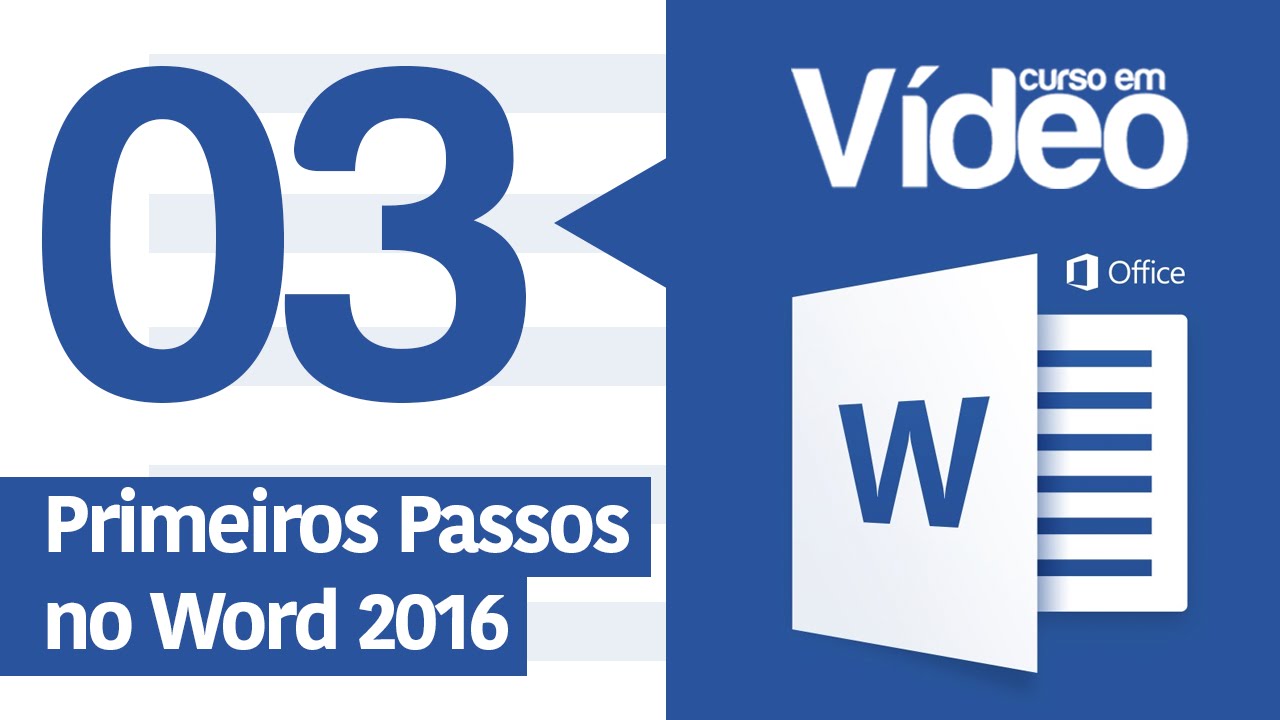
Curso Word #03 - Primeiros Passos no Word 2016
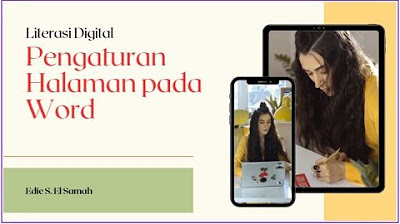
17. Literasi Digital - Pengaturan Halaman pada Word - Informatika Kelas X

Curso Excel #01 - Como surgiu o Excel?
5.0 / 5 (0 votes)
