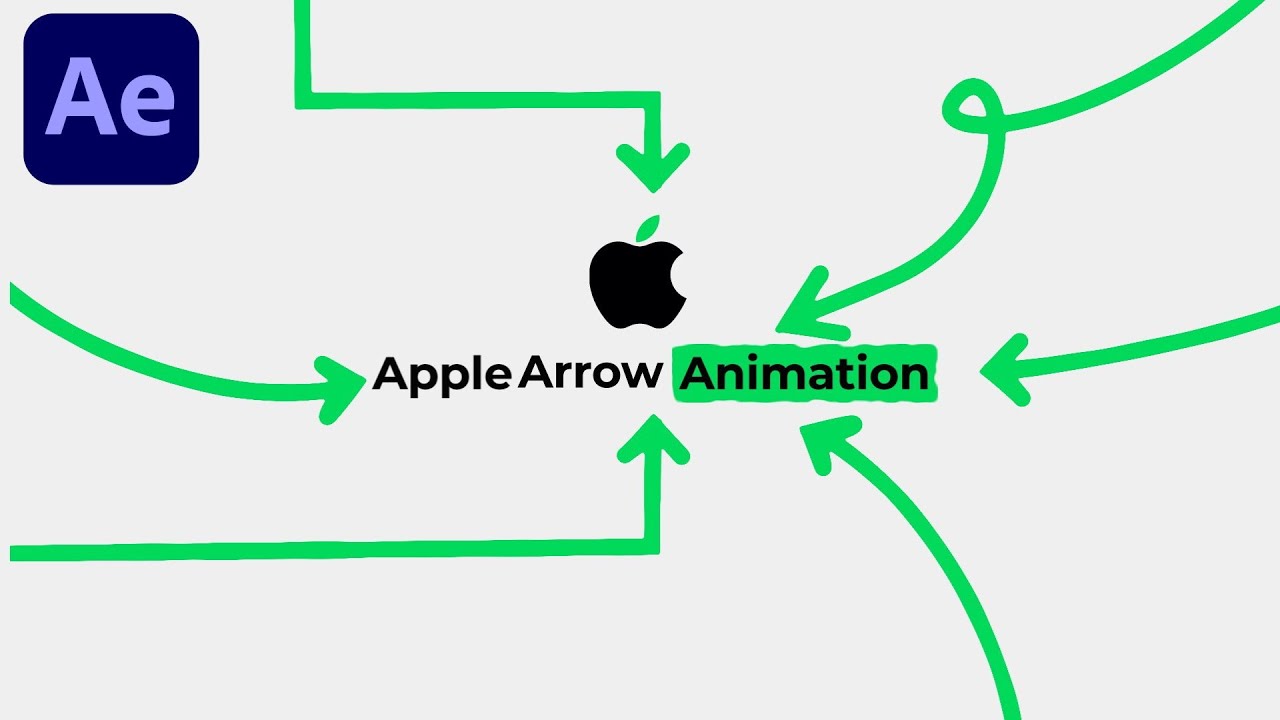01 FireAlpacaアニメーションGIF
Summary
TLDRこのビデオスクリプトでは、フリーソフトFireαか64を使ってアニメーションGIFを作成する方法が紹介されています。スクリプトでは、海や魚、潜水艦のイラストを用いて4コマ漫画風のアニメーションを作成し、レイヤーやツールの使い方、色塗り、アニメーションの作り方など詳しく説明されています。最終的には、完成したアニメーションGIFを保存し、それを再生して確認する手順も紹介されています。初心者向けにわかりやすく解説されており、自分でも簡単にアニメーションを作成できる楽しさを伝えています。
Takeaways
- 😀 スクリプトはフリーソフトFireαか64を使ってアニメーションGIFを作成する方法を説明しています。
- 🖼️ 素材として3つの異なる画像(懐中イラスト、魚のイラスト、潜水艦のイラスト)を使用予定です。
- 💻 ソフトウェアを起動するとバージョン情報とアップデートの通知が表示されることがまず確認できます。
- 🔧 ツールバーには様々なツールがありますが、アニメーション作成に必要な最小限のツールについて説明が行われます。
- 🎨 レイヤー機能を使用して透明なトレーシングペーパーのようなものを利用し、アニメーションを作成していきます。
- 🖌️ ペンツールとブラシコントロールを使って線と色の幅を調整し、アンチエイリアス設定も重要です。
- 🔄 スクリューツールを使って画像を回転させ、位置を移動させることでアニメーションの1コマを作成します。
- 📂 レイヤーをフォルダーにまとめることで、アニメーションの各フレームを整理し、管理しやすくなります。
- 🎨 色塗りレイヤーを使って潜水艦に色をつけ、アニメーションに彩りを加える方法も紹介されています。
- 🐟 魚のイラストを読み込み、レイヤーの前面に配置して海の中にいるような雰囲気を演出します。
- 🔗 アニメーションGIFとして保存する際には、ファイル名を付けて保存し、Windows標準のフォトアプリで再生確認します。
Q & A
Fireαか64を使ってアニメーションGIFを作成する際に必要な素材は何ですか?
-アニメーションGIFを作成するためには、3つの画像ファイルが必要な場合があります。その例として、海のイラスト、魚のイラスト、そして潜水艦のイラストが挙げられます。
Fireαか64を起動した時に最初に行うべき操作は何ですか?
-Fireαか64を起動した時は、まずバージョン表示とアップデートがあるかどうか確認する必要があります。その後、メッセージをOKで消してから作業を開始します。
アニメーションを作成する上で必要な最小限のツールには何が含まれますか?
-アニメーションを作成する上で必要な最小限のツールには、ペンツール、ブラシツール、ブラシコントロール、レイヤーウィンドウなどがあります。
アンチエイリアス機能はどのような効果がありますか?
-アンチエイリアス機能は、線や色がはっきりしない部分にグラデーションをつけることで、滑らかで自然な見た目に仕上げることができます。
レイヤーを移動したり編集する時に便利なツールは何ですか?
-レイヤーを移動したり編集する時に便利なツールは、手のひらツールです。これによりキャンバスを好きな場所に移動させることができます。
アニメーションを作成する際に、どのようにして画像を読み込むべきですか?
-アニメーションを作成する際に画像を読み込むには、レイヤーのメニューから「画像を新規レイヤーとして読み込む」を選択し、必要な画像ファイルを指定します。
4コマ漫画をアニメーションにするにはどうしたらよいですか?
-4コマ漫画をアニメーションにするには、それぞれのコマをレイヤーとして準備し、それぞれを微調整してアニメーションの1コマずつを作成します。
スポイトツールは何に使われますか?
-スポイトツールは、画像から特定の色を取得するために使われます。取得した色を使って後で同じ色を再利用することができます。
アニメーションの再生速度を調整する方法は何ですか?
-アニメーションの再生速度は、1秒間に何コマ表示するかで調整されます。ファイルメニューの「書き出し」→「アニメーションGIFを書き出す」から設定が変更できます。
完成したアニメーションGIFを保存する時に重要なポイントは何ですか?
-完成したアニメーションGIFを保存する際には、適切なファイル名を付けて保存場所を選ぶことが重要です。また、保存後にも同じ場所から作業を再開できるようにしておく必要があります。
アニメーションGIFを確認するにはどうしたらよいですか?
-アニメーションGIFを確認するには、ダブルクリックで開くのは一般的ではありません。代わりに、右クリックして「プログラムから開く」を選択し、Windows標準の「フォト」アプリなどを使って開くことができます。
Outlines

此内容仅限付费用户访问。 请升级后访问。
立即升级Mindmap

此内容仅限付费用户访问。 请升级后访问。
立即升级Keywords

此内容仅限付费用户访问。 请升级后访问。
立即升级Highlights

此内容仅限付费用户访问。 请升级后访问。
立即升级Transcripts

此内容仅限付费用户访问。 请升级后访问。
立即升级5.0 / 5 (0 votes)