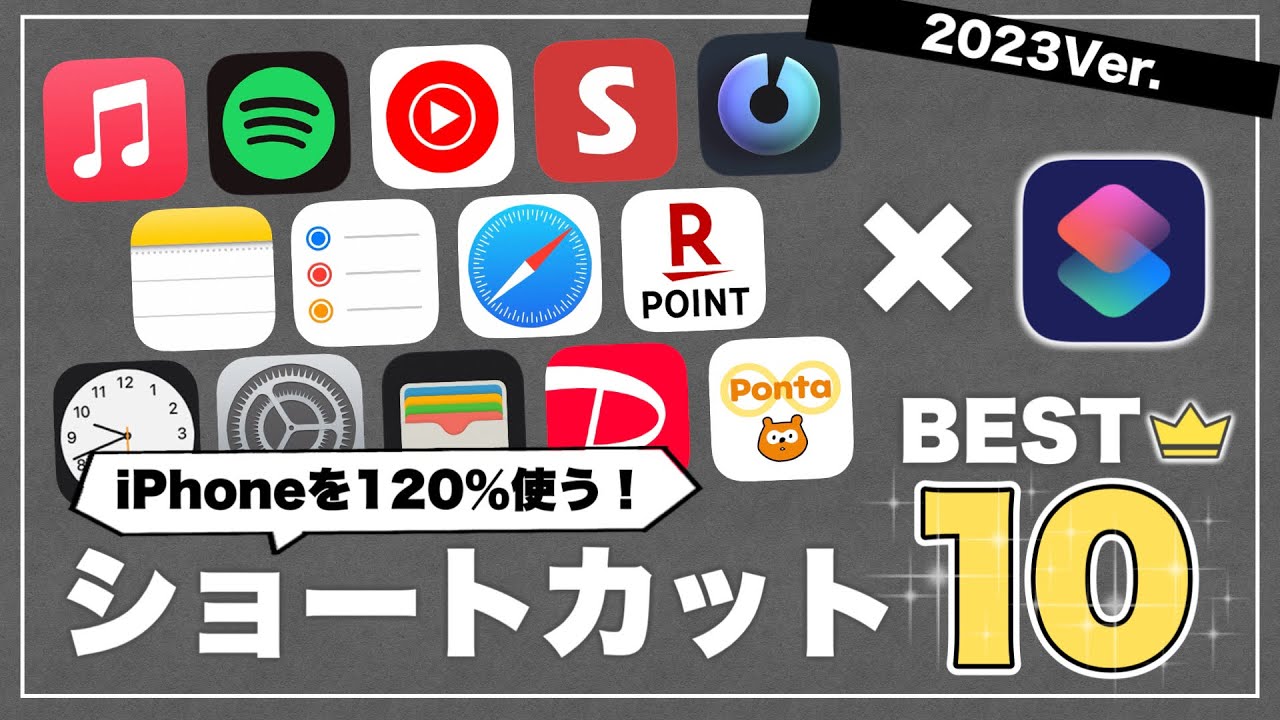【初心者必見】Macbookを買ったら絶対やるべき最新の初期設定とおすすめアプリ3選
Summary
TLDRこの動画では、MacBookの初期設定と便利アプリの紹介がされています。10年以上MacBookを使い続けるヘビーユーザーが、自分のMacBookを使い始める際に行う初期設定手順を紹介し、さらに使いやすいMacBookにするためおすすめアプリを3つ提案します。トラックパッドの設定や画面の外観、デスクトップとドックのカスタマイズ、ファインダーの設定方法などが詳しく解説されています。また、グリッピー、アルフレッド、ベタースナップツールというアプリをおすすめして、MacBookの使い勝手を劇的に向上させる方法を提供しています。
Takeaways
- 😀 MacBookを買った後の初期設定は非常に重要で、デフォルトの状態では使いにくいとのことです。
- 🔧 システム設定からトラックパッドの設定を始め、カーソルの速度を早くし、クリック感を調整することが推奨されています。
- 🖥️ タスクバー(Dock)とメニューバーの設定を変更して、使いやすさを高める方法が紹介されています。
- 💻 初期設定のままだとMacBookの性能を十分に活用できないため、設定をカスタマイズすることが重要です。
- 🛠️ ログイン時に自動的に開くアプリを設定し、効率的なスタートを切るよう提案されています。
- 🌙 ダークモードを有効にすることで、目の疲れを軽減し、快適な作業環境を作り出せるとアドバイスされています。
- 🎨 アクセントカラーやアイコンサイズ、スクロールバーの表示などを好みに合わせてカスタマイズする提案があります。
- 📱 Touch IDを設定して、画面のロック解除をスムーズにする方法が紹介されています。
- 🔊 音声入力機能を有効にすることで、キーボード操作を減らし作業の効率を上げることができるとアドバイスされています。
- 📁 ファインダーの設定を変更して、ファイルの管理や操作をより効率的に行えるようにする提案があります。
- 🌐 インターネットブラウザのデフォルトをChromeに設定し、より良いウェブ体験を得るよう推奨されています。
Q & A
MacBookを買ったら最初に行うべき初期設定とは何ですか?
-MacBookを買ったら最初に行うべき初期設定は、システム設定画面から始まってトラックパッドの設定、クリックの感度調整、サイレントクリックの有効化、その他ジェスチャーの設定などです。
トラックパッドの設定で何をおすすめしますか?
-トラックパッドの設定では、カーソルの動きの速さを早くし、クリックを弱くし、タップしてクリックできるように設定することをおすすめします。
MacBookのコンピューター名を変更する必要性は何ですか?
-コンピューター名を変更する必要性は、外部からの可視性や個人のプライバシー、さらには印象づけを避けるためです。
ログイン時に自動的に開くアプリを設定する場所はどこですか?
-ログイン時に自動的に開くアプリを設定する場所は、「システム環境設定」の「一般」項目の「ログイン時に開く」です。
画面の色を変更する設定はどこで行えますか?
-画面の色を変更する設定は、「システム環境設定」の「外観」で行えます。
ドックのサイズを変更する方法を教えてください。
-ドックのサイズを変更するには、「システム環境設定」の「ドックとメニューバー」からサイズを調整できます。
デフォルトのWebブラウザとしてChromeを設定する理由は何ですか?
-デフォルトのWebブラウザとしてChromeを設定する理由は、Safariよりも多くの機能があり、一般ユーザーとエンジニア双方にとって使いやすいからです。
MacBookから不要なアプリを削除する方法を教えてください。
-不要なアプリを削除するには、ランチャーパッドを開き、削除したいアプリを長押しして左上のバツボタンをクリックします。
ファインダーのサイドバーに表示させたい項目はどこで設定できますか?
-ファインダーのサイドバーに表示させたい項目は、「システム環境設定」の「ファインダー」から設定できます。
スクリーンショットの保存先を変更するにはどうしたらいいですか?
-スクリーンショットの保存先を変更するには、「システム環境設定」から「スクリーンショット」を開いて、保存先を指定します。
おすすめのアプリ「グリッピー」の主な機能は何ですか?
-「グリッピー」の主な機能は、過去にコピーした文字の履歴を保持し、それらを簡単に呼び出して貼り付けることができるというものです。
アプリ「アルフレッド」の利点は何ですか?
-「アルフレッド」の利点は、アプリの起動、WEB検索、ファイルの検索を一つのウィンドウで行うことができる点です。
「ベタースナップツール」を使うとどのようなことが可能になりますか?
-「ベタースナップツール」を使うと、ウィンドウをキーボードのショートカットで分割して管理することができます。
Outlines

此内容仅限付费用户访问。 请升级后访问。
立即升级Mindmap

此内容仅限付费用户访问。 请升级后访问。
立即升级Keywords

此内容仅限付费用户访问。 请升级后访问。
立即升级Highlights

此内容仅限付费用户访问。 请升级后访问。
立即升级Transcripts

此内容仅限付费用户访问。 请升级后访问。
立即升级5.0 / 5 (0 votes)