Cara Edit Video Cinematic Di Capcut - Capcut Tutorial
Summary
TLDRThis video editing tutorial demonstrates how to create a cinematic video effect using a video editing app. It covers essential steps such as stabilizing footage, synchronizing video with music, applying slow-motion effects, adding text, animations, and filters, and using overlays for a professional finish. The tutorial is beginner-friendly, guiding viewers through each step with clear instructions and tips to enhance the overall video quality. The final product will feature smooth transitions, artistic text animations, and a polished cinematic look.
Takeaways
- 😀 Start a new project in your editing app and import the raw video clips you want to edit.
- 😀 Organize your video clips, remove any watermarks, and mute the audio if needed before starting the editing process.
- 😀 Use the stabilization tool on each video clip to smooth out shaky footage and ensure a professional look.
- 😀 Add music by importing an audio track, and sync the video with the rhythm of the music for a cinematic effect.
- 😀 Apply a slow-motion effect to the clips by adjusting their speed to 0.6 for a smooth, cinematic feel.
- 😀 Match each video clip to the corresponding beat or rhythm of the music to ensure proper synchronization.
- 😀 Add text to the video, customize the font, size, and color, and use animations like 'Fade In' and 'Fade Out' for smooth transitions.
- 😀 Apply a retro film filter to give your video a vintage, cinematic look, and adjust the filter settings as needed.
- 😀 Add overlays, such as light effects, to enhance the visual appeal and sync them with the music's rhythm.
- 😀 Finalize the video by reviewing the entire project, ensuring everything is synced, and exporting with the recommended settings.
Q & A
What is the first step in the video editing tutorial?
-The first step is to open the video editing app, create a new project, and import seven video clips you want to edit.
How do you stabilize the video in the editing process?
-Select the first video clip, go to the stabilization menu, choose the recommended stabilization option, and wait for the process to complete.
What should be done after stabilizing the first video clip?
-After stabilizing the clip, mute the audio of the video, and then proceed to add audio by selecting 'Extract' and importing the music file.
How do you sync the video clips with the music rhythm?
-For each video clip, adjust its duration to match the rhythm of the music. The first clip should align with the first beat, the second with the tenth beat, and so on. Ensure that the clips match the music beats throughout.
What is the recommended speed setting for the video clips?
-Set the speed of each video clip to 'Normal' and reduce it to 0.6x or slow motion to create a cinematic effect. Repeat this for all clips.
How do you apply smooth slow-motion effects to the clips?
-To make the slow-motion effect smoother, select 'Normal' speed, go to the 'Smooth' option, and choose higher quality. Apply this to all video clips for a smoother result.
What animations are applied to the video clips?
-For the first video clip, apply the 'Fade In' animation. For the last video clip, use the 'Fade Out' animation, adjusting the duration to 1.5 seconds for both.
How do you add and format text in the video?
-To add text, select the 'Text' menu, input your title, choose a font, adjust spacing, and set the text color to yellow. Apply the 'Fade In' animation to the text with a 1-second duration, and 'Fade Out' with a 0.5-second duration.
How should the text be aligned with the music rhythm?
-Align the text duration with the music’s rhythm by adjusting it to fit specific beats, ensuring that the text appears and disappears in sync with the music.
What filters are applied to the video to achieve a retro cinematic look?
-Apply the 'Retro' filter and choose the 'Film' style to all clips, adjusting settings for HSL, size, and graphics as per the tutorial's provided guide.
What is the purpose of the light overlay in the tutorial?
-The light overlay is added to enhance the visual style of the video. Resize the overlay to match the rhythm of the second music beat, and apply a blending filter to achieve the desired effect.
Outlines

此内容仅限付费用户访问。 请升级后访问。
立即升级Mindmap

此内容仅限付费用户访问。 请升级后访问。
立即升级Keywords

此内容仅限付费用户访问。 请升级后访问。
立即升级Highlights

此内容仅限付费用户访问。 请升级后访问。
立即升级Transcripts

此内容仅限付费用户访问。 请升级后访问。
立即升级浏览更多相关视频

Como fazer vídeo React pelo celular

Create Unique Thumbnails with PixelLab | Stand Out on YouTube in 2024!
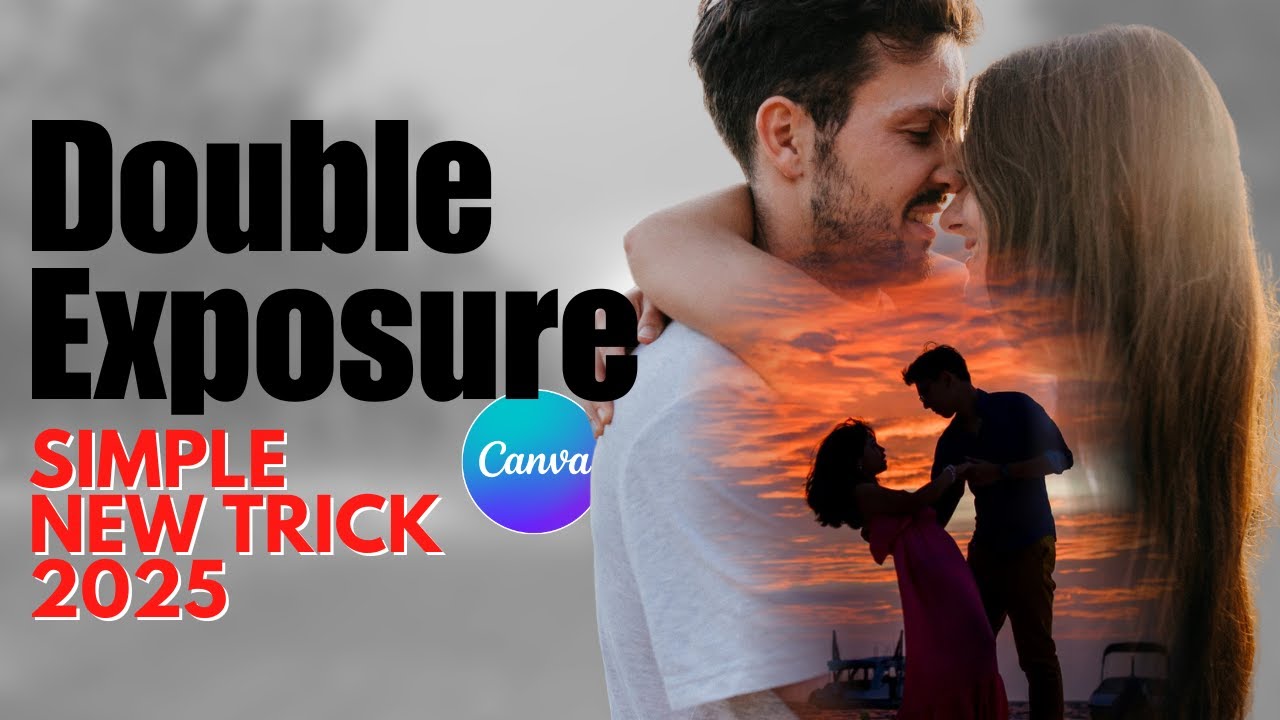
Create VIRAL Double Exposure Couple Photos in Canva (FREE Step by Step Tutorial)

Map Animation Like @dhruvrathee

Cara Menggunakan KineMaster untuk Edit Video, Dijamin Langsung Jago!
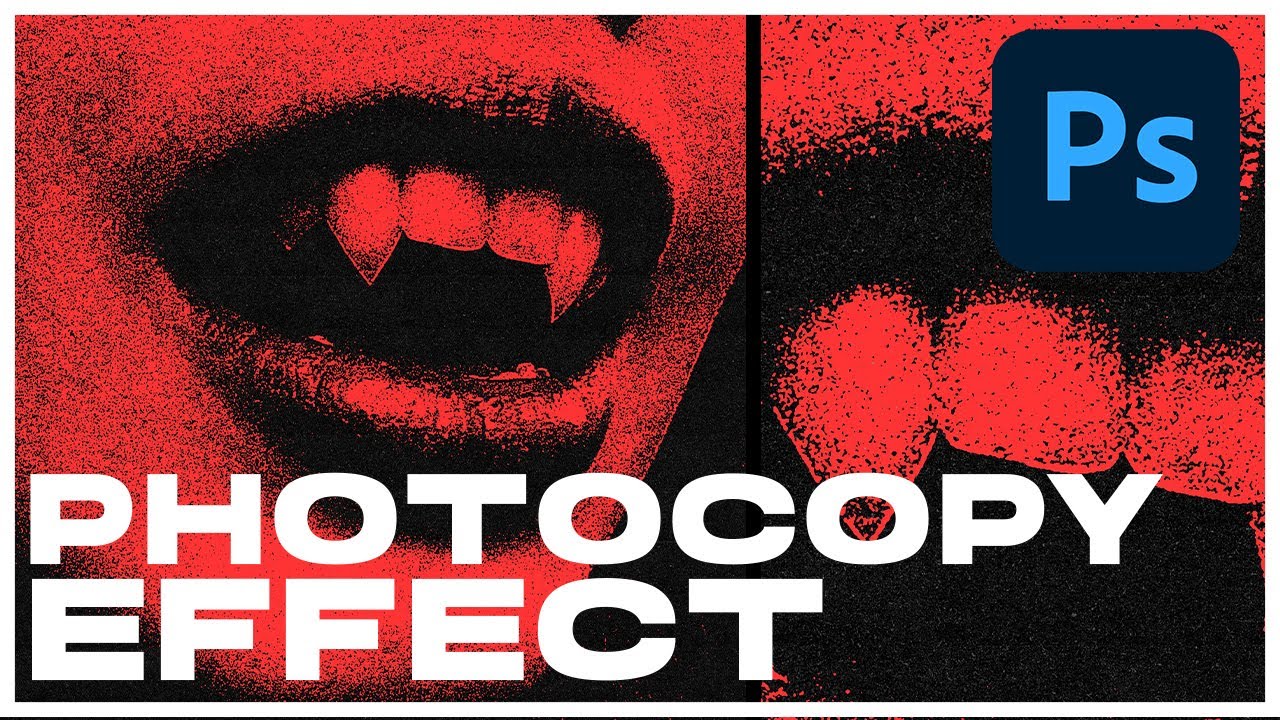
Realistic PHOTOCOPY EFFECT (QUICK & EASY) | Photoshop Tutorial
5.0 / 5 (0 votes)
