You're using FSR wrong (probably)
Summary
TLDRDans cette vidéo, l'auteur explique comment utiliser la technologie FSR (FidelityFX Super Resolution) sur le Steam Deck pour améliorer les performances des jeux, même lorsque ceux-ci ne supportent pas FSR nativement. Il montre comment activer FSR via les paramètres système en réduisant la résolution de rendu et comment ajuster les options de mise à l'échelle pour équilibrer qualité visuelle et performances. Il partage également des conseils sur l’utilisation optimale de FSR en fonction des préférences personnelles et des jeux, pour obtenir des gains de performances allant de 5 à 20 % sans compromettre l'apparence graphique.
Takeaways
- 😀 FSR (FidelityFX Super Resolution) est une technologie de mise à l'échelle qui améliore les performances en rendant le jeu à une résolution plus faible et en le mettant à l'échelle vers une résolution plus élevée.
- 😀 Sur le Steam Deck, il est possible d'activer FSR même pour les jeux qui ne le supportent pas nativement, en ajustant la résolution de rendu dans les paramètres.
- 😀 Pour activer FSR dans un jeu sans support natif, vous devez d'abord réduire la résolution de rendu sous la résolution native de l'écran.
- 😀 Une fois la résolution de rendu réduite, le Steam Deck applique automatiquement FSR pour mettre à l'échelle l'image, sans que le jeu le sache.
- 😀 L'activation de FSR peut entraîner un gain de performance de 5 à 20 %, ce qui peut améliorer l'expérience de jeu sans compromettre trop la qualité visuelle.
- 😀 L'option de mise à l'échelle FSR dans les paramètres du Steam Deck propose différents niveaux : Qualité, Performance et Off, chacun affectant la balance entre qualité visuelle et performances.
- 😀 Le paramètre 'Qualité' de FSR donne une mise à l'échelle minimale et conserve une qualité visuelle proche de la résolution native.
- 😀 Le paramètre 'Performance' rend l'image à une résolution plus faible et effectue une mise à l'échelle plus agressive pour améliorer les performances, mais au détriment de la fidélité visuelle.
- 😀 Le paramètre 'Sharpness' permet d'ajuster la netteté de l'image après la mise à l'échelle, ce qui peut rendre l'image plus nette, mais il faut éviter de le pousser trop haut pour éviter une image trop tranchée.
- 😀 Si un jeu prend en charge FSR nativement, il est recommandé d'utiliser la fonctionnalité FSR du jeu plutôt que celle du Steam Deck pour de meilleures performances.
- 😀 FSR sur le Steam Deck est une solution efficace pour les jeux non optimisés, offrant une meilleure fluidité sans sacrifier trop la qualité graphique.
- 😀 Lorsque vous modifiez la résolution de rendu, assurez-vous de ne pas trop réduire la taille, car cela peut affecter l'aspect visuel du jeu (comme des barres noires ou des déformations).
Q & A
Qu'est-ce que la technologie FSR ?
-FSR (FidelityFX Super Resolution) est une technologie de mise à l'échelle qui permet à votre appareil de rendre un jeu à une résolution plus basse et de le redimensionner à une résolution plus élevée, afin d'améliorer les performances sans sacrifier la qualité visuelle.
Pourquoi FSR ne s'active-t-il pas automatiquement lorsque l'option est activée dans les paramètres du Steam Deck ?
-FSR ne s'active pas automatiquement si le jeu est rendu à la résolution native du Steam Deck. Pour l'activer, vous devez d'abord réduire manuellement la résolution de rendu du jeu en dessous de la résolution native du Steam Deck.
Comment activer FSR dans un jeu qui ne le prend pas en charge nativement ?
-Si un jeu ne prend pas en charge FSR nativement, vous pouvez l'activer via les paramètres système du Steam Deck. Il vous suffit de réduire la résolution de rendu du jeu à une valeur inférieure à la résolution native du Steam Deck, puis d'activer FSR dans les paramètres de performance du Steam Deck.
Quelles sont les options disponibles pour la mise à l'échelle de FSR dans les paramètres du Steam Deck ?
-Dans les paramètres FSR du Steam Deck, vous pouvez choisir entre plusieurs options : 'Off' (pas de mise à l'échelle), 'Qualité' (mise à l'échelle minimale avec une légère perte de performance), et 'Performance' (mise à l'échelle maximale pour de meilleures performances, mais avec une perte de qualité visuelle significative).
Comment vérifier si FSR est activé sur le Steam Deck ?
-Vous pouvez vérifier si FSR est activé en affichant l'overlay de performance dans le jeu. Si FSR est activé, il sera affiché dans l'overlay, et vous verrez une amélioration de la performance, généralement entre 5 et 20 %.
Pourquoi la résolution de rendu doit-elle être réduite pour activer FSR sur le Steam Deck ?
-La résolution de rendu doit être réduite sous la résolution native du Steam Deck pour déclencher la mise à l'échelle FSR. Cela permet au Steam Deck de reconnaître que le jeu doit être mis à l'échelle pour améliorer les performances.
Quels sont les avantages de l'utilisation de FSR sur le Steam Deck ?
-L'utilisation de FSR sur le Steam Deck permet d'augmenter les performances du jeu, en particulier pour les titres plus gourmands en ressources. Vous pouvez obtenir des gains de performances allant de 5 % à 20 % sans sacrifier trop de qualité visuelle.
FSR affecte-t-il la qualité visuelle du jeu sur le Steam Deck ?
-Oui, l'activation de FSR peut affecter la qualité visuelle, en particulier si vous choisissez l'option 'Performance', qui réduit la résolution du jeu pour améliorer les performances. Cependant, l'impact visuel dépend du jeu et de vos préférences personnelles.
Quel est l'impact de l'option 'Sharpness' dans les paramètres FSR du Steam Deck ?
-L'option 'Sharpness' permet d'ajuster la netteté de l'image après la mise à l'échelle. Augmenter cette valeur peut rendre l'image plus nette, mais cela peut également entraîner des artefacts visuels comme des bords trop accentués. Il est recommandé de régler la netteté entre 3 et 4 pour un bon compromis.
Quand est-il préférable d'utiliser FSR dans les jeux ?
-Il est préférable d'utiliser FSR lorsque vous avez besoin de meilleures performances, surtout si le jeu ne prend pas en charge FSR nativement. Cependant, si le jeu prend en charge FSR intégré, il est recommandé de l'utiliser directement dans les paramètres du jeu pour des résultats optimaux.
Outlines

此内容仅限付费用户访问。 请升级后访问。
立即升级Mindmap

此内容仅限付费用户访问。 请升级后访问。
立即升级Keywords

此内容仅限付费用户访问。 请升级后访问。
立即升级Highlights

此内容仅限付费用户访问。 请升级后访问。
立即升级Transcripts

此内容仅限付费用户访问。 请升级后访问。
立即升级浏览更多相关视频

ENGWE EP2 PRO UNLOCK SPEED SETTINGS ON YL80C DISPLAY PLUS FULL SET UP GUIDE

RAZER CORTEX !! (c'est quoi ?)

How to Tune Vocals (NATURALLY)
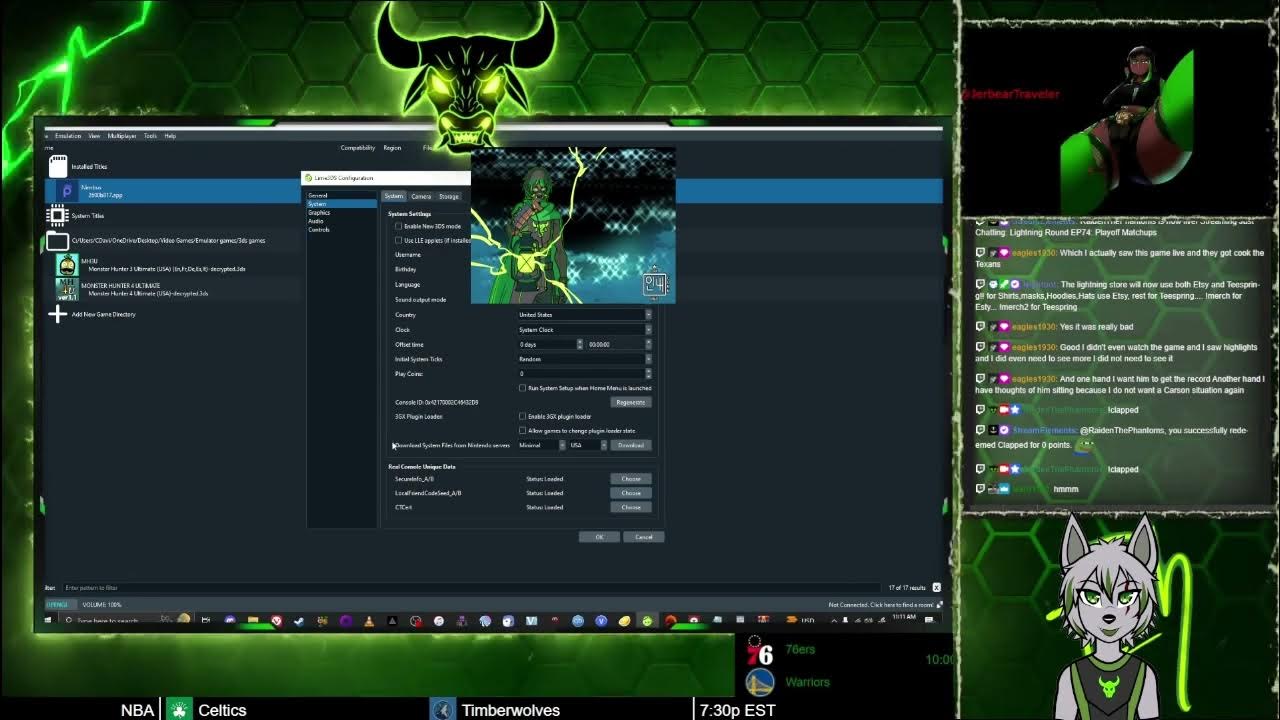
How to connect to Pretendo using Citra/Lime Emulator WITHOUT actual 3ds. (Read Desc and Comments)

Le GAMING va changer à tout jamais (grâce à NVIDIA)

The RELL Seas SCAM Just Got WAY MORE SERIOUS...
5.0 / 5 (0 votes)
