TIK APLIKASI PERKANTORAN Ms Excel & Mail Merge
Summary
TLDRThis video tutorial guides students through the process of using Microsoft Excel and Word to create and manage a student database. It covers how to input student biodata, including names, birth dates, and academic records, in Excel. The tutorial also demonstrates integrating this data into a Word document using mail merge to generate personalized academic transcripts. The focus is on streamlining administrative tasks through practical use of Excel's data management features and Word’s mail merge functionality, providing students with a hands-on approach to document automation.
Takeaways
- 😀 The goal of the lesson is to integrate Microsoft Office Excel and Word to create a student transcript letter.
- 😀 Students will learn how to create a database of student details (names, NIS, grades, etc.) in Excel.
- 😀 The lesson includes practical steps to use Excel for auto-generating data like student numbers and dates of birth.
- 😀 Excel will be used to organize data into tables, which will then be linked to Microsoft Word for letter generation.
- 😀 Mail Merge in Word will allow the insertion of student-specific data from the Excel database into a formatted letter template.
- 😀 The Excel database includes student information such as name, NIS, class, and academic grades for each semester.
- 😀 The task involves entering data for up to 30 students, though it can be expanded to larger numbers if necessary.
- 😀 Formatting tools like 'Merge & Center' and 'Borders' in Excel help present data neatly, making the database easier to read and work with.
- 😀 After creating the database, students will use Word's 'Mail Merge' feature to generate personalized letters for each student based on the database.
- 😀 Students must avoid copying and pasting values when entering semester grades to ensure data accuracy in the final letter.
- 😀 The final deliverable is a completed Excel database and corresponding Word letter for each student, which should be submitted by the next class.
Q & A
What is the primary objective of the lesson described in the script?
-The primary objective of the lesson is to teach students how to integrate Microsoft Word and Excel, particularly for generating personalized documents like academic transcripts or certificates using the Mail Merge feature.
What are the two main software applications used in the lesson for document creation?
-The two main software applications used in the lesson are Microsoft Word and Microsoft Excel.
What type of data is entered into the Excel database in the lesson?
-The Excel database includes student details such as name, NIS (student ID), NISN (national student ID), date of birth, school name, class, and semester-wise grades.
How does the lesson guide students to handle repetitive data entry in Excel?
-The lesson advises students to use Excel's drag-and-fill functionality. For example, after typing in a sequence, students can drag the corner of a cell to automatically fill in the following rows or columns, such as for numbering or repeating student names.
Why is it important to format the NISN column as text in Excel?
-The NISN column should be formatted as text to preserve leading zeros, which are often part of student IDs. Without this formatting, Excel might drop the leading zeros.
What is the purpose of using the Mail Merge feature in Microsoft Word?
-The Mail Merge feature in Microsoft Word allows students to automate the process of inserting personalized data from the Excel database into predefined document templates, such as certificates or academic transcripts.
What steps are involved in using Mail Merge in Word, according to the script?
-The steps involve: starting Mail Merge, selecting the document type (letters), linking to the Excel file as the data source, inserting merge fields like student name and grades, previewing the document, and finally generating and printing personalized documents for each student.
How can students ensure that the Excel data is correctly merged into the Word document?
-Students should insert the appropriate merge fields (e.g., Name, NIS, Date of Birth) in the Word document and then preview the document using the Mail Merge preview function to ensure the fields are correctly populated with data from the Excel sheet.
What is the correct method for inserting semester grades into the Word document using Mail Merge?
-Semester grades should be inserted by using the corresponding merge fields for each semester (e.g., semester 1, 2, etc.), ensuring each semester's data is correctly pulled from the Excel file without manually typing or copying and pasting values.
What is the role of the 'Next Record' button in the Mail Merge process?
-The 'Next Record' button allows students to cycle through different records in the database (e.g., each student's information) to generate personalized documents for each individual, ensuring the right student data appears in each generated letter or certificate.
Outlines

此内容仅限付费用户访问。 请升级后访问。
立即升级Mindmap

此内容仅限付费用户访问。 请升级后访问。
立即升级Keywords

此内容仅限付费用户访问。 请升级后访问。
立即升级Highlights

此内容仅限付费用户访问。 请升级后访问。
立即升级Transcripts

此内容仅限付费用户访问。 请升级后访问。
立即升级浏览更多相关视频
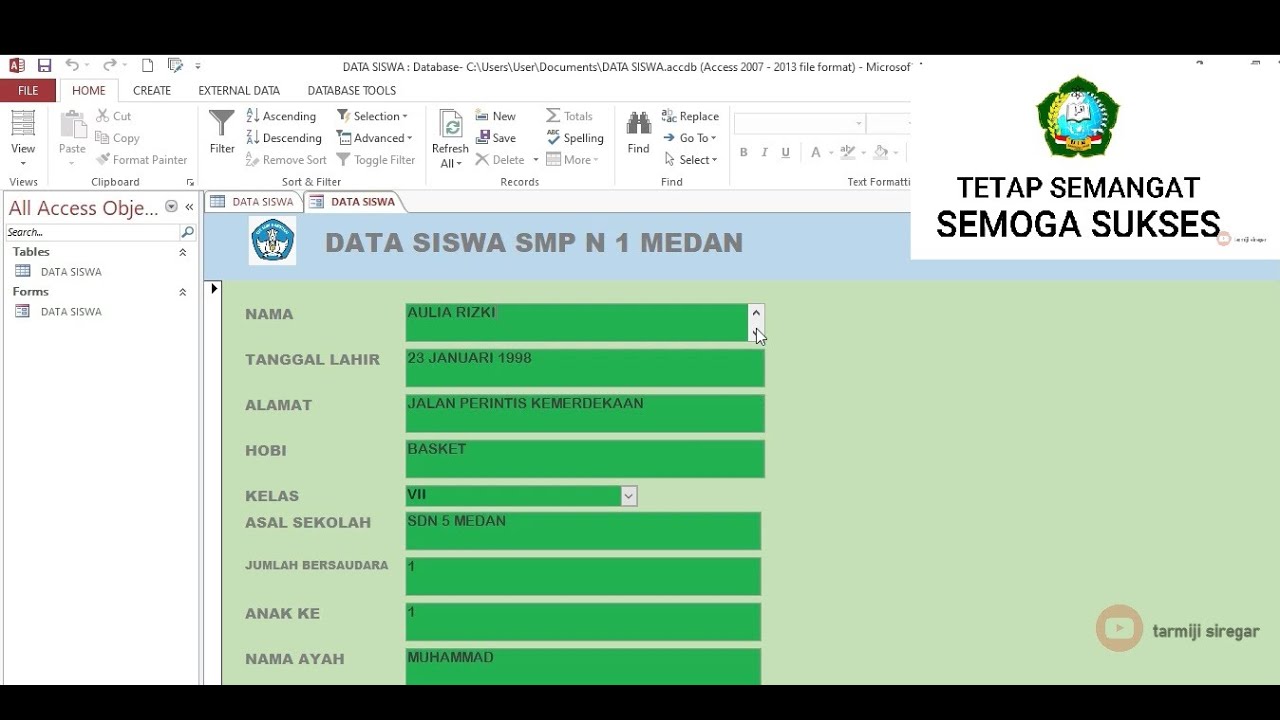
TUTORIAL MEMBUAT DATA SISWA MENGGUNAKAN MICROSOFT ACCESS (2007,2010,2013,2016,2019)

Cara Membuat Sertifikat atau Piagam Otomatis di Microsoft Word || Mengambil data dari excel

Tips Cara Menggunakan Mail Merge di Microsoft Word
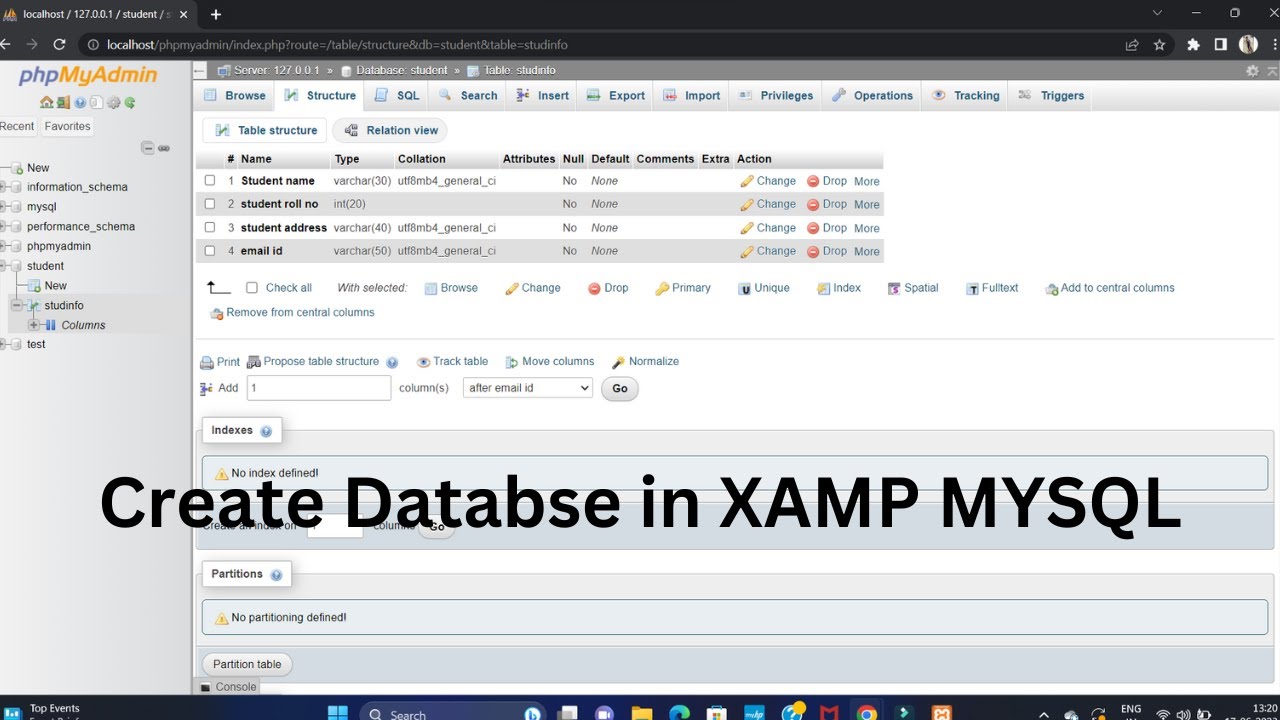
Create Database Using XAMPP Server/MYSQL |Updated 2023|
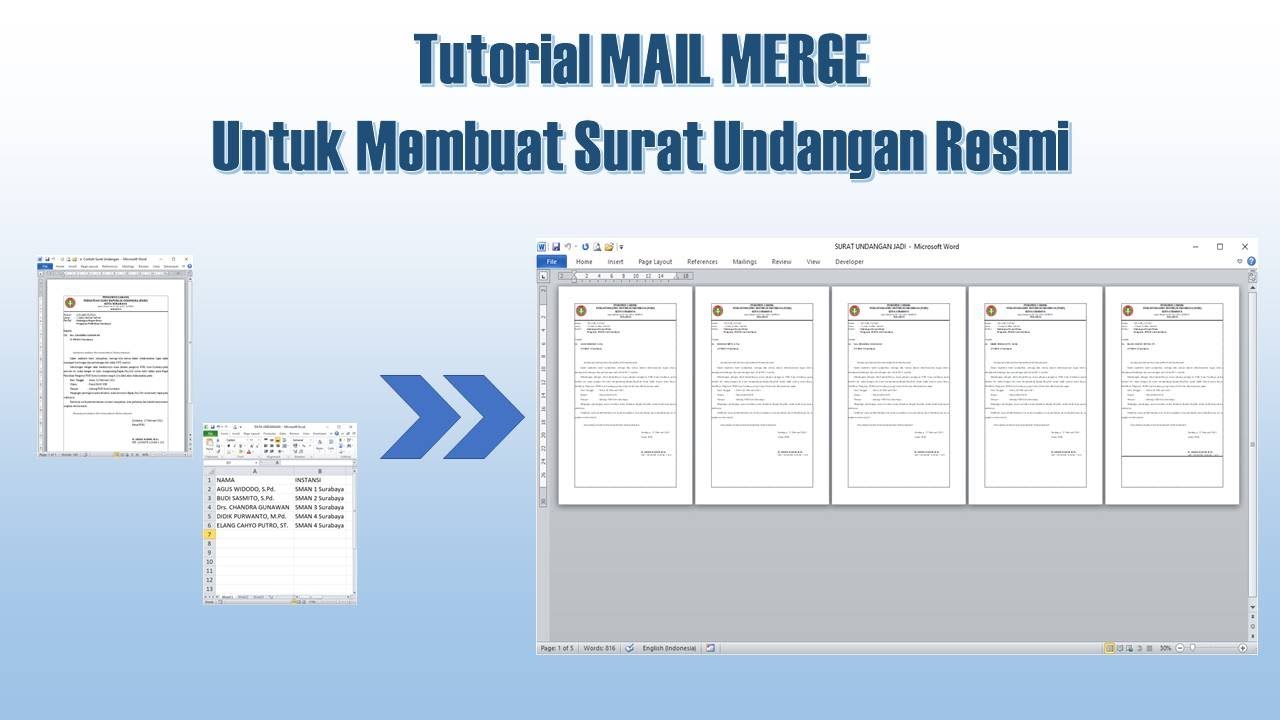
Cara Membuat Mail Merge untuk Surat Undangan

Clustering With KMeans in Excel | Melakukan pengelompokkan dengan Kmean menggunakan Excel
5.0 / 5 (0 votes)
