Tableau - Device Designer
Summary
TLDRIn this tutorial, you’ll learn how to use Tableau's Device Designer feature to optimize your dashboards for various devices like desktops, tablets, and mobile phones. The presenter walks through the process of creating a workbook, adding sheets, and designing a responsive dashboard. By using the Device Preview tool, users can preview and adjust the layout for different devices, ensuring that dashboards are properly displayed on screens of varying sizes. The tutorial also covers customizing device-specific layouts, such as hiding legends and adjusting the design for mobile phones and tablets, ensuring an efficient and user-friendly experience across platforms.
Takeaways
- 😀 Tableau's Device Designer helps create layouts that adapt to different devices like mobile phones, tablets, and desktops.
- 😀 The speaker created a workbook called 'Device Designer' with three sheets: Subcategory Sales, Sales Trend, and Sales by Order Priority.
- 😀 These sheets are combined into a dashboard to see how the layout appears across different devices.
- 😀 To fit the charts properly, the dashboard can be adjusted to desktop size, and a fixed or automatic layout can be chosen.
- 😀 The 'Device Preview' option helps preview the dashboard on various devices, including desktops, tablets, and phones.
- 😀 Device models can be selected from a dropdown in Tableau, with options for popular phones like iPhone 5 and iPhone 6, and tablets like Google Nexus 7.
- 😀 The screen orientation (portrait for phones and landscape for tablets) automatically adjusts when selecting different devices.
- 😀 Customizing the layout is possible by selecting the 'custom' option, allowing users to modify how the dashboard appears on specific devices.
- 😀 By adding layouts for phone and tablet views, users can design how the dashboard looks on different devices simultaneously.
- 😀 The process of modifying and customizing the layout for each device model, such as hiding legends or adjusting charts, is straightforward within Tableau's interface.
- 😀 The final output is a responsive design that adjusts to how the dashboard is displayed on multiple devices, ensuring a user-friendly experience.
Q & A
What is the purpose of the Device Designer feature in Tableau?
-The Device Designer feature in Tableau helps users optimize the layout of their dashboards for various devices, such as desktops, tablets, and mobile phones, ensuring the dashboards are properly displayed on different screen sizes and orientations.
How does Tableau allow users to design layouts for different devices?
-Tableau allows users to design layouts for different devices through the 'Device Preview' option, where users can select the type of device (desktop, tablet, phone) and the orientation (landscape or portrait) to see how the dashboard will appear on each device.
What steps are involved in creating a dashboard in Tableau for device design?
-First, you create a workbook with sheets, then combine these sheets into a dashboard. The layout is initially adjusted to fit all elements on the screen. Finally, the Device Preview feature is used to see how the dashboard appears on different devices, and customization options are applied as needed.
How can users adjust the layout of a dashboard to fit better on smaller screens?
-Users can adjust the dashboard layout by selecting the 'Fixed Size' option and setting it to 'Automatic.' This ensures that all elements fit within the screen, reducing the need for scrolling and making the dashboard more user-friendly.
What happens when you select a phone model in Tableau's Device Preview?
-When you select a phone model in Tableau's Device Preview, the dashboard layout switches to portrait mode to match the screen orientation of most mobile phones, allowing users to see how the dashboard will look on different phone models.
Can you choose specific phone models to preview the dashboard on?
-Yes, Tableau allows you to select specific phone models from a dropdown list, such as iPhone 5 or iPhone 6. The dashboard layout will adjust according to the screen size of the selected phone model.
How do you customize the dashboard layout for a phone in Tableau?
-To customize the dashboard layout for a phone, you first select the desired phone model in the Device Preview. Then, you can choose 'Custom' instead of 'Default' and make modifications, such as removing the legend, to improve the layout for mobile viewing.
What is the difference between the landscape and portrait modes in Tableau's device preview?
-The landscape mode is typically used for tablets, where the screen is wider, while the portrait mode is used for mobile phones, where the screen is taller than wide. Tableau adjusts the dashboard layout based on the selected orientation.
How can users preview the dashboard on a tablet in Tableau?
-Users can preview the dashboard on a tablet by selecting the 'Tablet' option in the Device Preview. Tableau will automatically adjust the view to landscape mode and allow users to choose different tablet models, such as Google Nexus 7, to see how the dashboard will appear on that device.
What customization options are available when previewing a dashboard on a tablet in Tableau?
-When previewing a dashboard on a tablet, users can customize the layout by selecting 'Custom' and making adjustments, such as hiding the legend or resizing certain elements, to ensure the dashboard is properly displayed on the tablet's screen.
Outlines

此内容仅限付费用户访问。 请升级后访问。
立即升级Mindmap

此内容仅限付费用户访问。 请升级后访问。
立即升级Keywords

此内容仅限付费用户访问。 请升级后访问。
立即升级Highlights

此内容仅限付费用户访问。 请升级后访问。
立即升级Transcripts

此内容仅限付费用户访问。 请升级后访问。
立即升级浏览更多相关视频

How to get started with Tailscale in under 10 minutes

Mobile Commerce

Cell Phone Data And Records: Hidden Digital Forensics

Scale vs Offset (UDim2) - Roblox GUI Tutorial #4

Mobile Device Accessories - CompTIA A+ 220-1101 - 1.3
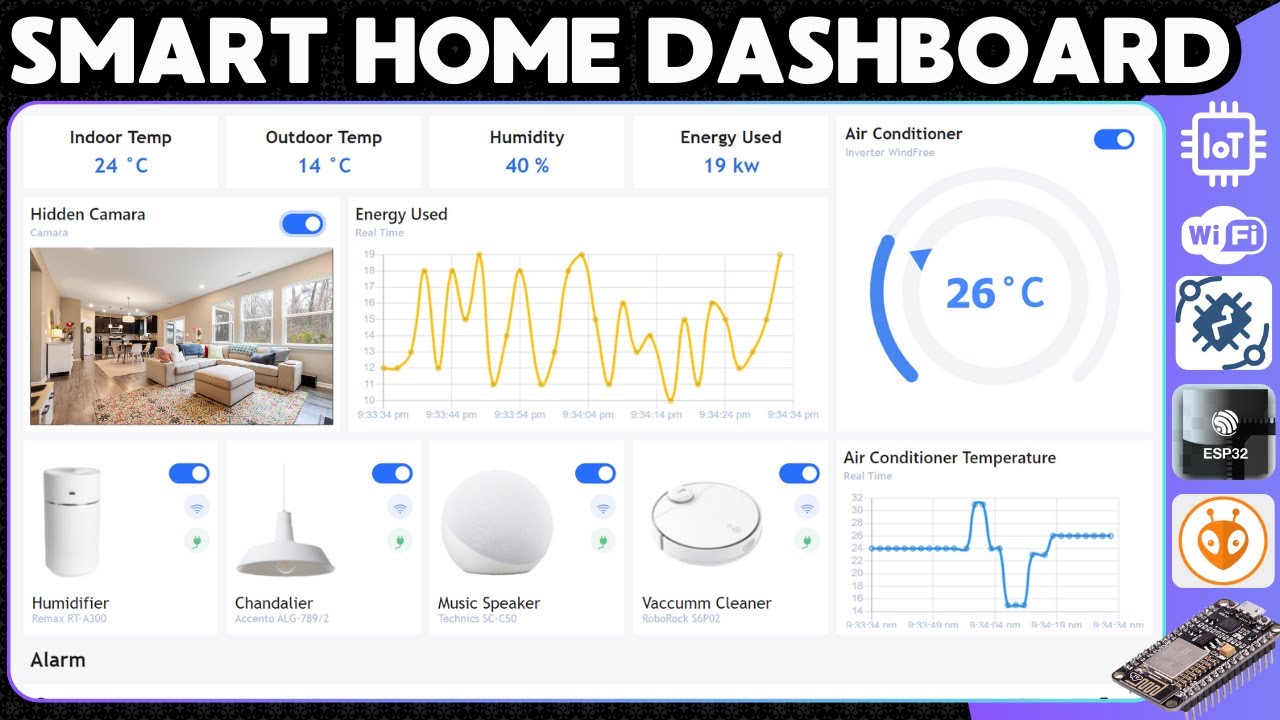
Smart Home Dashboard with ThingsBoard & ESP32: Real-Time Monitoring, Device Control, IP Cam & Alerts
5.0 / 5 (0 votes)
