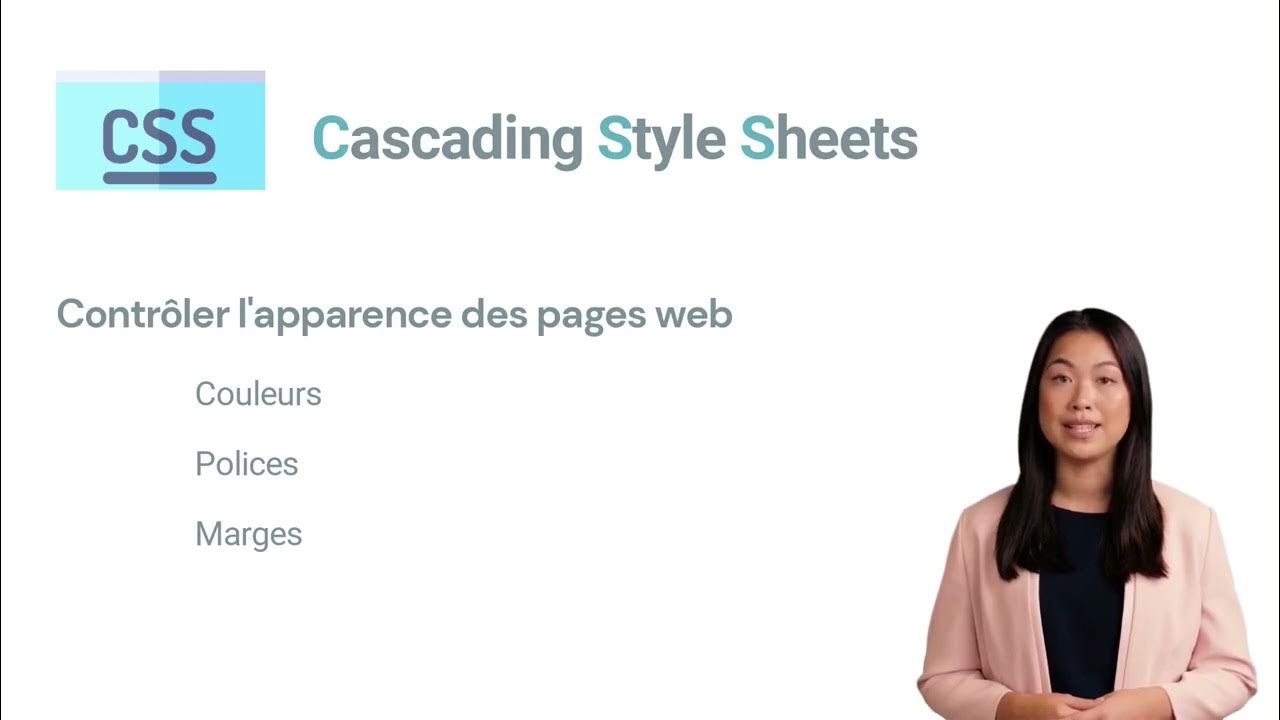sommaire automatique
Summary
TLDRCette vidéo explique comment créer un sommaire automatique dans un document Word en paramétrant correctement les styles de titre. L'intervenant détaille les étapes pour sélectionner et personnaliser les niveaux de titres, en utilisant des numérotations romaines et numériques. Il souligne l'importance de mettre à jour les styles et de choisir une table des matières personnalisée adaptée au nombre de niveaux de titres. En conclusion, il encourage les spectateurs à appliquer ces conseils pour optimiser la présentation de leurs documents, tout en leur suggérant de visionner la vidéo pour un apprentissage pratique.
Takeaways
- 📑 Sélectionnez vos titres en utilisant la numérotation de liste à plusieurs niveaux pour créer une hiérarchie claire.
- ✍️ Pour personnaliser vos titres, définissez une nouvelle liste à plusieurs niveaux selon vos besoins.
- 🔢 Titre I doit être en chiffres romains, Titre II en format numérique, et Titre III en sous-titre formaté.
- 🔄 Mettez à jour vos titres en utilisant le clic droit pour s'assurer qu'ils correspondent à votre sélection.
- 🎨 Modifiez les couleurs et les polices de vos titres pour qu'ils se démarquent, comme choisir le rouge pour Titre I.
- 📏 Ajustez la taille de la police pour chaque titre afin d'améliorer la lisibilité (ex: Arial 14 pour Titre I).
- 👁️ Assurez-vous que tous les styles automatiques de vos titres sont bien définis pour une cohérence visuelle.
- 📚 Créez une table des matières personnalisée en allant dans l'onglet Références, évitez les modèles pré-définis.
- 🔍 Affichez le nombre approprié de niveaux dans votre table des matières en fonction de vos titres.
- 🔄 Après avoir inséré la table des matières, mettez-la à jour régulièrement pour refléter les modifications apportées aux titres.
Q & A
Comment créer une numérotation à plusieurs niveaux dans un document Word?
-Pour créer une numérotation à plusieurs niveaux, sélectionnez l'option 'Liste à plusieurs niveaux' dans l'onglet de numérotation de Word et choisissez le style de numérotation souhaité.
Quelle est la différence entre un titre 1 et un titre 2 dans la numérotation?
-Le titre 1 est généralement formaté en chiffres romains, tandis que le titre 2 est formaté en chiffres arabes, comme 1.1.
Comment mettre à jour un titre dans Word?
-Pour mettre à jour un titre, faites un clic droit sur le titre et sélectionnez 'Mettre à jour le titre' pour le faire correspondre à la sélection actuelle.
Quelles sont les étapes pour modifier la couleur d'un titre?
-Pour modifier la couleur d'un titre, faites un clic droit sur le titre, sélectionnez 'Modifier', choisissez la couleur désirée, puis validez les modifications.
Comment insérer une table des matières personnalisée?
-Allez dans l'onglet 'Références', sélectionnez 'Table des matières', puis choisissez 'Table des matières personnalisée' et assurez-vous que les niveaux de titre sont correctement affichés.
Pourquoi est-il important de paramétrer les titres correctement?
-Il est crucial de paramétrer correctement les titres pour que la table des matières soit générée automatiquement et reflète fidèlement la structure du document.
Quel format de police est généralement utilisé pour les titres?
-La police Arial est couramment utilisée pour les titres, avec différentes tailles selon le niveau de titre.
Que faire si les titres ne se mettent pas à jour automatiquement?
-Si les titres ne se mettent pas à jour automatiquement, vérifiez que les styles ont été correctement appliqués et utilisez la fonction 'Mettre à jour toute la table' pour forcer la mise à jour.
Comment afficher un titre de niveau 4 dans la table des matières?
-Pour afficher un titre de niveau 4 dans la table des matières, assurez-vous de sélectionner un modèle qui inclut quatre niveaux de titres lors de l'insertion de la table des matières.
Comment puis-je modifier le format de mes titres après les avoir définis?
-Vous pouvez modifier le format de vos titres en sélectionnant le titre, en faisant un clic droit, puis en choisissant 'Modifier' pour changer le style, la couleur ou la taille.
Outlines

此内容仅限付费用户访问。 请升级后访问。
立即升级Mindmap

此内容仅限付费用户访问。 请升级后访问。
立即升级Keywords

此内容仅限付费用户访问。 请升级后访问。
立即升级Highlights

此内容仅限付费用户访问。 请升级后访问。
立即升级Transcripts

此内容仅限付费用户访问。 请升级后访问。
立即升级5.0 / 5 (0 votes)