Taking notes from YouTube videos in Obsidian
Summary
TLDR本视频介绍了在Obsidian中从YouTube视频获取笔记的五种方法。第一种方法是在Obsidian和YouTube之间分屏操作,可以直接嵌入视频,但播放器功能有限。第二种是使用“Media Extended”插件,它通过命令面板打开视频,支持更丰富的视频和音频格式,但有时时间戳可能不准确。第三种是使用“Timestamp Notes”插件,它允许在侧边栏中打开视频并直接添加时间戳,非常适合在Obsidian内部观看和记笔记。第四种是使用Chrome浏览器扩展“E-Note”,它可以在用户输入笔记时自动暂停视频,支持导出为Markdown,但时间戳点击后会在浏览器而不是Obsidian中打开视频。最后,作者推荐使用“Readwise Reader”,这是一个可以自动高亮YouTube视频字幕并允许用户添加笔记的工具,它通过Readwise官方插件与Obsidian同步。作者认为Readwise Reader因其文本搜索功能和不断更新的特性,可能会成为他未来最常用的工具。
Takeaways
- 📚 观看YouTube视频时,可以使用不同的方法将笔记整合到Obsidian笔记工具中。
- 🖥️ 可以在Obsidian中直接嵌入YouTube视频,但这种方式功能有限,且容易丢失观看位置。
- 🔄 使用Obsidian的Media Extended插件可以更稳定地播放视频,并支持在特定时间点添加时间戳。
- ⏱️ Timestamp Notes插件允许用户在Obsidian内直接观看视频并添加时间戳,且时间戳可以作为按钮使用,方便回溯。
- 📄 Y Note是一个Chrome浏览器扩展,可以在视频播放时自动暂停,方便用户记录笔记,并将笔记以Markdown格式导出。
- 📘 Readwise Reader是一个新工具,它利用YouTube视频的自动字幕功能,允许用户在观看视频时高亮文本并添加笔记。
- 🔗 Readwise Reader的集成允许用户将YouTube视频的笔记同步到Obsidian,但目前只支持文本高亮,不支持视频时间戳。
- 🤖 Readwise Reader的Ghostreader功能使用AI技术,可以根据视频内容生成摘要、问题或回答,增强学习体验。
- 🔍 使用Readwise Reader可以快速筛选和总结YouTube视频内容,提高信息检索效率。
- 📈 Ghostreader能够提出改进的问题,帮助用户从视频中获取更准确的信息。
- 📱 根据使用场景,可以选择合适的工具来记录YouTube视频的笔记,如在笔记本电脑上使用Timestamp Notes,在移动设备上使用Readwise Reader。
- 🌐 YouTube不仅是娱乐平台,也是学习资源的宝库,有效的笔记方法可以帮助用户将知识整合到个人知识管理系统中。
Q & A
在Obsidian中如何直接嵌入YouTube视频?
-在YouTube上点击分享按钮,选择嵌入选项,复制生成的代码,然后在Obsidian中粘贴并按回车键,即可将视频嵌入到笔记中。
使用Obsidian的媒体扩展插件观看视频有哪些优点?
-媒体扩展插件允许用户在Obsidian中直接播放视频,并且可以生成带有时间戳的笔记,方便快速定位视频中的特定部分。
如何使用时间戳笔记插件在Obsidian中记录视频观看的笔记?
-通过命令面板打开时间戳笔记插件的视频播放器,观看视频时使用快捷键(如Command Control Z)来添加时间戳和笔记。
Y Note浏览器扩展如何帮助用户在观看视频时暂停并记笔记?
-Y Note会在用户开始输入笔记时自动暂停视频播放,允许用户有足够时间记下要点,然后再继续播放。
Readwise Reader如何帮助用户从YouTube视频中提取笔记?
-Readwise Reader利用YouTube视频的自动字幕功能,允许用户在观看视频时高亮文本并添加笔记,然后可以将这些笔记同步到Obsidian。
Ghostreader在Readwise Reader中提供了哪些额外的功能?
-Ghostreader可以对文档进行总结,生成引人深思的问题,以及基于用户的高亮内容生成问答对。
为什么说Readwise Reader是处理YouTube视频笔记的一个有前景的工具?
-Readwise Reader不仅支持文本高亮和笔记,还能自动生成视频内容的摘要和相关问题,提供了一种快速筛选和深入理解视频内容的方式。
在Obsidian中使用媒体扩展插件时,如何避免在代码中丢失观看位置?
-媒体扩展插件比直接使用iframe代码更稳定,它不会在用户不小心点击代码时消失,从而帮助用户保持观看位置。
时间戳笔记插件和媒体扩展插件的主要区别是什么?
-时间戳笔记插件允许用户在Obsidian的侧边栏中直接观看视频并添加时间戳笔记,而媒体扩展插件则需要在新标签页中打开视频。
为什么用户可能会选择手动导出Y Note的笔记为Markdown格式?
-手动导出为Markdown格式允许用户将笔记直接保存到Obsidian库中,方便后续的整理和搜索。
如何使用Obsidian的媒体扩展插件来获取视频的时间戳?
-在媒体扩展插件中,用户可以通过播放器获取时间戳,并通过设置的快捷键(如Control T)快速添加到笔记中。
为什么说YouTube已经成为一个重要的学习平台?
-YouTube提供了丰富的教育内容,涵盖科学、旅行、软件工程等多个领域,用户可以通过视频学习到各种知识和技能。
Outlines

此内容仅限付费用户访问。 请升级后访问。
立即升级Mindmap

此内容仅限付费用户访问。 请升级后访问。
立即升级Keywords

此内容仅限付费用户访问。 请升级后访问。
立即升级Highlights

此内容仅限付费用户访问。 请升级后访问。
立即升级Transcripts

此内容仅限付费用户访问。 请升级后访问。
立即升级浏览更多相关视频

Copy & Paste To Earn $5,867.09 QUICKLY With Clickbank Affiliate Marketing (AI TRICK)
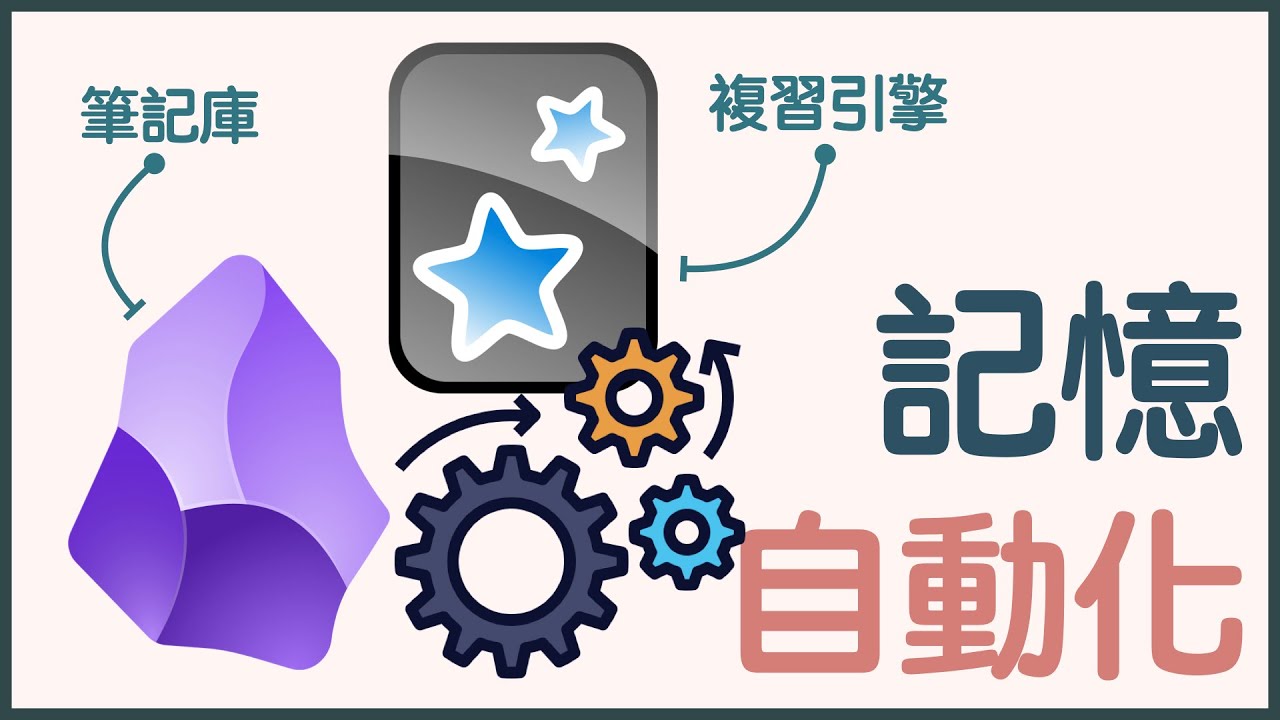
設定一次,為你的筆記庫搭載「自動複習」機能!為考生準備的最高CP值Obsidian to Anki插件教學

The Best 100 Websites To Earn Money Online For FREE

给中国人的YouTube使用教程 | 亮点、技巧、插件 YouTube Tutorial

【📝YouTube视频内容AI摘要工具】YouTube视频摘要抓取工具Glasp:ChatGPT抓取视频文字脚本及摘要、高亮标记网页内容、AI总结标记内容要点
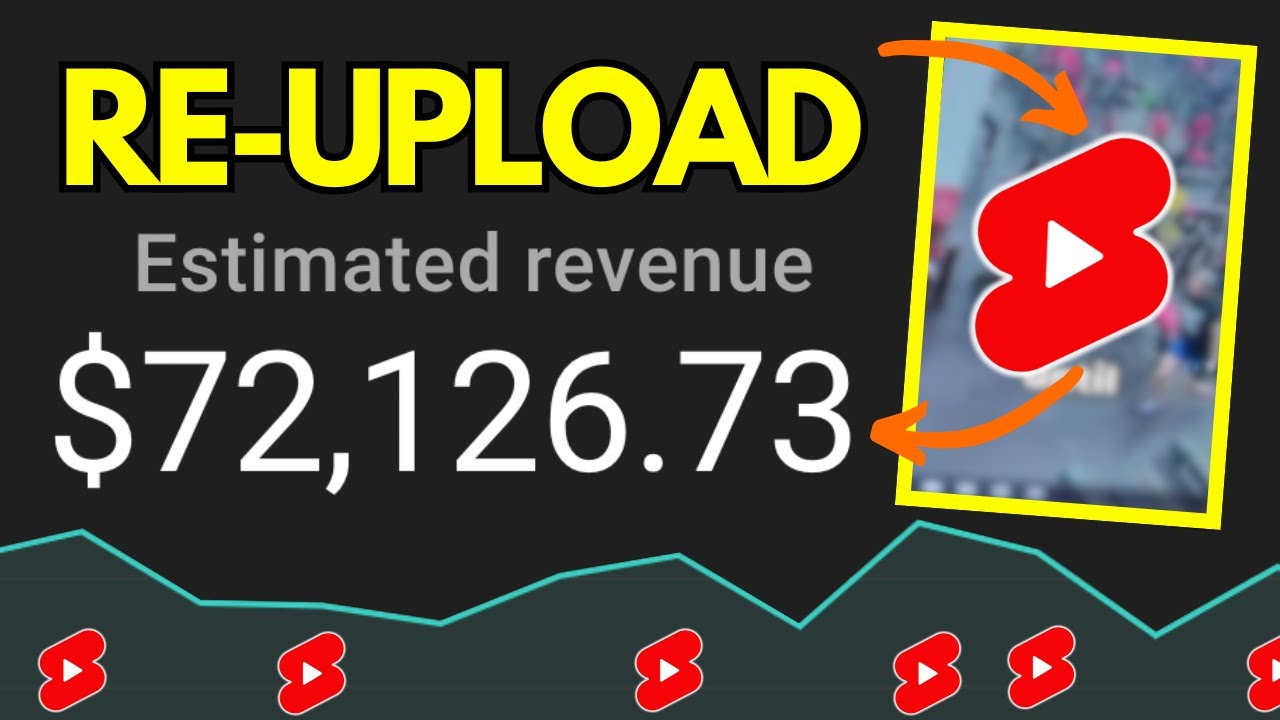
How to Make Money on YouTube Without Making Videos - $1,618 Days Re-Uploading Shorts (WITH PROOF)
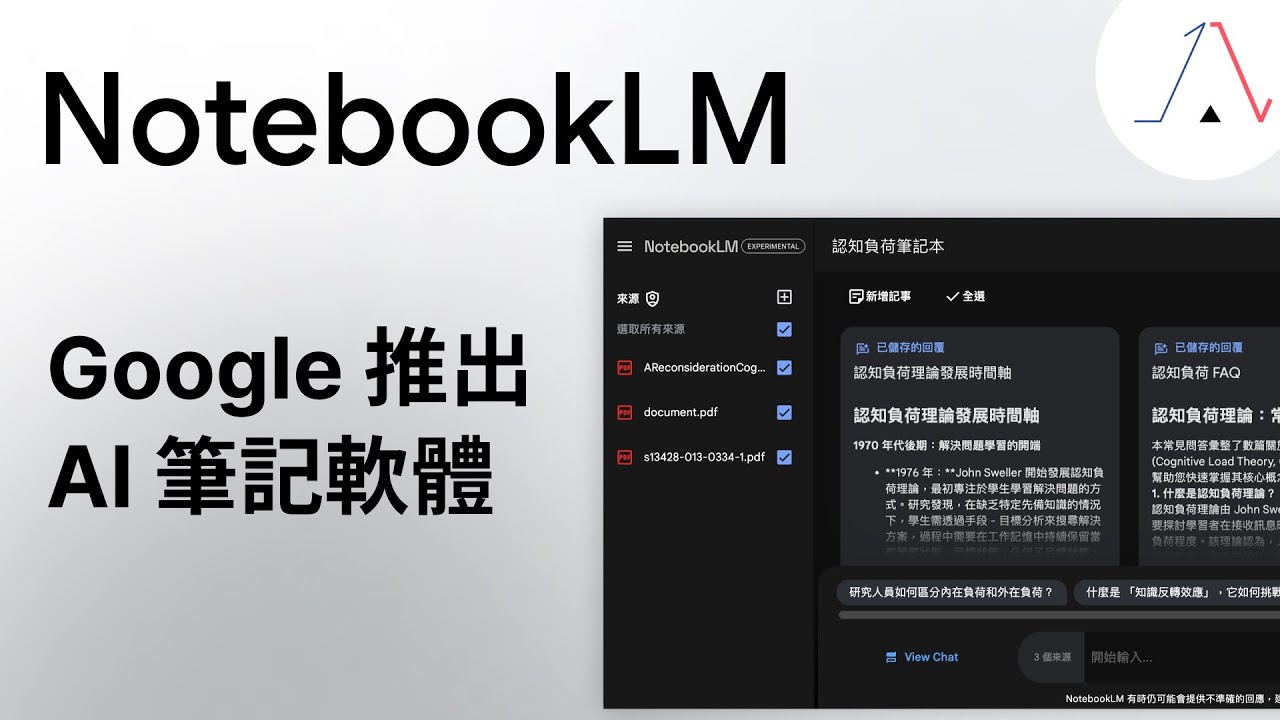
NotebookLM AI 對話型筆記本|Google 重新定義筆記軟體,直接升級你的工作流程。這才是我心目中的第二大腦!
5.0 / 5 (0 votes)