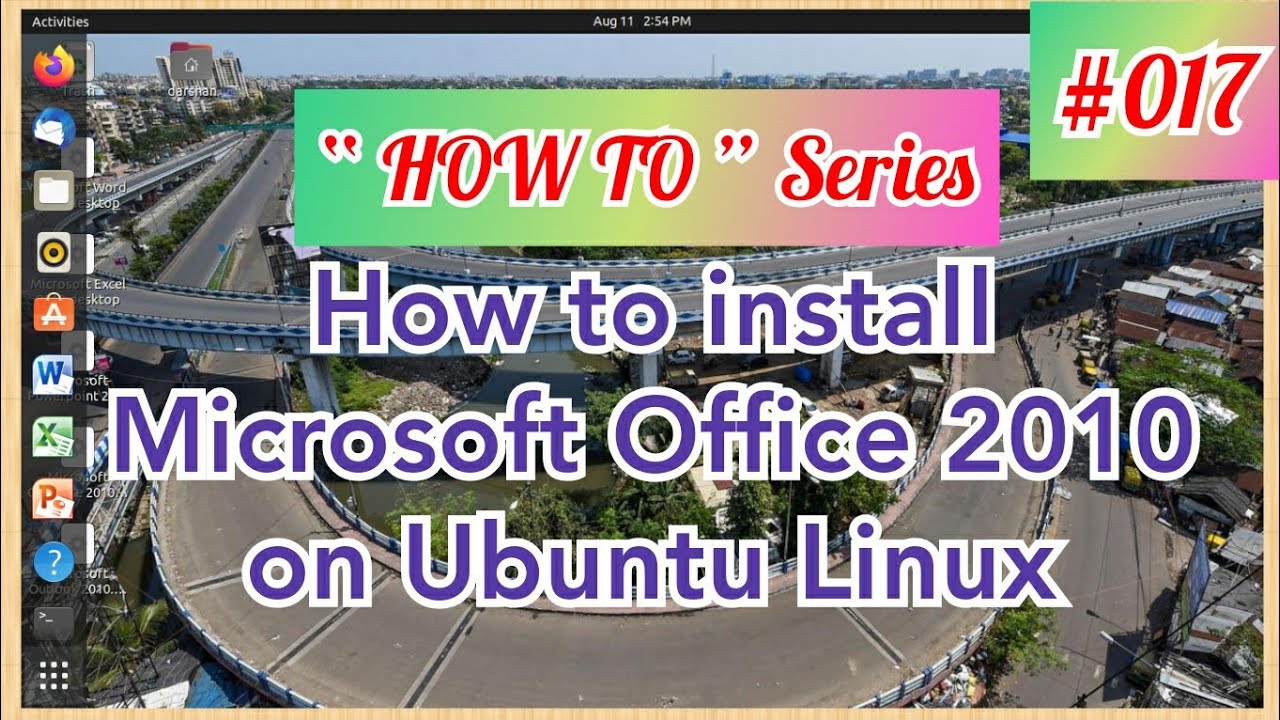How to install Ubuntu 24.04 LTS in VirtualBox 2024
Summary
TLDRThis video provides a step-by-step guide on how to install Ubuntu 24.4 LTS in VirtualBox on a Windows 11 machine. It covers downloading the Ubuntu desktop installation media, setting up a new virtual machine in VirtualBox, and configuring essential settings like memory, CPU, and virtual hard disk. The video walks through the manual installation process, creating a user account, and setting up the operating system, concluding with a successful boot into Ubuntu and basic system testing. It's an informative tutorial for those wanting to run Ubuntu virtually.
Takeaways
- 💻 The video guides users on how to install Ubuntu in VirtualBox on a Windows 11 machine.
- 🌐 First, you need to download and install VirtualBox from the official website.
- 🔗 The creator provides a link to a tutorial on how to install VirtualBox in the description.
- 📥 The Ubuntu version 24.4 LTS (Long Term Support) is recommended for stability and long-term updates.
- 🖥️ The video demonstrates downloading Ubuntu from the official website and selecting the Ubuntu Desktop version.
- 🛠️ The installation process includes creating a virtual machine, allocating memory and CPU, and attaching the downloaded Ubuntu media.
- ⚙️ The guide suggests giving the virtual machine 16 GB of memory and 6 CPUs for better performance, especially if using Docker.
- 💾 A 25 GB virtual hard disk is created, set to grow dynamically based on usage.
- 🖥️ The installation proceeds manually, skipping the unattended installation to allow for custom configuration.
- 🌍 After installation, Ubuntu successfully boots up, and internet connectivity is confirmed via a web browser test.
Q & A
What is the first step in the video for installing Ubuntu in VirtualBox on Windows 11?
-The first step is to download and install VirtualBox from the VirtualBox website.
What version of Ubuntu is being installed in the video?
-The video is installing Ubuntu Desktop version 24.4 LTS (Long Term Support).
Why is it recommended to install the LTS version of Ubuntu?
-The LTS version has long-term support, meaning it receives updates for many years, so you don’t need to install a new version frequently.
How much memory (RAM) does the user allocate to the Ubuntu virtual machine?
-The user allocates 16 GB of RAM to the Ubuntu virtual machine.
How many CPU cores does the user allocate to the virtual machine?
-The user allocates 6 CPU cores to the virtual machine.
What is the size of the virtual hard disk created for the Ubuntu virtual machine?
-A virtual hard disk of 25 GB is created for the Ubuntu virtual machine.
What is the importance of skipping the unattended installation in VirtualBox?
-Skipping the unattended installation allows the user to manually install the operating system and gain root access, which might be easier for certain setups.
What keyboard layout is selected during the Ubuntu installation?
-The user selects the Finnish keyboard layout during the Ubuntu installation.
What additional options does the user choose to install during the Ubuntu installation?
-The user installs third-party software for graphics and Wi-Fi hardware but skips the media formats.
How does the user remove the installation media from the virtual drive after installation?
-The user goes to 'Devices' in VirtualBox, selects 'Optical Drives,' and removes the disc from the virtual drive before restarting the virtual machine.
Outlines

此内容仅限付费用户访问。 请升级后访问。
立即升级Mindmap

此内容仅限付费用户访问。 请升级后访问。
立即升级Keywords

此内容仅限付费用户访问。 请升级后访问。
立即升级Highlights

此内容仅限付费用户访问。 请升级后访问。
立即升级Transcripts

此内容仅限付费用户访问。 请升级后访问。
立即升级5.0 / 5 (0 votes)