3. Prerequisites to setup F5 lab || How to install Webserver on windows 10 machine || F5 Big-IP LTM
Summary
TLDRThis YouTube tutorial from Noor Networks guides viewers on preparing a lab environment with a Big IP LTM appliance, three web servers, and a client machine. It emphasizes setting up a management machine for Big IP configuration and walks through configuring a web server with a static IP, installing IIS services, and creating a basic HTML page to test server functionality. The tutorial also previews upcoming steps like adding VMware Networking and deploying an F5 load balancer.
Takeaways
- 🌐 The tutorial is focused on preparing a lab environment using a Big IP LTM appliance with web servers and a client machine.
- 💻 A management machine is necessary for configuring and managing the Big IP appliance.
- 🔧 The lab setup includes three web servers on the internal side and one client machine on the external side.
- 📍 The tutorial demonstrates how to prepare one web server, with instructions for the other two to be done similarly.
- 🖥️ The web server is a Windows 10 machine with 2GB of memory, a 40GB hard disk, and a single processor.
- 🛠️ Network adapters will be configured according to the network design during the lab setup.
- 🌐 The IP address for the web server is set to 10.1.1.10 with a subnet mask of 255.255.255.0 and a default gateway of 10.1.1.100.
- 🔄 The tutorial covers enabling IIs services and configuring the web server using HTML pages.
- 📄 A simple HTML page is created and saved as 'web server.html' to be used for testing the web server.
- 📁 The HTML file is placed in the 'web server' folder within the 'inetpub/wwwroot' directory.
- 🔄 The IIs service is used to create a new website, assigning the correct IP address and port, and setting the default document.
Q & A
What is the main focus of this YouTube tutorial?
-The main focus of this YouTube tutorial is to prepare the prerequisites for a lab involving a Big IP LTM Appliance, including setting up a web server and configuring network settings.
What is the role of the management machine in this lab?
-The management machine is used for the configuration and management of the Big IP Appliance. It is the machine through which the Big IP will be administered.
How many web servers are required for the lab?
-Three web servers are required for the lab.
What is the IP address of the web server one?
-The IP address for web server one is 10.1.1.10.
What is the default gateway for the web server one?
-The default gateway for web server one is 10.1.1.100.
What network adapter settings will be changed later in the lab?
-The network adapter settings will be changed according to the network design when the networking lab is being prepared.
What is the purpose of creating an HTML page for the web server?
-The purpose of creating an HTML page is to have a test page that can be used to verify the successful setup of the web server and to provide a real feel of the lab environment.
What is the content of the HTML page created in the tutorial?
-The HTML page contains a title 'Web Server One', centered content that says 'Welcome to Web Application Server', and a line stating 'F5 Load Balancer Lab Practice'.
How is the HTML file deployed to the web server?
-The HTML file is saved as 'web server.html' and placed in the 'web server' folder within the 'inetpub/wwwroot' directory on the C drive.
How can you verify if the web server is working correctly?
-You can verify if the web server is working correctly by browsing to the IP address of the web server and checking if the HTML page is displayed.
What is the next step after setting up the web servers?
-The next step is to download the F5 load balancer image, deploy it in VMware, complete the necessary configuration and licensing, and then proceed to the advanced level of the lab.
Outlines

此内容仅限付费用户访问。 请升级后访问。
立即升级Mindmap

此内容仅限付费用户访问。 请升级后访问。
立即升级Keywords

此内容仅限付费用户访问。 请升级后访问。
立即升级Highlights

此内容仅限付费用户访问。 请升级后访问。
立即升级Transcripts

此内容仅限付费用户访问。 请升级后访问。
立即升级浏览更多相关视频

1. Introduction to F5 Big IP || LTM (Local Traffic Manager)
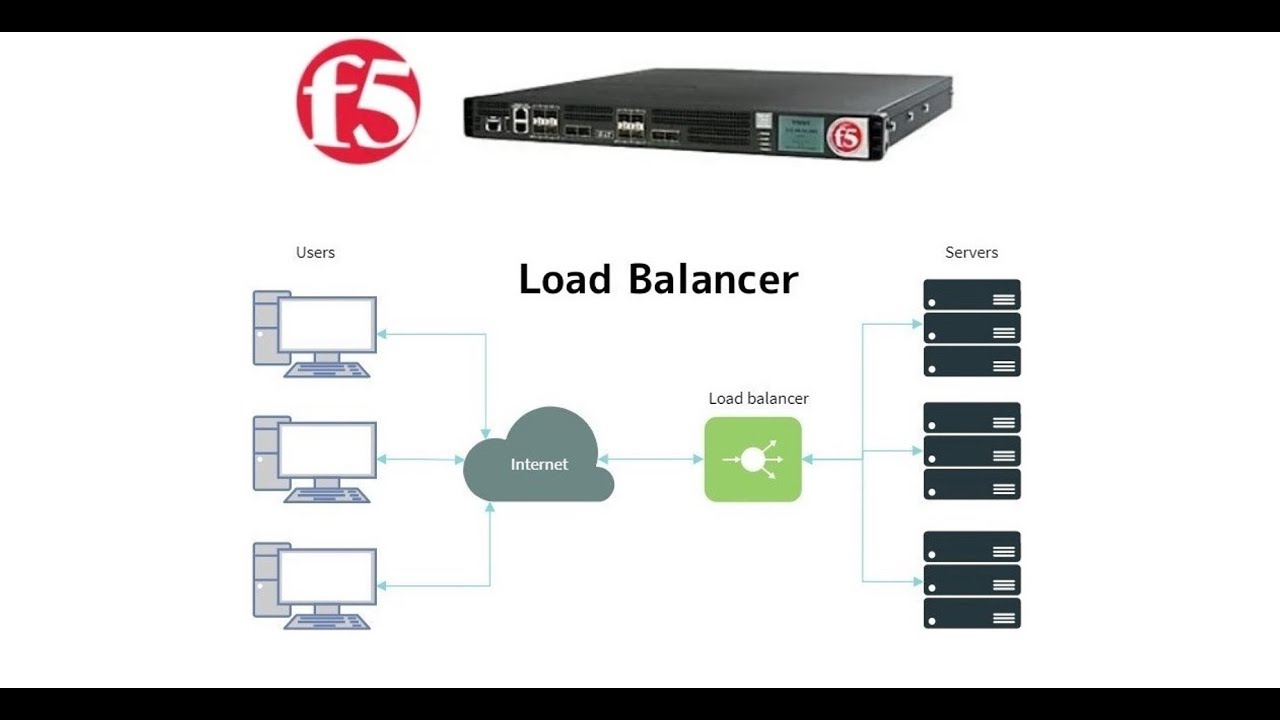
5. Setup F5 Big-IP LAB || Configuring VM Network Adapters || F5 Big-IP LTM
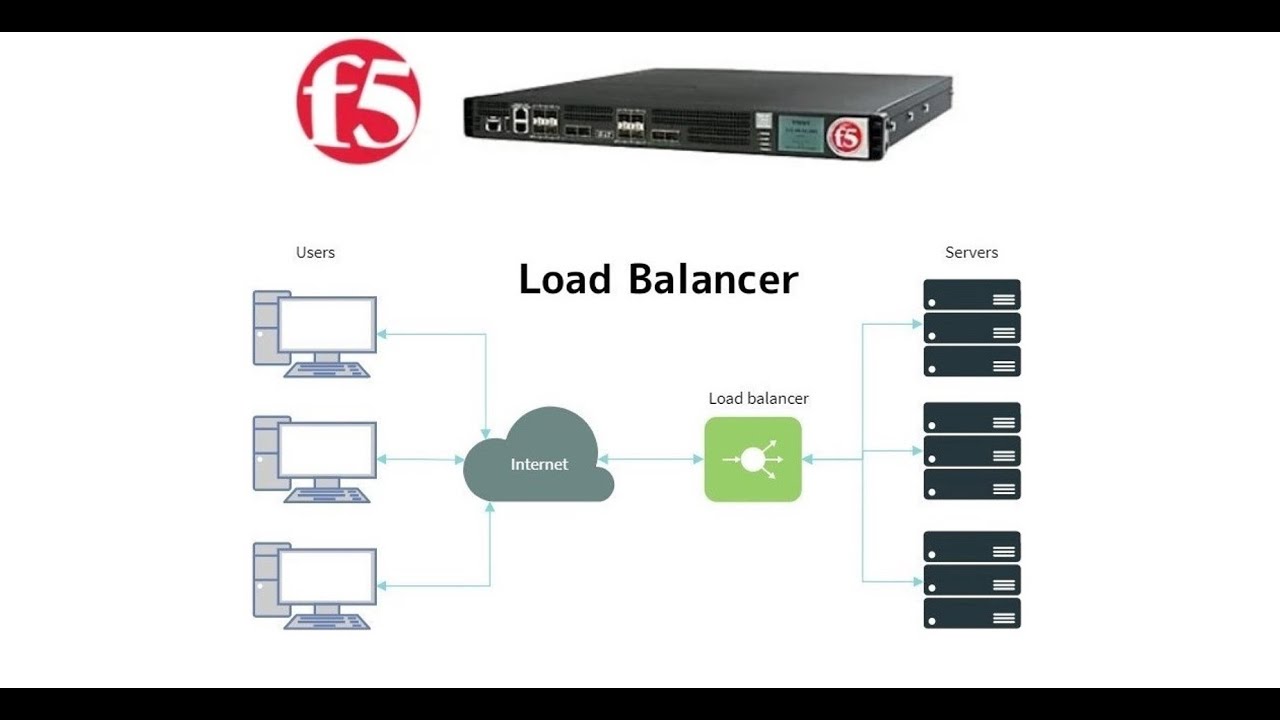
4. Install F5 Big-IP LTM in VMware || How to get free F5 load balancer licences || F5 Big-IP LTM
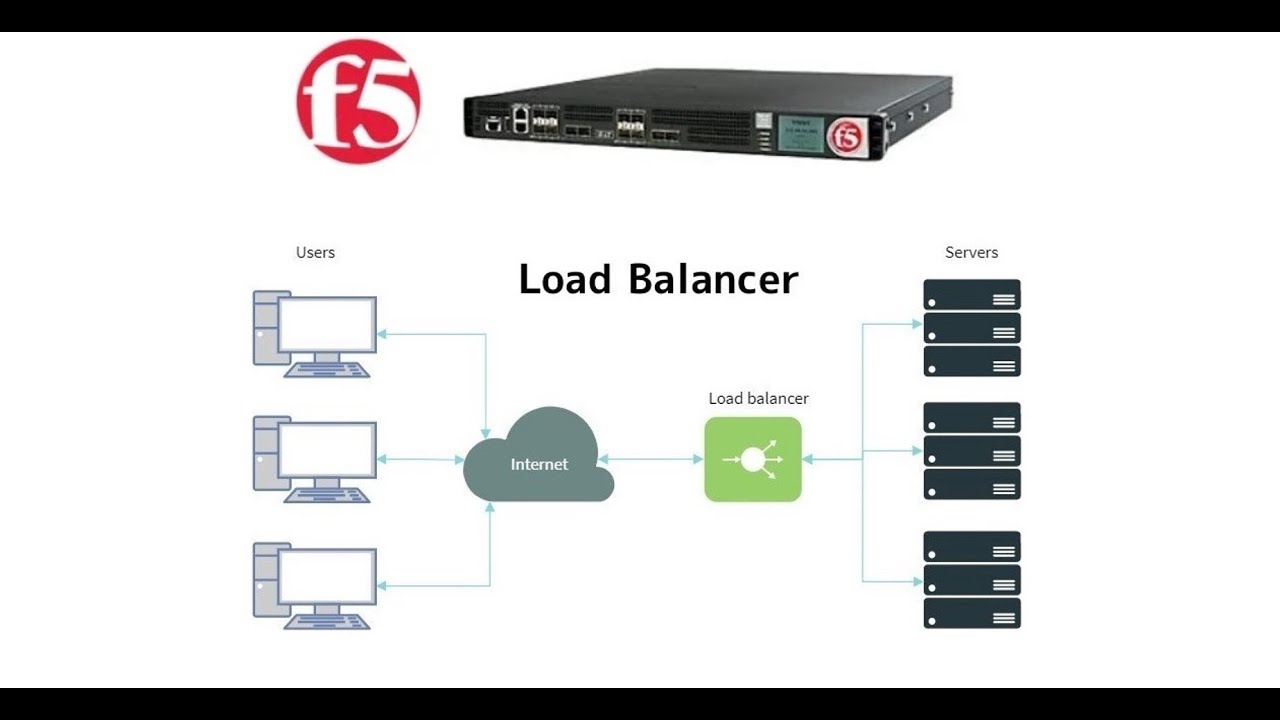
7. Server Load Balancing || Load Balancing Terms and Terminology || F5 Big-IP LTM

9. Types and Methods of Load Balancing || F5 Big IP LTM
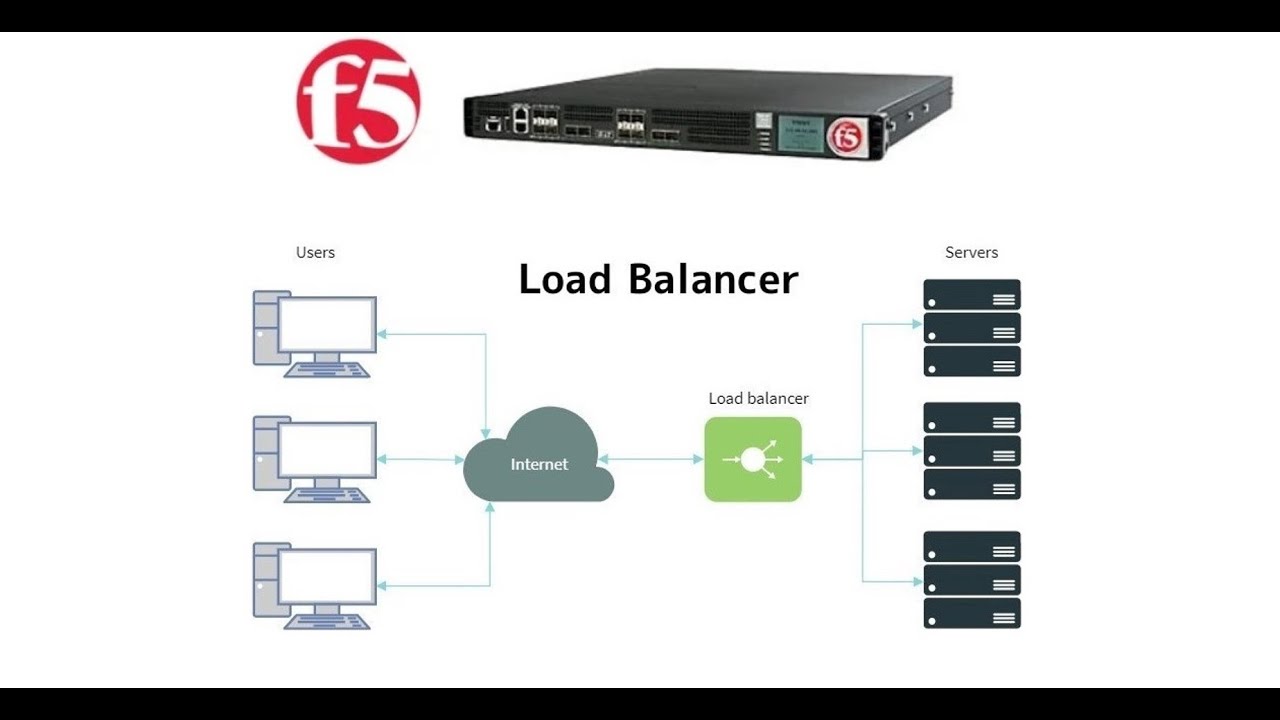
6. License Activation and Initial Setup Wizard || F5 Big-IP LTM
5.0 / 5 (0 votes)
