Making a simple floor plan in AutoCAD: Part 1 of 3
Summary
TLDRفي هذا الفيديو، يقدم الشرح طريقة إنشاء مخطط أرضي من البداية باستخدام برنامج AutoCAD. يتم توضيح كيفية إعداد الوحدات في الرسم وتحديد القيم المناسبة، ثم البدء بإضافة الجدران، الأبواب، والنوافذ باستخدام الكتل. يتناول الفيديو أيضًا كيفية إضافة النصوص والتعليقات التوضيحية والتظليل (Hatches) وإضافة الأبعاد النهائية للمخطط. الشرح يركز على تقسيم العناصر إلى طبقات مختلفة لتسهيل التصنيف ويعرض طريقة إنشاء كتل مخصصة للأبواب والنوافذ ومن ثم تحويلها إلى كتل يمكن استخدامها لاحقًا في الرسم.
Takeaways
- 🧱 كيفية إعداد الوحدات المعمارية لتصميم مخطط الأرضية.
- ✏️ استخدام مستطيل بطول 50 قدم وارتفاع 31 قدم لتحديد حدود المخطط.
- 📏 تعلم استخدام أدوات الرسم مثل الخط والمستطيل لتتبع وإنشاء الجدران.
- 🛠️ إضافة سماكة للجدران باستخدام أداة الإزاحة بمسافة 10 بوصة.
- ✂️ تنظيف التصميم باستخدام أداة القص لإزالة الخطوط الزائدة.
- 🚪 إنشاء الكتل المخصصة للأبواب والنوافذ لاستخدامها في التصميم.
- 🎨 استخدام طبقات مختلفة لتنظيم العناصر المختلفة في المخطط، مثل الأبواب والنوافذ والأبعاد.
- 🖍️ تطبيق ألوان مخصصة لكل طبقة لتمييز العناصر المختلفة بشكل واضح.
- 📐 إضافة النصوص والأنماط مثل الأبعاد والتظليل إلى المخطط.
- 🧩 تحويل الأبواب والنوافذ إلى كتل جاهزة لإدراجها في الرسم.
Q & A
ما هي الخطوة الأولى التي يجب القيام بها عند البدء في رسم مخطط الأرضية من الصفر؟
-الخطوة الأولى هي ضبط الوحدات في القالب الفارغ عن طريق كتابة 'un' على سطر الأوامر واختيار الوحدات المناسبة مثل 'Architectural' واختيار مقياس الإدخال كـ 'Inches'.
كيف يمكن إنشاء مستطيل بأبعاد محددة في الرسم؟
-يمكن إنشاء مستطيل بأبعاد محددة عن طريق كتابة الأبعاد بعد إدخال أمر المستطيل، على سبيل المثال، لعمل مستطيل بطول 50 قدم وارتفاع 31 قدم، يتم كتابة '@50ft,31ft' بعد تحديد النقطة الأولى.
ما هي أداة 'Offset' ومتى تستخدم في هذا الفيديو؟
-أداة 'Offset' تُستخدم لإنشاء خطوط موازية لمستطيلات أو خطوط أخرى مع تحديد مسافة معينة، مثل إضافة سماكة للجدران. على سبيل المثال، يتم تحديد مسافة '10 in' أو '6 in' لإزاحة الخطوط.
ما هو الغرض من استخدام طبقات 'Layers' في الرسم؟
-الغرض من استخدام الطبقات هو تصنيف العناصر المختلفة في الرسم، مثل الأبواب، النوافذ، النصوص، والأبعاد، مما يسهل التحكم في كل فئة على حدة ويجعل الرسم أكثر تنظيماً.
كيف يتم إضافة الكتل (Blocks) في الرسم؟
-يتم إضافة الكتل مثل الأبواب والنوافذ عن طريق إنشاء رسومات لها أولاً، ثم استخدام أمر 'Create Block' لتحويل الأشكال إلى كتل قابلة للاستخدام المتكرر في الرسم.
ما هي الألوان التي تم اختيارها للعناصر المختلفة في الطبقات؟
-تم اختيار الألوان التالية: لون الماجينتا للأبواب، الأزرق للنوافذ، السماوي للكتل، الأخضر للتظليل (hatches)، الأصفر للنصوص، والوردي للأبعاد.
كيف يتم تصميم كتلة الباب في الفيديو؟
-تم تصميم الباب باستخدام مستطيلين أحدهما أكبر من الآخر، ثم تم إضافة قوس لتمثيل فتح الباب. بعد ذلك، تم نسخ الباب وعمل مرآة لتكوين نسخة معكوسة.
ما هي الخطوات المستخدمة لتصميم النوافذ؟
-لتصميم النافذة، يتم رسم مستطيل بأبعاد 5 أقدام طول و6 بوصات ارتفاع، ثم يتم إضافة خطوط باستخدام أداة 'Offset' وإنشاء نسخة وسطى من الخط. بعد ذلك، يتم تنظيف الأشكال باستخدام أداة 'Trim'.
ما الغرض من استخدام أداة 'Trim' في الفيديو؟
-تستخدم أداة 'Trim' لتنظيف الأشكال عن طريق إزالة الأجزاء غير المرغوب فيها من الخطوط المتقاطعة، مما يسهم في تبسيط الشكل النهائي للجدران والنوافذ.
ما الذي سيتعلمه المستخدم في الجزء التالي من الفيديو؟
-في الجزء التالي، سيتعلم المستخدم كيفية إضافة الكتل المختلفة مثل الأبواب والنوافذ التي تم إنشاؤها سابقًا إلى الرسم الرئيسي، بالإضافة إلى كيفية إضافة كتل أخرى.
Outlines

此内容仅限付费用户访问。 请升级后访问。
立即升级Mindmap

此内容仅限付费用户访问。 请升级后访问。
立即升级Keywords

此内容仅限付费用户访问。 请升级后访问。
立即升级Highlights

此内容仅限付费用户访问。 请升级后访问。
立即升级Transcripts

此内容仅限付费用户访问。 请升级后访问。
立即升级浏览更多相关视频

How to Create a Gyroid Surface in SolidWorks
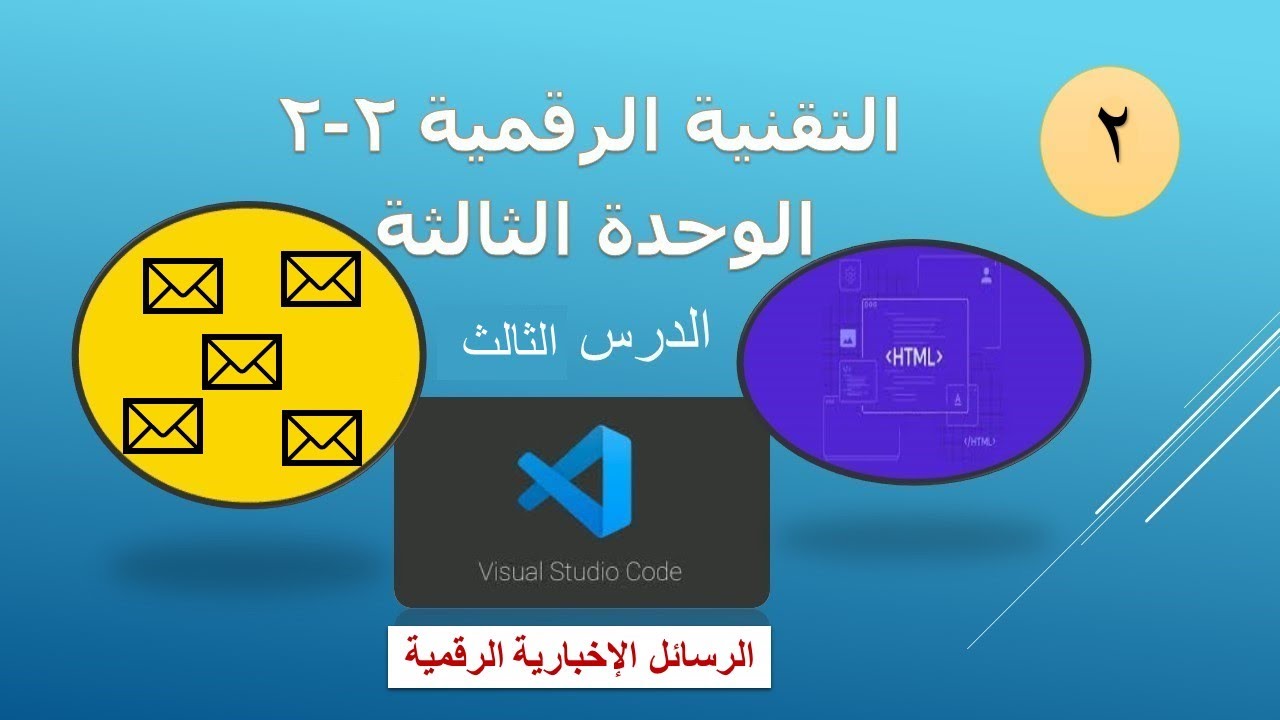
الرسائل الاخبارية الجزء الثاني

AUTOMATE AUTOCAD USING CHAT GPT | AUTOCAD + CHATGPT

The SECRET Behind The 9:30 Open (Trade Alongside Your Job) - ICT Concepts To Get Funded

How to Easily Install MSI Add-Ins in Excel

CUMA 1/2 KG AYAM ‼️ CHICKEN NUGGETNYA JADI SEBANYAK INI

¿Cómo Hacer Un Cortador Dé Icopor, Tecnopor, Isopor, Plumavit, Estereofon, Unicel, Anime?
5.0 / 5 (0 votes)
