Tour of the Parts Inside a Computer
Summary
TLDRThis video script offers an insightful exploration into the inner workings of a standard desktop computer. It highlights key components such as the power supply, CPU, RAM, hard drive, and optical drive, explaining their functions and interconnections. The script also touches on the importance of data and power cables, the role of the mainboard, and the significance of the CPU's cooling system. Additionally, it discusses the concept of expandability, showcasing how users can upgrade or replace parts like memory, processors, and storage to enhance performance. The script concludes with a reminder of the computer's modular nature, encouraging viewers to take a hands-on approach to understanding and potentially upgrading their own systems.
Takeaways
- 🔌 The power supply converts alternating current (AC) to direct current (DC) and powers various components inside the computer.
- 💾 The hard drive is where data storage occurs, with capacities ranging from 500GB to multiple terabytes, depending on user needs.
- 🔀 The optical drive, also known as the DVD drive, reads and writes data from CDs and DVDs and can be easily replaced if necessary.
- 🖥️ The mainboard, or motherboard, is the central circuit board that connects all the components of the computer system.
- 💻 RAM (Random Access Memory) is volatile memory that only retains data while the computer is powered on and is crucial for the computer's speed and performance.
- 🛠️ The CPU (Central Processing Unit) is the primary processor that performs most of the calculations and is often accompanied by a heatsink and fan for cooling.
- 🔌 Data cables transfer information between the mainboard and other components like the hard drive and optical drive.
- 🔧 Components like the RAM, hard drive, and optical drive can be upgraded or replaced to enhance the computer's capabilities.
- 💡 The computer's internal fan and heatsink system is essential for cooling the CPU and maintaining optimal performance.
- 🔧 Expansion slots on the mainboard allow for adding new hardware like video cards, additional USB ports, or wireless network adapters to enhance the computer's functionality.
Q & A
What is the primary function of the power supply in a computer?
-The power supply converts alternating current (AC) into direct current (DC) for the computer's components.
What are the two main components of a hard drive?
-A hard drive typically consists of a data cable and a power cable, which connect it to the computer.
Why might someone need to replace or upgrade their computer's hard drive?
-One might need to replace or upgrade their hard drive due to running out of storage space, or to increase storage capacity with a larger drive such as a one terabyte, two terabyte, or four terabyte drive.
What is the role of the optical drive in a computer?
-The optical drive, also known as the DVD drive, is used for reading and writing data from CDs, DVDs, and other optical media.
How does the RAM memory differ from the hard drive storage in terms of data retention?
-RAM memory retains data only when the computer is powered on, whereas the hard drive retains data even when the computer is unplugged.
What is the purpose of the fan and heatsink in a computer?
-The fan and heatsink are used to cool down the central processing unit (CPU), which can get very hot during operation, especially when running intensive tasks.
Why is it important to match the new memory card with the existing one when upgrading a computer's RAM?
-It's important to match the new memory card with the existing one to ensure compatibility and optimal performance. This includes matching the brand, model, and specifications.
What is the function of the clock battery in a computer?
-The clock battery ensures that the computer's internal clock keeps running and maintains the correct time, even when the computer is not plugged in or turned on.
What are the different types of ports typically found on the back of a computer?
-Common ports on the back of a computer include USB 3.0, USB 2.0, network (Ethernet) ports, video ports (such as HDMI or VGA), and display ports.
What is the purpose of expansion slots on a computer's motherboard?
-Expansion slots allow users to add additional hardware components to the computer, such as graphics cards, sound cards, or network cards, to enhance its capabilities.
Why might someone want to add a video card to their computer?
-A video card can be added to a computer to improve graphics processing for tasks like gaming, video editing, or running applications that require high-definition or Ultra High Definition visuals.
Outlines

此内容仅限付费用户访问。 请升级后访问。
立即升级Mindmap

此内容仅限付费用户访问。 请升级后访问。
立即升级Keywords

此内容仅限付费用户访问。 请升级后访问。
立即升级Highlights

此内容仅限付费用户访问。 请升级后访问。
立即升级Transcripts

此内容仅限付费用户访问。 请升级后访问。
立即升级浏览更多相关视频

Sistem komputer kelas XII MANUBA

005 Bagian-bagian PC dan Motherboard beserta Fungsinya secara Ilmiah
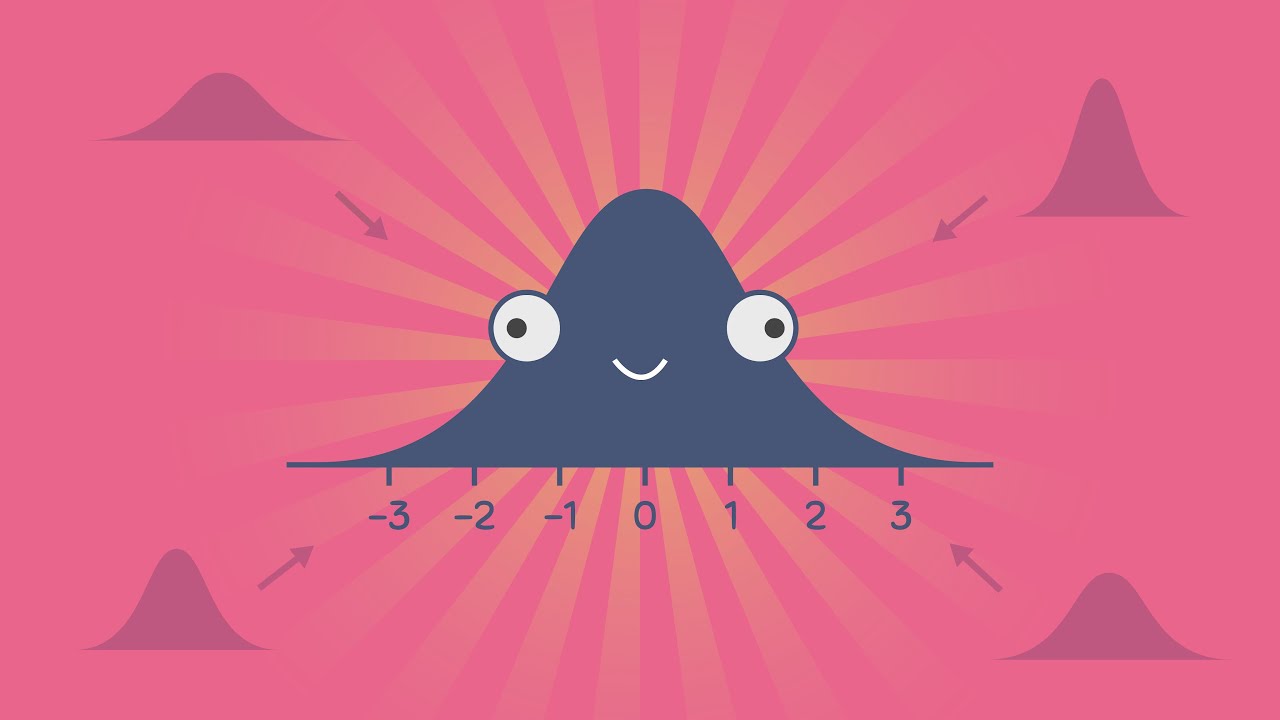
Z-Scores, Standardization, and the Standard Normal Distribution (5.3)
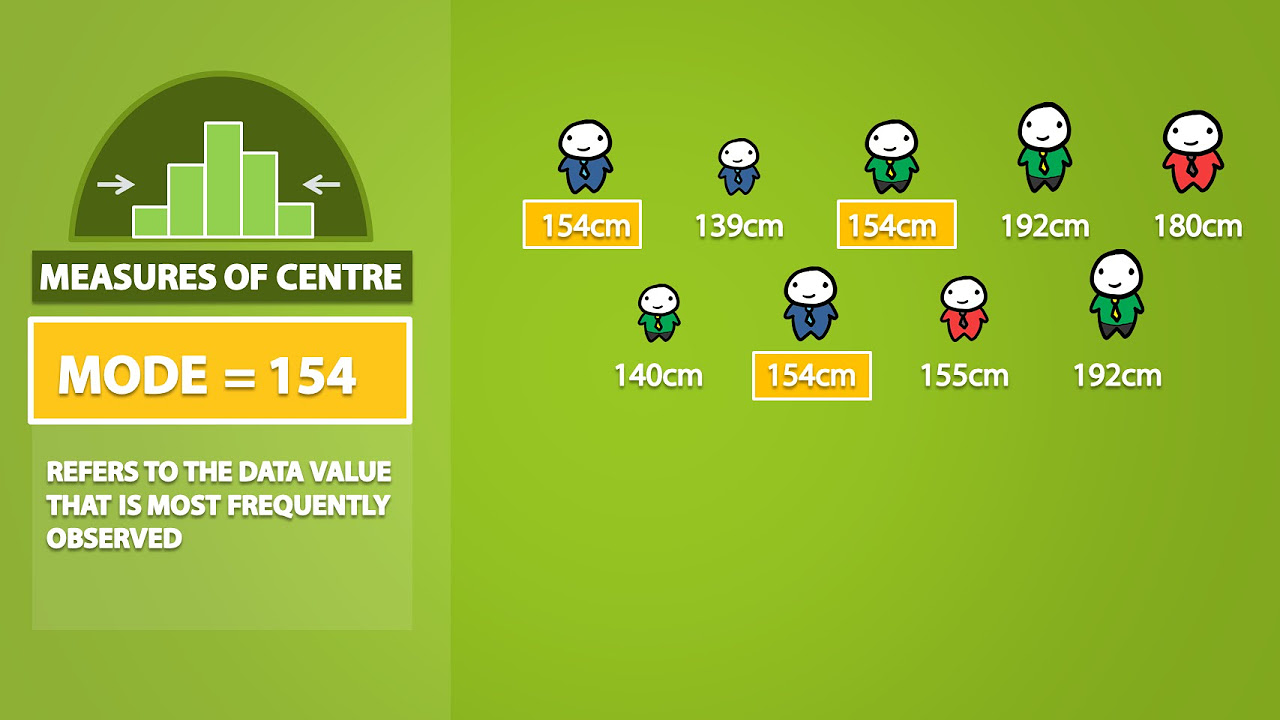
Mode, Median, Mean, Range, and Standard Deviation (1.3)

Computer Basics: Inside a Computer

26. CAMBRIDGE IGCSE (0478-0984) 3.1 Purpose of the components in a CPU
5.0 / 5 (0 votes)
